מה זה לובונטו?
אובונטו הוא ענק ב לינוקס עוֹלָם. הפופולריות העצומה שלו הובילה להמון הפצות נגזרות, טעמים וספינים, שכולם שומרים על הליבה של אובונטו מערכת הפעלה כבסיס שלהם. על ידי מתן אפשרות לכל הווריאציות הללו, אובונטו מסוגלת ליצור מערכת אקולוגית עצומה ומשגשגת, שהכל מחובר זה לזה ותורם ומחזק את אובונטו הראשית.
עם כל כך הרבה וריאציות וכל כך הרבה מהן משתמשות בחלק מהשם של אובונטו, קשה לחדשים לברר בדיוק מה זה ולהבדיל ביניהם. עם זאת, כולם שונים, כל אחד עם סביבת שולחן העבודה ומערכת הכלים שלו. לובונטו משתלב בצורה מושלמת בתמונה הזו.
מה זה לובונטו?
לובונטו הוא אחד הטעמים הרשמיים העיקריים של אובונטו. כל אחד מהטעמים הללו זהה במהותו למהדורת אובונטו הראשית אך בשילוב עם סביבת שולחן עבודה אחרת. Kubuntu היא אובונטו עם שולחן העבודה KDE Plasma. Xubuntu הוא אובונטו עם שולחן העבודה XFCE. לובונטו, אם כן, היא אובונטו עם LXQt.

LXQt היא סביבת שולחן עבודה קלת משקל המבוססת על ערכת הכלים Qt, בדומה ל-KDE Plasma. זוהי סביבת שולחן עבודה מלאה עם כל הכלים וכלי השירות שהיית מצפה להם אבל בלי הרבה מהתוספות והאפקטים החזותיים שעלולים להכביד על המחשב שלך או לגרום לו להרגיש נפוח.
Lubuntu התבססה בעבר על שולחן העבודה LXDE, אך LXDE התמזגה עם Raxor-qt כדי ליצור את סביבת שולחן העבודה החדשה LXQt. שני המחשבים השולחניים היו קלים ודאגו ליעילות משאבים, וכך גם התוצאה של המיזוג שלהם: LXQt.
למה לבחור לובונטו?
ישנן סיבות רבות מדוע תרצה להתקין את Lubuntu על שלך מחשב. הראשון, וכנראה הברור ביותר הוא אובונטו עצמה. אובונטו היא בקלות הפצת הלינוקס הפופולרית ביותר בעולם. זה מבוסס על הבסיס האיתן של הפצת דביאן, שהיא אחת ממערכות ההפעלה הוותיקות והמכובדות ביותר בסביבה. אובונטו היא בדרך כלל הגרסה של לינוקס המיועדת לתמיכה של חברות תוכנה, כולל Valve עם המהדורה הראשונה של קִיטוֹר עבור לינוקס. אובונטו היא גם מועדפת בעולם העסקים. היא מפעילה אתרים לא ידועים, וזו אחת ממערכות ההפעלה המותקנות ביותר בארץ ענן.
אז אתה רוצה אובונטו. למה לבחור בגרסה של לובונטו? יש סיבה עיקרית אחת לבחור בלובונטו על פני שאר הטעמים המצוינים: שימוש במשאבים. לובונטו קל משקל עד כדי גיחוך. בניגוד לסביבות שולחן עבודה מודרניות רבות, LXQt לא משתמש כמעט בזיכרון מערכת להפעלה. זה אומר שאתה יכול לעשות הרבה יותר במחשב שלך בפחות. זה גם הופך את Lubuntu לאידיאלי במחשבים עם משאבים מוגבלים, כמו Chromebooks ומחשבים ישנים יותר.
LXQt, כמו מחשבים שולחניים אחרים של לינוקס, ניתן להתאים אישית לצרכים ולטעמך האישי. אתה יכול לשנות את המראה, התחושה והסידור של שולחן העבודה שלך מבלי לוותר על היעילות הראויה לציון של LXQt.
שימוש ב-Lubuntu Desktop
כאשר אתה מאתחל לראשונה ב-Lubuntu ונכנס לחשבון שלך, יקבל את פניך משהו שאמור להיות מוכר מיד, גם אם מעולם לא ראית את LXQt לפני כן.
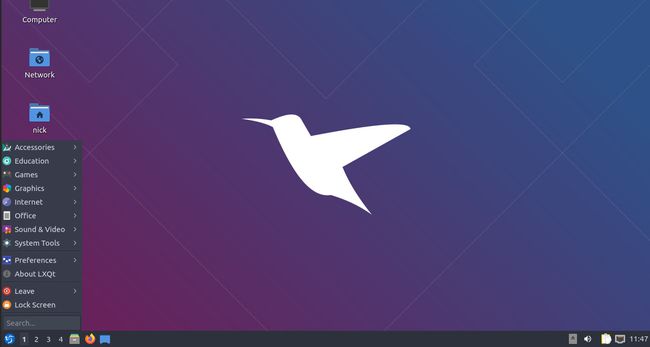
LXQt משתמש בפריסת שולחן עבודה מסורתית, הדומה כמעט לכל גרסה של Microsoft Windows אי פעם. יש כפתור תפריט בפינה השמאלית התחתונה של שולחן העבודה שפותח את תפריט היישומים. האפליקציות עצמן מחולקות לקטגוריות, ואתה יכול בקלות לנווט ולבחור את מה שאתה צריך בהתבסס על סוג האפליקציה שאתה מחפש. אם אתה מעדיף לחפש ישירות אפליקציה, LXQt מציע את היכולת הזו באותו תפריט.
לצד התפריט יש רשימה של סביבות עבודה. אם אינך מכיר, שולחנות עבודה של לינוקס מציעים בדרך כלל קבוצה של שולחנות עבודה מרובים, הנקראים סביבות עבודה, שבהם תוכל להשתמש כדי להפריד ולארגן את העבודה שלך. בחירת המספרים בלוח מאפשרת לך לעבור ביניהם.
אחרי סביבות העבודה, תמצא את תפריט ההפעלה המהירה עם סמלי יישומים נפוצים. ברירת המחדל היא Firefox ו-Firefox, אבל אתה יכול לגרור סמלים מהתפריט שלך כדי להוסיף אותם. לחיצה ימנית על סמל נותנת לך אפשרות להסיר אותו.
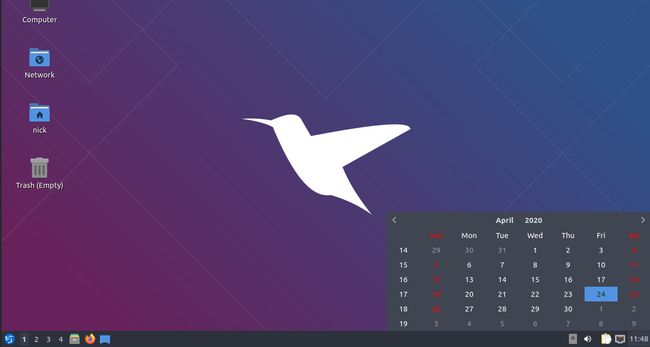
הצד הנגדי של הלוח הוא הבית של מגש המערכת שלך. זוהי עוד תכונה מסורתית של שולחן העבודה שאמורה להיות ניתנת לזיהוי מיידי. מגש המערכת מכיל ווידג'טים נפוצים של מידע על שולחן העבודה, כגון שעון, התראות, מידע על כוננים מותקנים, חיבור לאינטרנט ועוצמת קול.
למרות שמשתמשי לינוקס בדרך כלל לא מאחסנים דברים על שולחן העבודה שלהם או מבלבלים אותו עם משגרי תוכניות, לובונטו אכן מגיע עם כמה סמלי קיצור על שולחן העבודה שלו. כולם מיקומי תיקיות בסיסיים, כמו האשפה ותיקיית הבית שלך. אם אתה מוצא אותם נוחים, נהדר. אחרת, אתה יכול להתאים אישית את Lubutnu כדי להסתיר אותם.
כמו ברוב שולחנות העבודה של המחשב האישי, פתיחת יישום יוצרת עבורו כרטיסייה בחלונית. אתה יכול למזער חלונות לכרטיסיות האלה ולפתוח אותן מחדש כדי לראות את התוכן המלא שלהן.
התאמה אישית של לובונטו
LXQt ב-Lubuntu אולי לא ניתן להתאמה אישית אינסופית כמו XFCE, אבל אתה עדיין יכול להתאים אותו בקלות כך שיתאים לסגנון ולזרימת העבודה שלך. כמו במחשבים שולחניים אחרים של לינוקס, ניתן לעשות את רוב הדברים מאפליקציית הגדרות מרכזית.
פתח את תפריט היישומים בשולחן העבודה שלך.
-
לרחף מעל העדפות כדי לחשוף את תפריטי המשנה שלו.
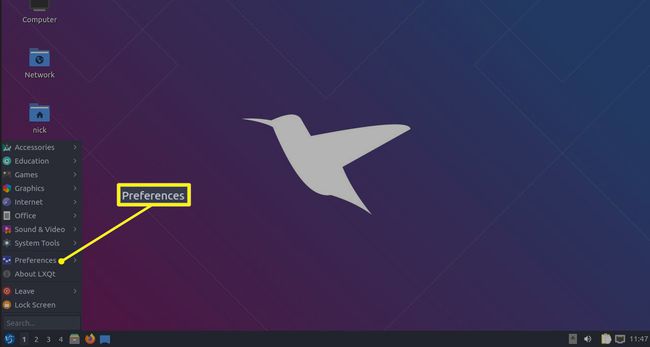
-
בחר הגדרות LXQt >מרכז התצורה של LXQt כדי לפתוח את מנהל הגדרות שולחן העבודה.
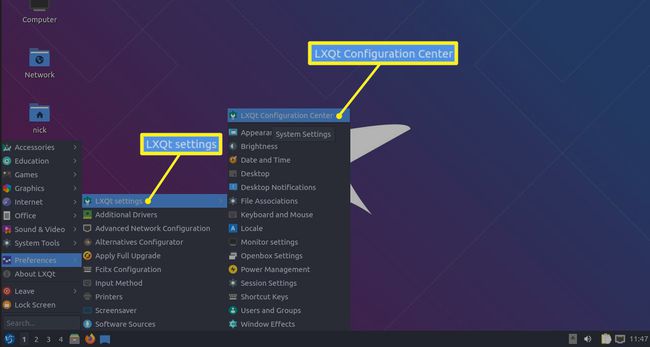
כאשר מרכז התצורה של LXQt פתוח, סביר להניח שתבחין במהירות שאתה יכול לשנות, להתאים אישית ולשלוט כמעט בכל דבר במערכת שלך מהממשק היחיד הזה. זה יכול להיות קצת מכריע בהתחלה, אבל ברגע שאתה רואה כמה פשוט וישיר הכל יכול להיות, זה הופך מהר מאוד להרבה פחות מאיים.
שנה את רקע שולחן העבודה שלך
הנה צעד ראשון שקל לעשות. שנה את רקע שולחן העבודה שלך. זה אחד הדברים הראשונים שכולם אוהבים לעשות במחשב חדש, וזה פשוט לביצוע.
-
בחר שולחן עבודה במרכז התצורה.

-
לקראת החלק העליון של חלון העדפות שולחן העבודה שנפתח, מצא את ה קובץ תמונת טפט אפשרות ולחץ לְדַפדֵף.

נפתח חלון של דפדפן קבצים. נווט אל ובחר את התמונה שברצונך להגדיר כטפט שולחן העבודה שלך ולחץ לִפְתוֹחַ.
-
הטפט שלך לא ישתנה אוטומטית. ללחוץ להגיש מועמדות כדי לראות את הטפט החדש שלך.

ברירת המחדל מצב טפט זה למתוח את התמונה כך שתתאים למסך שלך. אם תרצה לעשות משהו שונה, השתמש ב- מצב טפט במסך העדפות שולחן העבודה כדי להגדיר אותו להתנהג כפי שאתה רוצה.
הסר את סמלי שולחן העבודה
כאשר חלון העדפות שולחן העבודה פתוח, ייתכן שתרצה לעשות משהו אחר - להסיר את סמלי שולחן העבודה. זה העדפה טהורה, אבל אם אתה רוצה לעשות את זה, הנה איך:
-
בחר את מִתקַדֵם לשונית בחלק העליון של חלון העדפות שולחן העבודה.

בתוך ה קיצורי דרך גלויים בקטע, בטל את הסימון של כל קיצורי הדרך שאתה לא רוצה בשולחן העבודה שלך.
-
ללחוץ להגיש מועמדות כדי שהשינוי יהיה קבוע.
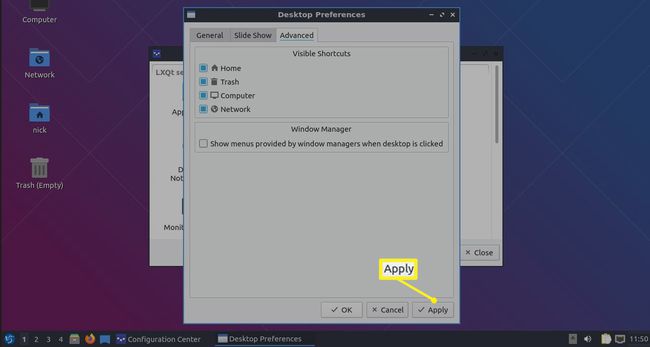
שנה את שומר המסך שלך
שומרי מסך הם סוג של נסיגה בעידן שבו רוב המסכים פשוט הולכים לשחור כדי לחסוך בחשמל. ובכל זאת, אתה יכול לשנות את שומר המסך של Lubuntu בקלות מספיק.
זה באופן מוזר לא כלול במרכז התצורה, אז לחץ על יישומים תפריט בשולחן העבודה שלך.
בחר העדפות.
-
בחר שומר מסך.
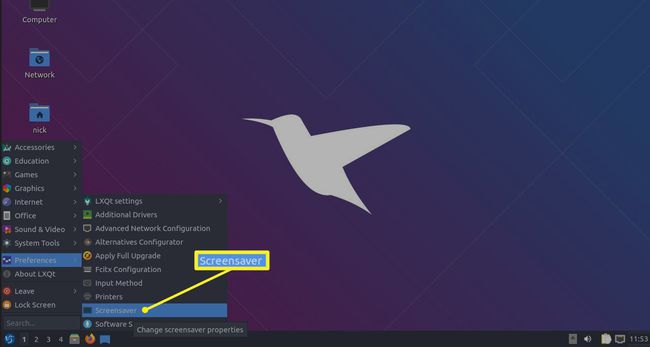
-
חלון העדפות שומר מסך נפתח. בצד שמאל של החלון יש רשימה של שומרי מסך זמינים. בחירה באחד מציגה תצוגה מקדימה בצד ימין של החלון. השאר אותו מסומן בעת סגירת החלון כדי להחיל אותו.
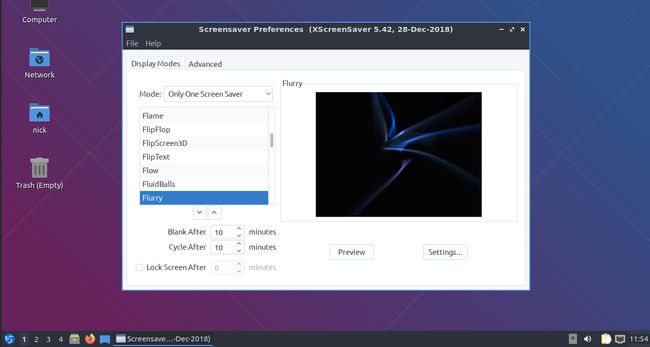
אם תרצה ששומר המסך יתנהג אחרת, השתמש ב- מצב התפריט הנפתח מעל הרשימה כדי לבחור משהו אחר. אתה יכול גם להשבית את שומר המסך כאן.
שנה את ערכת הנושא של לובונטו
אחד השינויים עם ההשפעה הגדולה ביותר שאתה יכול לעשות על LXQt או כל שולחן עבודה הוא להשתמש בערכת נושא שונה. LXQt קצת שונה מרוב שולחנות העבודה של לינוקס מכיוון שהוא משתמש ב-Qt במקום GTK. אל תתלה יותר מדי בדברים הטכניים, אבל זה אומר שהוא משתמש בסוג שונה של ערכת נושא ומאפשר לך להחיל שני ערכות נושא: אחת עבור אפליקציות Qt ואחת עבור אפליקציות GTK.
אתה יכול גם לשנות את הסמלים, הגופנים ומצביע העכבר שלך. הכל תחת אותו סט של פקדים ב-LXQt, ויש הרבה אפשרויות זמינות.
-
לפני שתנסה לשנות את ערכת הנושא שלך, סביר להניח שתרצה להוריד ערכת נושא חדשה. LXQt די מוזר כאן. זה לא דורש רק סוג אחד של נושא. במקום זאת, ישנם ערכות נושא שונות עבור חלקים שונים של LXQt, כמו שורת התפריטים, החלונות ומנהל החלונות של Openbox. בסך הכל, תצטרך שלושה או ארבעה ערכות נושא, תלוי אילו תבחר.
ראשית, עקוב אחר זה מדריך ערכות נושא של GTK כדי להתקין את ערכת הנושא עבור חלונות תוכנית GTK שלך. למעשה, אם אתה מוצא ערכת נושא שעובדת גם עבור Openbox, זה הכי טוב מכיוון שהוא עובד על גבולות החלונות שלך דרך מנהל החלונות של Openbox.
המדריך מכסה גם סמלים, אז הקפד לבחור גם נושא סמל שאתה אוהב.
אם לא מצאת אחד שמתאים לשניהם, פנה אל פלינג ופעל לפי אותה סט של הוראות להתקנת ערכת נושא ספציפית ל-Openbox.
-
אתה כנראה רוצה ערכת נושא LXQt עבור שורת התפריטים שלך. אתה יכול להוריד ערכות נושא של LXQt גם מ-Pling. בצע את אותן הוראות כמו עם ערכות הנושא GTK ו-Openbox, אך מקם את ערכת הנושא במיקום זה:
/usr/share/lxqt/themes/
-
כמו באחרים, תהליך התקנת ערכות נושא של חלון Qt הוא כמעט זהה, ומציב את הקבצים בתיקייה אחרת אחרת. קח נושא שממנו אתה אוהב ערכות הנושא של KDE Plasma של Pling, והצב אותו כאן:
/usr/share/plasma/desktoptheme/
פתח שוב את מרכז התצורה של LXQt. הפעם, בחר מראה חיצוני.
-
כאשר החלון נפתח לראשונה, נבחר סגנון יישומון. זהו האזור שבו ניתן לשנות את המראה והתחושה של החלונות. ראשית, בחר א Qt Style (ה-KDE Plasma) מהתפריט הנפתח בחלק העליון. זה משנה את סגנון המרכב של רוב החלונות, כולל מערכת אלה.

-
לאחר מכן, בחר את סגנון ה-GTK עבורו התקנת ערכת נושא GTK 2 ו ערכת נושא GTK 3 באמצעות התפריטים הנפתחים שלהם.

ללחוץ להגיש מועמדות כדי שהשינויים יישארו.
-
בחר ערכת נושא של סמלים מהתפריט משמאל. בחר את ערכת הנושא של הסמל שהתקנת מהרשימה ולחץ להגיש מועמדות.
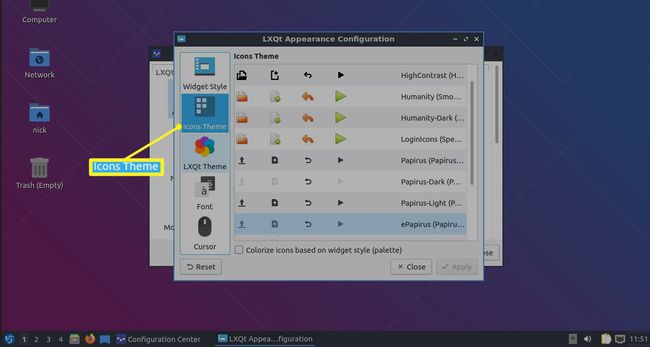
-
בחר ערכת נושא LXQt מהתפריט השמאלי. בחר את ערכת הנושא LXQt שהותקן לאחרונה, ולחץ להגיש מועמדות.
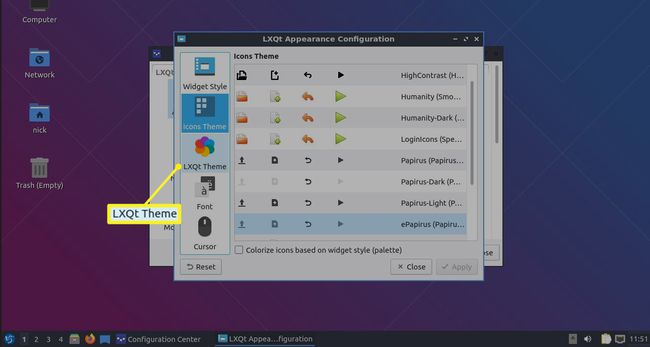
אתה יכול לשחק עם גופנים ועם מצביע העכבר גם כאן, אבל זה בדרך כלל לא רעיון מצוין למתחילים. באופן ספציפי, שינוי הגופנים יכול להפיל את כל המראה והיישור של שולחן העבודה והיישומים שלך.
סגור חלון המראה.
-
בחזרה למרכז התצורה, בחר הגדרות Openbox.
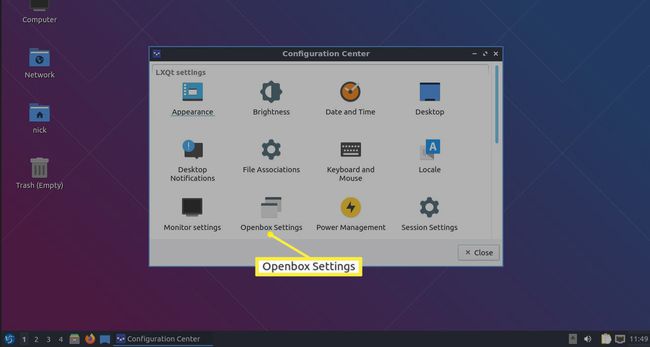
-
ה נושא האפשרות כבר נבחרה. בחר את ערכת הנושא החדשה של Openbox, והיא מוחלת באופן אוטומטי.
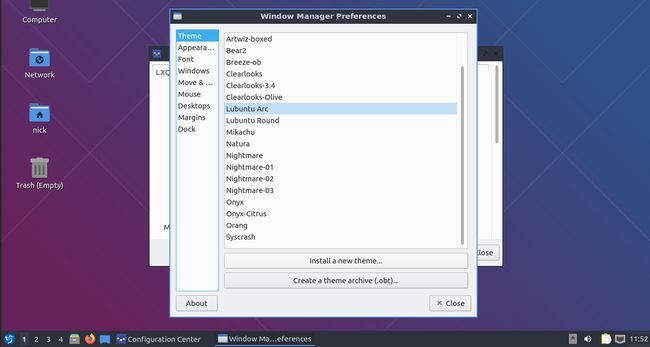
סגור את החלונות, כשתסיים.
