כיצד להוסיף גופנים ל-Google Docs
אם אתה יוצר מסמכים ב גוגל מסמכים, כנראה נתקלת בצורך לשנות גופנים פעם או פעמיים. אבל האם אי פעם מצאת שהגופן שאתה רוצה או צריך אינו זמין? הסיבה לכך היא ש-Docs מציג רק מספר מוגבל של גופנים בבורר הגופנים. ישנן מספר דרכים להוסיף גופנים ל-Google Docs כדי שתוכל ליצור מסמכים בסגנון המושלם.
ההוראות הכלולות במאמר זה חלות הן על Google Docs בדפדפן אינטרנט והן ה-iOS ו אנדרואיד Google Docs אפליקציות.
כיצד להוסיף גופנים ל-Google Docs
הדרך הקלה ביותר להוסיף גופנים חדשים ל-Google Docs היא לגשת לרשימה הנרחבת הזמינה (אך מוסתרת) באפליקציה. ניתן להתחיל במסמך חדש או להדגיש טקסט במסמך קיים שעבורו תרצו לבצע שינוי גופן. לאחר מכן בצע את השלבים הבאים:
כדי להתחיל במהירות מסמך חדש ב-Google Docs על סוג דפדפן docs.new לתוך שורת הכתובת של הדפדפן ולחץ על להיכנס. זה לוקח אותך למסמך Google Doc חדש וריק.
אם אתה משתמש במסמך חדש, מקם את הסמן היכן שאתה רוצה אותו בעמוד. אם תשנה טקסט קיים, סמן את מה שברצונך לשנות ולאחר מכן לחץ על בוחר גופנים בסרגל הכלים העליון.
-
בחלק העליון של גופנים רשימה, בחר עוד פונטים.
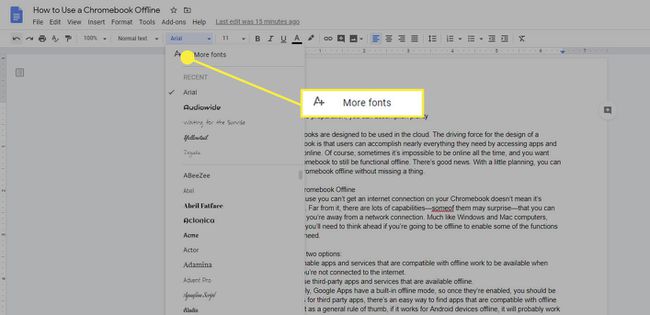
-
א גופנים תיבת דו-שיח נפתחת.
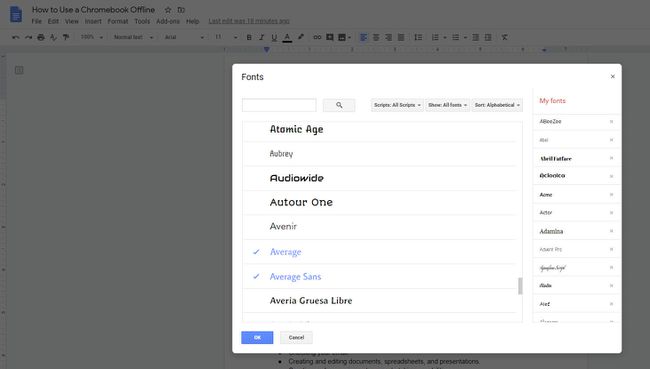
-
גלול ברשימה. כל גופן שצבעו כחול ולידו סימן ביקורת כבר נמצא ברשימת הגופנים שלך. כל גופן בצבע שחור אינו ברשימה שלך.
כדי להוסיף גופן לרשימה, לחץ עליו. הוא יהפוך לכחול ויופיע בצד ימין של תיבת הדו-שיח ב- הפונטים שלי רשימה.
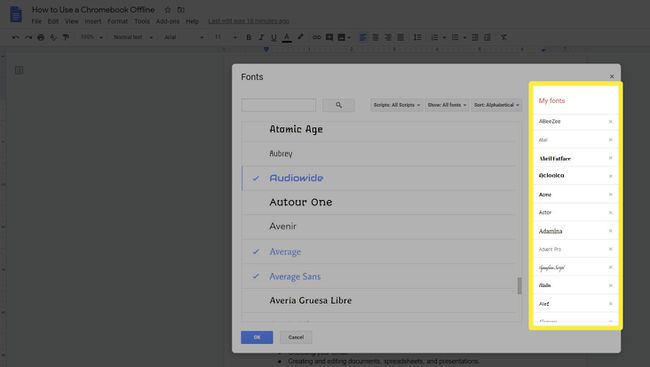
אם אתה רוצה לשמור על רשימת הגופנים שלך מסודרת, הסר גופנים שאינם בשימוש מהרשימה שלך. לחץ על השם של גופן כחול, והוא ישחיר ויוסר מהרשימה שלך. אתה תמיד יכול להוסיף אותו בחזרה מאוחר יותר אם אתה מוצא שאתה צריך את זה.
-
ישנם מאות גופנים הרשומים ב- גופנים תיבת דיאלוג. כדי להקל על מציאת המתאים, תוכל להשתמש במסננים הנפתחים עבור תסריטים, הופעה, ו סוג מעל רשימת הגופנים כדי למיין ולנווט את כל הגופנים הזמינים.
אתה יכול גם לחפש גופן אם אתה יודע את שם הגופן.
-
כשתסיים לבצע את הבחירות שלך, לחץ בסדר לסגור את גופנים תיבת דיאלוג. הגופנים שבחרת יהיו זמינים ברשימת הגופנים שלך, ב- לאחרונה חלק מהרשימה או מתחת לזה לפי סדר אלפביתי.
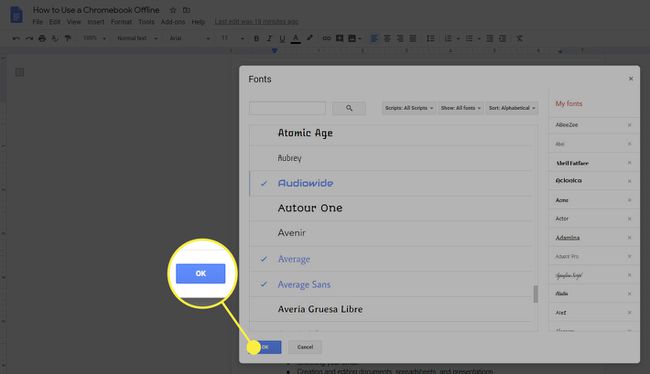
הוספת גופנים ב-Google Docs עבור מכשירים ניידים
אם אתה עובד על מסמך במכשיר נייד, כמו א אייפון אוֹ דְמוּי אָדָם סמארטפון, לא תהיה לך אפשרות לגשת עוד פונטים. במקום זאת, כל הגופנים כבר רשומים בבורר הגופנים, ותצטרך לגלול ביניהם עד שתמצא את הגופן שאתה מחפש.
פתח את המסמך שברצונך לשנות בו גופנים לעריכה. אם יש לך מסמך קיים, תצטרך ללחוץ על עֲרִיכָה סמל (עיפרון) בפינה הימנית התחתונה.
סמן את הטקסט שברצונך לשנות ולחץ על גוֹפָן סמל.
-
בחר את הגופן שבו ברצונך להשתמש ולאחר מכן לחץ על החץ הכחול בפינה השמאלית העליונה כדי לקבל את השינוי ולחזור למסמך הראשי.
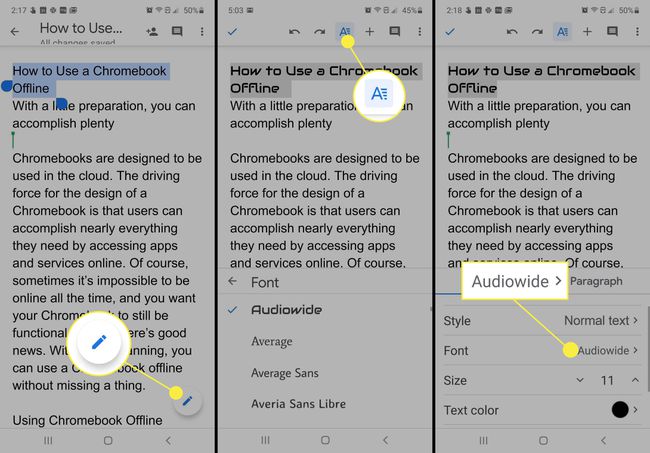
הוסף גופנים באמצעות הרחבת Extensis
למרות שניהול הגופנים של Google Docs השתנה וזה כבר לא נחוץ להוספת גופנים ל-Google Docs, אתה יכול גם להתקין את התוסף Extensis Fonts כדי להקל על החיפוש והבחירה של הגופנים שבהם ברצונך להשתמש ב- מסמך.
התוסף Extensis Fonts אינו פועל עם אפליקציות Google Docs לנייד.
-
ב-GSuite Marketplace, מצא והתקן את תוסף Extensis Fonts.

-
לאחר התקנת התוסף, פתח או צור מסמך ב-Google Docs ועבור אל תוספות > Extensis גופנים > הַתחָלָה.
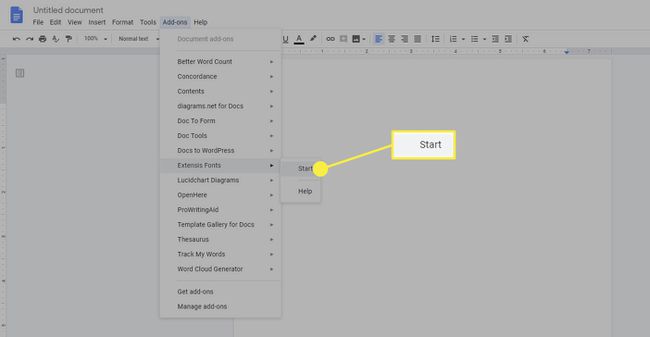
-
מנהל הגופנים של Extnesis Fonts נפתח מימין למסמך שלך. שם תוכל למיין ולבחור את הגופנים שבהם תרצה להשתמש במסמך שלך.
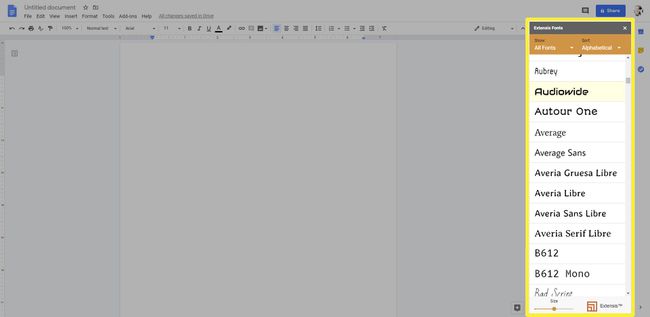
כדי להשתמש בגופן ברשימת Extensis, תחילה עליך להקליד את הטקסט שלך ולאחר מכן לבחור אותו. לאחר מכן, בחר גופן ממנהל הגופנים של Extnesis והטקסט שלך ישתנה. לאחר שבחרת ושינית טקסט, תוכל להמשיך להקליד בגופן זה עד שתהיה מוכן לשנות אותו שוב.
האם אתה יכול להעלות גופנים משלך ב-Google Docs?
אין דרך להעלות גופנים מותאמים אישית משלך לאפליקציה. זה כולל גופנים שיצרת, כמו גם גופנים שנוצרו על ידי אחרים. אבל אל תתייאשו. יש עדיין הרבה אפשרויות גופנים לבחירה, וסביר מאוד שהגופן שאתה צריך או משהו דומה מאוד יהיה זמין.
