כיצד לעבור דרך ב-Google Docs
סביר להניח שראית טקסט חוצה - טקסט שיש בו קו - בפוסטים בבלוג ובתוכן מקוון אחר. יש לו כמה שימושים ואם אתה א גוגל מסמכים למשתמשים, יש כמה דרכים שונות להשתמש בקו חוצה ב-Google Docs.
מדוע להשתמש ב-Streetthrough ב-Google Docs
לפני שנגיע לאופן ההצלבה של טקסט ב-Google Docs, זה עשוי להיות מועיל לדעת מדוע ייתכן שתרצה למחוק טקסט. יש כמה סיבות:
- מחיקת פריטי רשימה: אם אתה יוצר רשימות, אתה יודע שאין הרבה יותר מספק מאשר להחתים פריטים מהרשימה שלך. Strrikethrough מאפשר לך לעשות זאת באופן אלקטרוני, כך שתוכל לראות חזותית כמה השגת ברשימת מטלות של Google Docs
- טקסט בולט מבלי לאבד אותו: כשאתה כותב, זה לא נדיר לשנות את דעתך ולחזור אחורה כדי למחוק מילים שאינן בדיוק נכונות. אבל אם אתה על הגדר לגבי משהו, ואתה לא בטוח שאתה רוצה למחוק אותו, קו חוצה שומר על הטקסט, אבל מעיד על חוסר החלטיות שלך. לאחר מכן תוכל לבקר אותו שוב מאוחר יותר כדי לקבוע סופית אם עליך לשמור אותו או לא.
-
מעיד על שינוי מחשבתי: בלוגרים משתמשים לעתים קרובות בטקסט חוצה כדי לציין שהם שינו את האופן שבו הם חושבים על משהו. לפעמים, זו דרך עדינה להוסיף סרק או הומור גם לפוסט בבלוג. המחיקה משמשת כאילו הכותב התחיל לומר משהו ואז שינו את דעתו לומר אותו בצורה יותר מתאימה או מקובלת.
כיצד לבצע מחיקה ב-Google Docs
הדרך למחוק טקסט ב-Google Docs אינה ברורה מיד כאשר אתה מסתכל על סרגלי הכלים הזמינים במסמך פתוח. הסיבה לכך היא שיש שתי דרכים להשיג זאת:
- השתמש בפונקציה, שתמצא בתפריטים מקוננים.
- להשתמש קיצורי מקשים של Google Docs.
אף אחת מהן אינן אפשרויות קשות, אבל אם אינך יודע כיצד, תוכל להשקיע זמן רב במציאת האפשרויות. במקום זאת, להלן ההליכה הן עבור פונקציות התפריט המקוננות והן עבור קיצורי המקלדת:
-
התחל במסמך פתוח של Google Docs ובחר את הטקסט שברצונך למחוק. אתה יכול לעשות זאת באמצעות לחיצה וגרירה מההתחלה של המקום שבו אתה רוצה לעבור לסוף הבחירה.
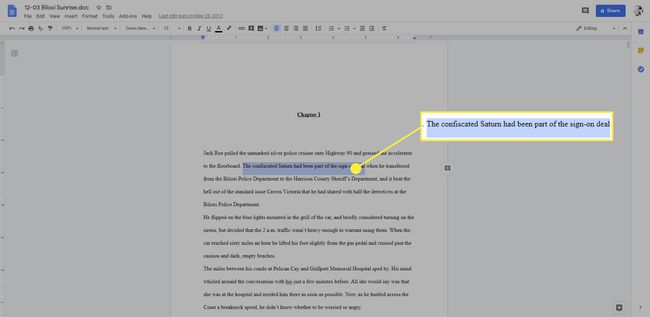
-
כשהטקסט נבחר, לחץ על פוּרמָט התפריט בראש העמוד.
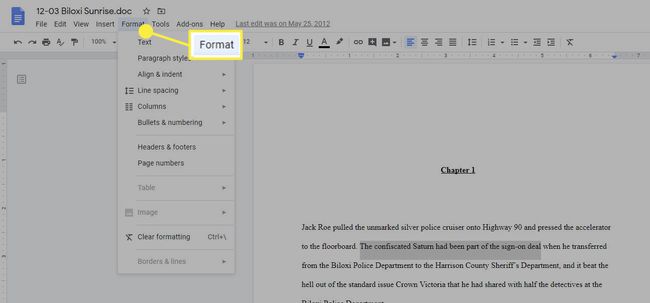
-
בתפריט שמופיע, העבר את העכבר מעל או בחר את טֶקסט אפשרות ולאחר מכן בחר חוצה.

-
לחלופין, לאחר שהדגשת את הטקסט, תוכל להשתמש בקיצורי מקלדת כדי למקם קו דרך הטקסט שנבחר מבלי למחוק אותו. קיצורי המקלדת הם:
- חלונות: Alt + Shift + 5
- מק: Command + Shift + X
כיצד להסיר את קו המחיקה בטקסט
אם מאוחר יותר תחזור למסמך שלך ותחליט שברצונך להסיר את ההמחצה שהצבת בטקסט, ישנן מספר דרכים שתוכל לעשות זאת.
הדרך הקלה ביותר היא להדגיש את הטקסט ולהשתמש באותו קיצור מקלדת המשמש כדי למקם את המחץ מעל הטקסט: Alt + Shift + 5 (ב-Windows) או Command + Shift +X (ב-Mac).
אתה יכול גם להשתמש בקיצור המקלדת כדי לנקות את העיצוב. כדי לעשות זאת, סמן את הטקסט והשתמש בשילוב המקשים הזה:
- חלונות: Ctrl + \
- מק: Command + \
אם אתה משתמש ב- נקה עיצוב אפשרות, שים לב שהיא לא רק תסיר את ההמחצה, אלא היא גם תסיר כל עיצוב נוסף שהכנסת למקום (למשל מודגש, נטוי, כתב עילית, וכתב משנה).
לבסוף, אם ברצונך להשתמש בפונקציות התפריט המקוננות, סמן את הטקסט ולאחר מכן בחר פוּרמָט > טֶקסט > חוצה, שיסיר את החוצה או פוּרמָט > נקה עיצוב מה שיסיר את ההמחצה וכל עיצוב אחר שאולי השתמשת בו כדי לטפל בטקסט.
