כיצד לחבר את הטלפון החכם שלך עם PdaNet+
PdaNet+ הופך את הטלפון החכם שלך למודם עבור המחשב הנייד שלך בהליך המכונה קשירה. יכולת זו פירושה שאתה לא צריך לדאוג לגבי מציאת נקודה חמה של Wi-Fi. כל עוד יש לך כיסוי נתונים סלולרי, אתה יכול לעבוד באינטרנט במחשב הנייד שלך.
גרסת האנדרואיד של PdaNet+ מאפשרת חיבור באמצעות כבל USB או דרך Wi-Fi באמצעותו נקודה חמה ישירה תכונת חיבור. אתה יכול להשתמש בגרסה החינמית של PdaNet+ אם לא אכפת לך מהפרעות, אבל הגרסה המלאה עולה פחות מ-$10 נכון לסוף 2018 ומאפשר גישה בלתי מוגבלת לאתרים מאובטחים לאחר ניסיון של 30 יום פרק זמן.
הערה
סמארטפונים רבים מציעים כעת פונקציונליות מובנית של נקודה חמה, שבדרך כלל תוכלו למצוא בה הגדרות > קשירה (או מונח דומה). אם לטלפון שלך יש יכולת זו, אינך זקוק לאפליקציה נפרדת.
הורד והתקן PdaNet+ במחשב Windows שלך
הגדרת PdaNet+ היא עניין של התקנתו הן בסמארטפון והן במחשב Windows.
-
הורד את תוכנית ההתקנה של PdaNet+ Windows מאתר יוני בדים.
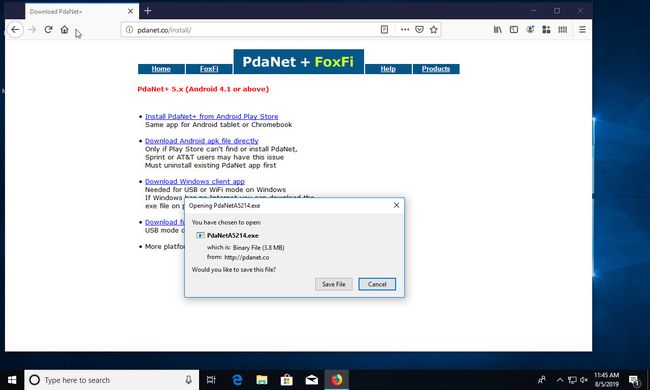
התקן את PdaNet+ במחשב שלך. ההגדרה בצד המחשב היא פשוטה, אם כי ישנם מספר שלבים מעורבים. התחל בהפעלת תוכנית ההתקנה. החלק הראשון ישאל אותך כמה שאלות בסיסיות לגבי האופן שבו אתה רוצה להתקין PdaNet+. בדרך כלל, ברירות המחדל בסדר.
-
במהלך ההתקנה, PdaNet+ יבקש ממך לחבר את מכשיר האנדרואיד שלך. עצור והפנה את תשומת לבך לטלפון שלך.
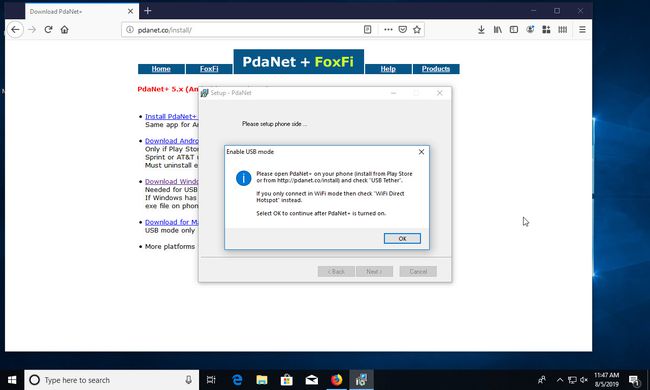
-
הורד את PdaNet+ מחנות Google Play. (המפתח הוא June Fabrics Technology Inc.)
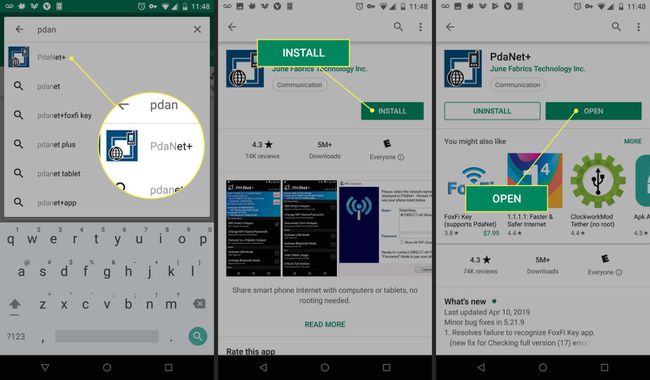
כדי ש-PdaNet תתחבר, תצטרך אפשר איתור באגים ב-USB במכשיר האנדרואיד שלך. אם עדיין לא עשית זאת, הקדישו רגע לעשות זאת.
חבר את הטלפון שלך למחשב באמצעות USB.
-
פתח את אפליקציית PdaNet+ באנדרואיד ובחר חיבור USB.
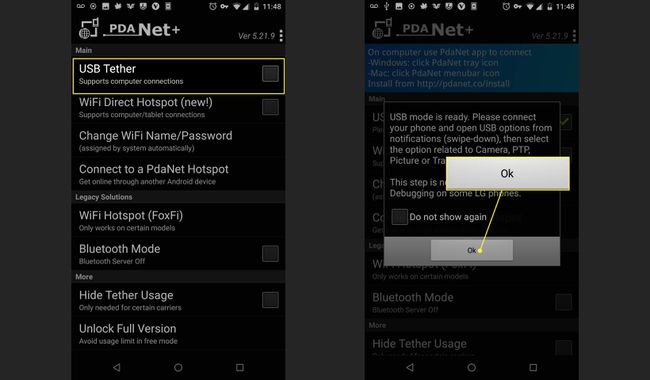
ללחוץ בסדר בחזרה בחלון ההתקנה של Windows.
-
לאחר מכן, Windows תזהיר אותך שמתקין PdaNet+ מחפש להתקין מכשיר חדש. ללחוץ להתקין להמשיך.
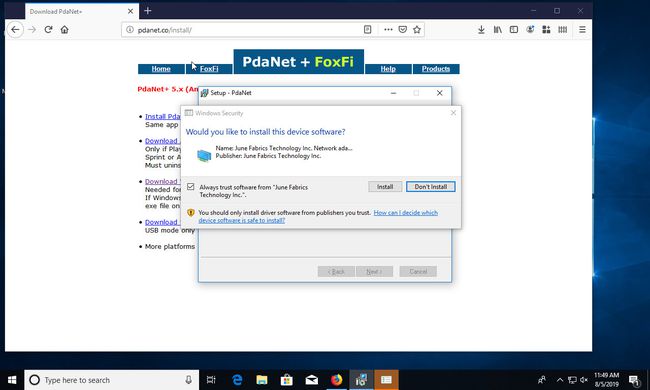
-
לאחר מכן, המתקין יבקש ממך לאפשר איתור באגים ב-USB כאשר תתבקש במכשיר האנדרואיד שלך.
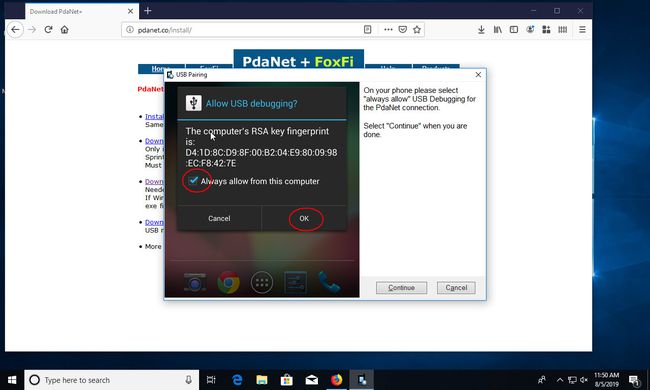
-
פתח את מכשיר האנדרואיד שלך, ואתה אמור לראות את בקשת ניפוי הבאגים. בחר אפשר תמיד ממחשב זה, ולחץ בסדר.
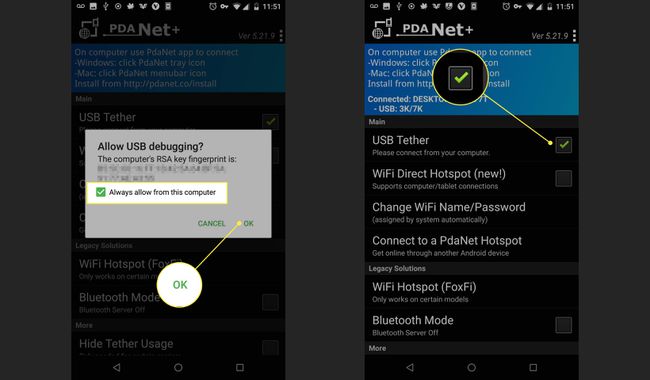
-
מתקין Windows יודיע לך שההתקנה הושלמה בהצלחה. ודא ש חבר PdaNet+ לאחר ההתקנה נבחר, ובחר מצב USB. לאחר מכן, הקש סיים.
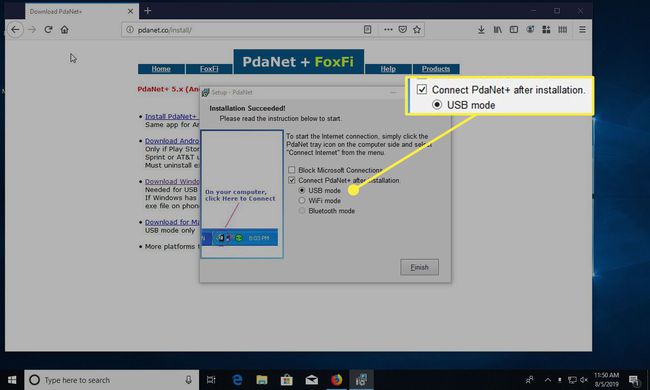
-
פנה למחשב Windows שלך. אתה תראה שהתחברת בהצלחה. בעתיד, תשתמש בסמל PdaNet+ במגש המערכת שלך כדי להתחבר ב-Windows ובאפליקציה ב-Android.
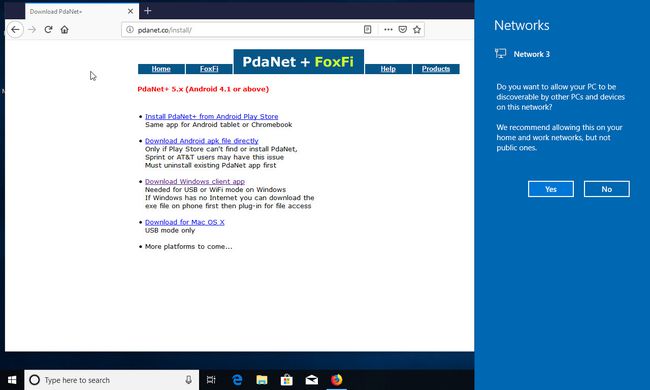
כאשר אתה מקבל א מְחוּבָּר! הודעה במחשב הנייד שלך, תוכל לגלוש באינטרנט באמצעות חיבור הנתונים של Android שלך.
