כיצד להשתמש בפוטושופ באייפד
אם יש לך חשבון Creative Cloud מ-Adobe הכולל פוטושופ (אפילו ב- 10 דולר לחודש מנוי Adobe), אתה יכול לקבל את תוכנית עריכת התמונות הפופולרית שלך אייפד.
באילו דגמי אייפד פוטושופ תומך?
פוטושופ יפעל על מגוון רחב של אייפד עם iPadOS 13.1 ואילך, כולל כל הגרסאות של iPad Pro, iPad 5 - 7 דור, iPad mini 4 ודור 5 ו- iPad Air (דור שלישי ו- iPad Air 2).
אתה יכול גם להשתמש בכל דור של Apple Pencil שעובד עם ה-iPad שלך. אדובי ממליצה על ה-iPad Pro 12.9 אינץ' ועל הדור השני עיפרון אפל עם זאת, בתור הטאבלט הטוב ביותר עבור Photoshop.
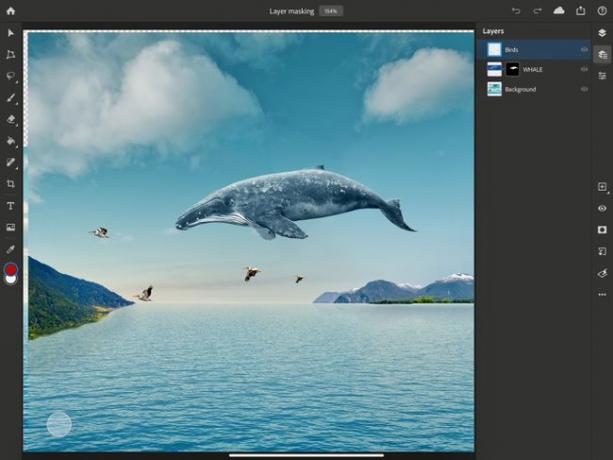
כיצד פוטושופ לאייפד שונה
פוטושופ לאייפד דומה מאוד לפוטושופ עבור מק ו חלונות. גם פורמט הקובץ זהה לחלוטין; כל קבצי Photoshop שתשמור כמסמכי ענן יהיו זמינים ב-iPad או במחשב השולחני או הנייד שלך.
ובכל זאת, פוטושופ באייפד לא עושה את כל הדברים שהאפליקציה יכולה לעשות במחשב; מספר תכונות בדרך, כמו עקומות, עידון קצה, סיבוב בד, רגישות משופרת למברשת ושילוב Lightroom. כלים מבוססי וקטור כמו צורות עדיין אינם נתמכים או מובטחים.
אתה יכול להשתמש באצבעותיך או ב-Apple Pencil כדי לבחור כלים ולהחיל משיכות מכחול, טרנספורמציות או בחירות על המסמך שלך. אתה יכול גם להשתמש ב-Apple Pencil כדי לבחור שכבות במסמך, להזיז תמונות או לצייר ישירות על התמונה כדי לבצע התאמות או ליצור אפקטים מיוחדים.

ה סביבת עבודה בפוטושופ ייראה מוכר לכל מי שהשתמש בפוטושופ בעבר. למסך הבית יש עמודה ימנית, שבה אתה יכול לבחור בית, למידה, מסמכי ענן או קבצים שנמחקו. בסמוך לתחתית העמודה, אתה יכול לבחור צור חדש, ויבוא ופתח.
- לִלמוֹד: יש הדרכות מעשית וסיור אינטראקטיבי בממשק. להלן מדריכי וידאו שבהם תוכל להשתמש כדי ללמוד טכניקות נוספות. צור חדש נותן לך את האפשרות לבחור מסמך בגודל הדפסה, מסך או סרט ווידאו, יחד עם היכולת לתת לו שם, להגדיר את הממדים, לשנות כיוון, לבחור רזולוציית מסמך ולהגדיר רקע צֶבַע.
- ייבא ופתח: מאפשר לך לתפוס קובץ מגליל המצלמה שלך, אפליקציית הקבצים, או אפילו לצלם תמונה חדשה עם מצלמת ה-iPad שלך.
התאמת העדפות הפוטושופ שלך באייפד
הקש על הקטן גלגל שיניים סמל בפינה הימנית העליונה של מסך הבית כדי להגדיר כמה העדפות כמו ערכת נושא הצבע, שפת שם הגופן, העדפות מגע, אפשרויות חשבון Adobe וכדומה. פשוט הקש על האפשרויות בעמודה השמאלית והגדר אותו איך שאתה רוצה.
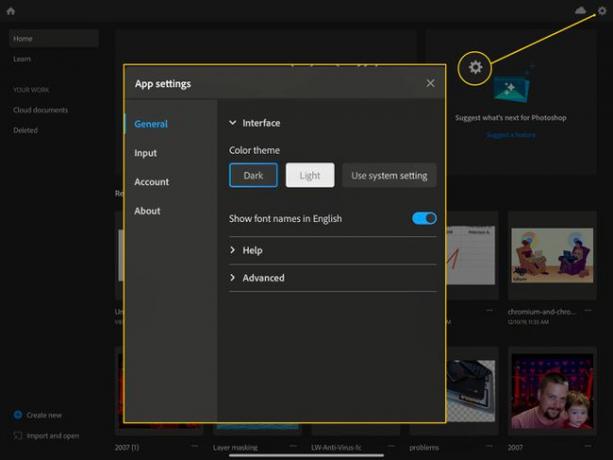
לאחר שהכל מכוסה, הגיע הזמן לפתוח מסמך ולהתרגל לסביבת העבודה.
שימוש בסביבת העבודה של Photoshop באייפד
בדיוק כמו כל אפליקציה מקצועית, תצטרך להכיר את הממשק של Photoshop עבור iPad.
-
ראשית, צור, ייבא או פתח מסמך ב-Photoshop ב-iPad. לאחר מכן תראה את סרגל הכלים הראשי בצד שמאל. הקש על סמל הסמן הקטן, שנקרא מהלך \ לזוז \ לעבור, והוא יאפשר לך להזיז בחירות, שכבות וכל המסמך כאשר תקיש עליו.

ה שינוי צורה הסמל הוא הבא, והוא נראה כמו מצולע עם נקודות בכל פינה. זה יאפשר לך לשנות את הצורה והגודל של כל דבר שבחרת. הקש על שינוי צורה סמל ותראה את האפשרויות הזמינות בסרגל כלים קטן משמאל.
-
כדי לבחור פריטים, תשתמש ב- בחר כלי, שיש לו את פְּלָצוּר, בחירה מהירה, ו מַלבֵּנִי אוֹ מרקיזה אליפטית אפשרויות. פשוט הקש והחזק את הכלי כדי לבחור איזו אפשרות אתה רוצה. יש גם א בחר נושא סמל שפוטושופ ינסה לתפוס אדם או אובייקט בתמונה שלך עם AI.

כל אייקון עם משולש קטן בפינה הימנית התחתונה יראה לכם את כל האפשרויות שלו בלחיצה ארוכה.
ה מִברֶשֶׁת הכלי (נראה כמו מברשת) הוא הבא, ואתה יכול להגדיר את הגדרות המברשת שלך ולבחור מברשות שונות (לחיצה ארוכה) כאן. ה לִמְחוֹק הכלי נמצא ממש מתחת, מה שימחק חלקים מהתמונה או הבחירה שלך. אתה יכול ללחוץ לחיצה ארוכה כדי להחיל מברשות שונות על לִמְחוֹק כלי, גם כן.
הבא הוא למלא כלי, שנראה כמו דלי צבע. לחץ לחיצה ארוכה לבחירה למלא ו שיפועים. ה לְרַפֵּא tool, הבא בדרך למטה בסרגל הכלים, יאפשר לך לרטש ולתקן דברים בתמונה שלך. אתה יכול ללחוץ לחיצה ארוכה כדי לשנות את הכלי הזה ל-a חותמת שיבוט.
הכלי הבא הוא יְבוּל, המאפשר לך לבחור חלק מהתמונה שלך, לסובב ולמרכז מחדש במידת הצורך, תוך כדי סוּג הכלי ממש מתחת ייצור שכבת כתב כדי שתוכל להוסיף טקסט. ה תמונת מקום הכלי מאפשר לך להוסיף תמונות מכל אחד מהם רול מצלמה, ספריות, או מַצלֵמָה.
ה מפיל עיניים הכלי מאפשר לך לדגום צבע מכל שכבה במסמך שלך, בעוד ש שבב צבע מאפשר לך להגדיר את צבעי החזית והרקע עבור המסמך שלך.
ניווט בסרגל הכותרות של Photoshop
במבט לחלק העליון של מסך האייפד שלך, תראה את סרגל הכותרת של Photoshop, המכיל מידע וכלים שימושיים.
כפתור הבית נמצא בפינה השמאלית העליונה; זה יחזיר אותך למסך הבית מכל מסמך. שם הקובץ נכתב באמצע סרגל הכותרת, יחד עם אחוז הזום.
-
מימין קבוצת אייקונים, כולל לבטל ו לַעֲשׂוֹת שׁוּב חצים. הקש על אלה כדי לתקן טעויות או לבצע שוב שלבים. ה מסמכי ענן עוזרים הסמל יראה לך מתי המסמך נשמר לאחרונה והאם אתה מחובר או לא. פשוט הקש כדי לקבל את המידע הזה.

הסמל 'שלח אל' נראה כמו כפתור שיתוף של iOS. לחיצה כאן תאפשר לך לשמור ולשתף את העבודה שלך בתמונות, קבצים או כל יעד אחר לשיתוף (מוגדר על ידי iOS). ברז ייתן לך את פרסם וייצוא אפשרות לפלט את המסמך שלך כ-PNG, JPEG, PSD או TIFF, יחד עם גודל הקובץ ו פוּרמָט אפשרויות., בעוד ה ייצוא מהיר כפתור מאפשר לך לשתף תמונת מצב דרך גיליון השיתוף הבסיסי של iOS.
-
הסמל האחרון בפינה השמאלית העליונה של המסך שלך הוא עֶזרָה לַחְצָן. הקש כאן כדי לעיין במדריכים ולצאת לסיור בתוך האפליקציה, כמו גם להציג מחוות, מגע ומקלדת קיצורי דרך, עיין במדריך למשתמש של Photoshop, השתתף בפורום הקהילה, או שלח משוב אל אדובי.

-
לבסוף, בקצה הימני של המסך שלך, תראה את שורת המשימות. בדיוק כמו סרגל הכלים בצד שמאל, אתה יכול ללחוץ לחיצה ארוכה כדי לראות אפשרויות עבור כל אייקון עם משולש קטן בפינה הימנית התחתונה.
- שני האייקונים הראשונים הם סמלי התצוגה/מאפיינים. הקש על החלק העליון תצוגת שכבה קומפקטית כדי לראות תמונות ממוזערות של השכבות שלך בתצוגה פשוטה. הקש על הסמל הבא, תצוגת שכבה פירוט, כדי לראות את השכבות שלך בערימה עם מסכות, שמות שכבות, מאפייני נראות ותוכן של קבוצות.
- הסמל הבא למטה הוא מאפייני שכבה סמל. אם תקיש על זה, תראה את השכבה שנבחרה, אפשרויות מיזוג יחד עם כמה דברים אחרים (שעדיין לא נתמכים) כמו אפקטים ו מסננים חכמים. אתה יכול גם להקיש על הממדים כאן כדי להגדיר מיקום או מידות של שכבה באופן מספרי.

ה הוסף שכבה הסמל יעשה בדיוק את זה, אבל כשאתה לוחץ עליו לחיצה ארוכה, אתה יכול לבחור להוסיף שכבת התאמה או א קבוצה ריקה חדשה, גם כן (או הדבק משהו שהעתקת ללוח כשכבה חדשה). סמל עין נראות השכבה, ממש מתחת, יפעיל או כבה את נראות השכבות שלך.
הקש על הוסף מסיכת שכבה סמל, שנראה כמו עיגול כהה בשדה לבן מלבני, אם ברצונך להוסיף מסיכת שכבה כדי להסתיר או לחשוף חלקים מהשכבה שלך. הקש על הוסף מסיכת חיתוך לחצן הבא (נראה כמו מלבן עם חץ כפוף יוצא משמאל) כדי להסתיר או לחשוף חלקים מהשכבה מתחת לשכבה שבחרת.
ה מסננים והתאמות הסמל ייתן לך גישה לטשטוש גאוס ו-Invert, שתי התאמות בסיסיות. תפריט שלוש הנקודות ממש מתחת, פעולות שכבה, יראה לך רשימה גדולה של דברים שאתה יכול לעשות עם השכבות שלך, כמו נעילה, מחיקה או שינוי שם של שכבות, ומיזוג שכבות למטה או גלויות.
כעת אמור להיות לך ידע בסיסי בעבודה כיצד להתמצא בפוטושופ לאייפד. הקפד לבלות קצת זמן במדריכי הווידאו ובמסמכי Hands on כדי לקבל תחושה של מה אתה יכול לעשות עם אפליקציית עריכת תמונות ניידת רבת עוצמה זו.
