כיצד ליצור תוכן עניינים בגוגל דוקס
הוספת תוכן עניינים (TOC) ל-Google Doc היא דרך מצוינת לארגן מסמך ארוך ולהוסיף ניווט קל, מכיוון שאתה יכול ללחוץ על כל כותרת כדי לעבור ישר לשם. אתה יכול לערוך את תוכן העניינים ולהוסיף פריטים נוספים וכן להזיז אותם. ישנן חמש רמות של כותרות כך שתוכל להוסיף תת-סעיפים לתת-סעיפים עבור מסמכים מורכבים.
הנה איך להוסיף, לערוך ולמחוק תוכן עניינים ב-Google Docs. ניתן להוסיף תוכן עניינים באמצעות אפליקציית שולחן העבודה ואפליקציית האייפון. באופן מוזר, אינך יכול להוסיף, לערוך או למחוק תוכן עניינים באמצעות אפליקציית Android, אם כי אתה יכול להשתמש בכותרות.
הוראות אלה חלות על גרסת שולחן העבודה של Google Docs ומכשירי iOS (iPhone, iPad ו-iPod touch) עם iOS 11.0 ואילך.
צור תוכן עניינים ב-Google Docs לשולחן העבודה
זה פשוט ליצור תוכן עניינים בגרסת שולחן העבודה של Google Docs. יש שני דברים שעליך לעשות: ליצור את תוכן העניינים ולהוסיף כותרות למסמך. כל כותרת תופיע ב-TOC.
פתח מסמך ב-Google Docs ולחץ על המקום שבו ברצונך למקם את תוכן העניינים.
-
נְקִישָׁה לְהַכנִיס.
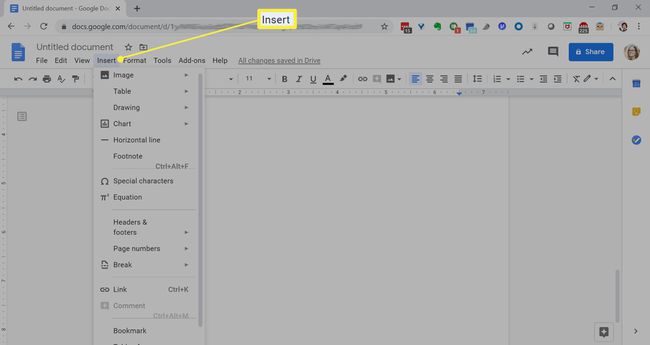
-
בחר תוכן העניינים.בחר כיצד תרצה שתוכן העניינים ייראה; האפשרויות הן רשימה ממוספרת או קישורים כחולים.
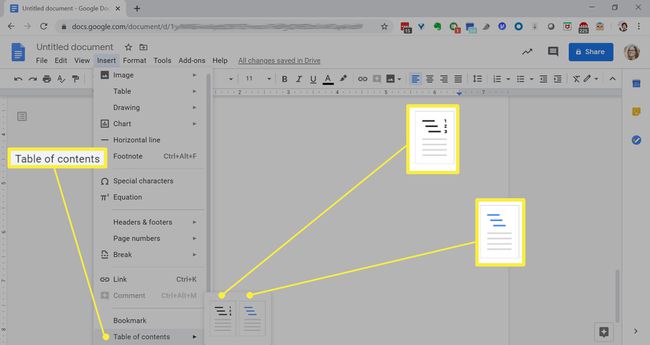
-
תוכן העניינים שלך יופיע בפורמט שבחרת.
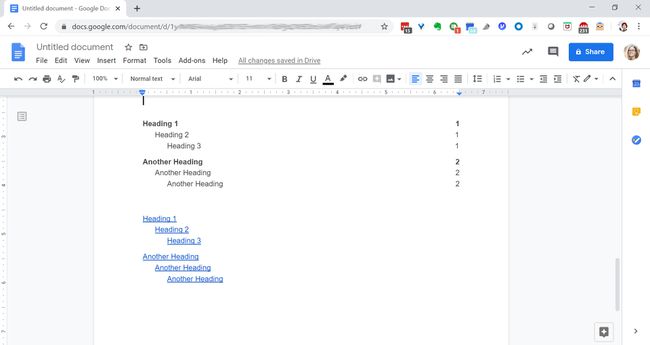
-
כדי למחוק תוכן עניינים, לחץ עליו באמצעות לחצן העכבר הימני ולאחר מכן בחר מחק את תוכן העניינים.
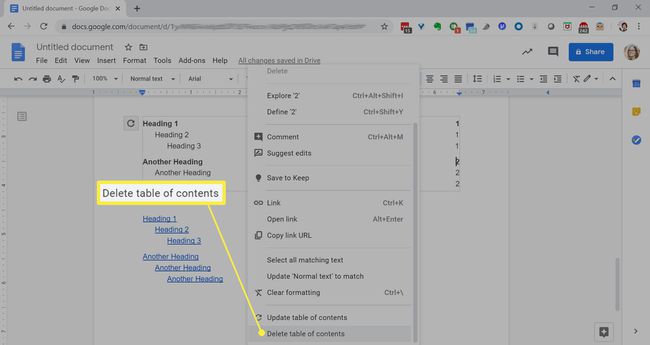
ערוך תוכן עניינים ב-Google Docs לשולחן העבודה
בין אם המסמך שלך היה ריק כאשר הוספת את תוכן העניינים או מלא בכותרות, תוכל להוסיף ולהסיר אותם בקלות לפי הצורך.
פתח מסמך ב-Google Docs.
-
כדי להוסיף כותרת למסמך, הקלד מילה והדגש אותה.
כדי להסיר פריט מה-TOC, מצא את הכותרת במסמך, סמן אותה ולחץ על לחצן המחיקה.
-
לחץ על החץ למטה לצד טקסט רגיל ובחר כותרת 1, כותרת 2 או כותרת 3.
אתה יכול גם להוסיף כותרות וכתוביות למסמכים שלך, אבל אלה לא מופיעים ב-TOC.
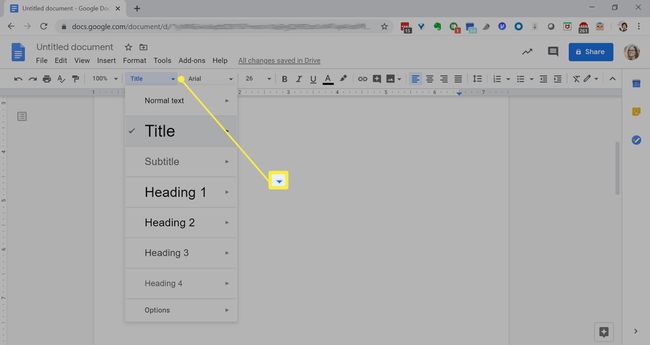
צור כמה כותרות שאתה רוצה, ולאחר מכן לחץ בתוך תוכן העניינים.
-
לחץ על סמל הרענון. השינוי יתעדכן בתוכן העניינים שלך.
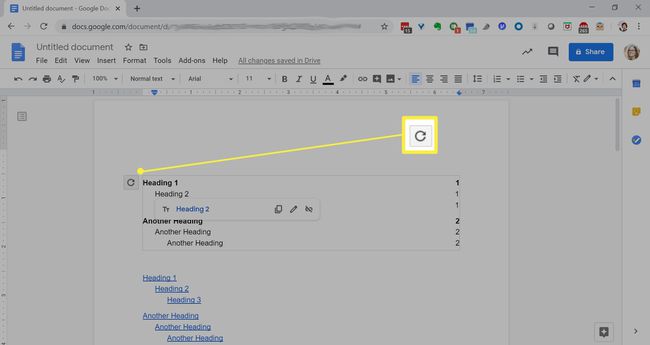
צור תוכן עניינים ב-Google Docs עבור iOS
במכשיר iOS, אתה יכול להוסיף ולערוך תוכן עניינים ב-Google Docs.
כדי להוסיף תוכן עניינים, עליך להפעיל את פריסת ההדפסה, והמסמך חייב לכלול טקסט עם עיצוב בסגנון כותרת או כותרת.
פתח מסמך ב-Google Docs.
הקש על לַעֲרוֹך סמל בצד ימין למטה.
הקש על תפריט שלוש הנקודות בפינה השמאלית העליונה.
-
הפעל פריסת הדפסה אם זה עדיין לא מופעל.
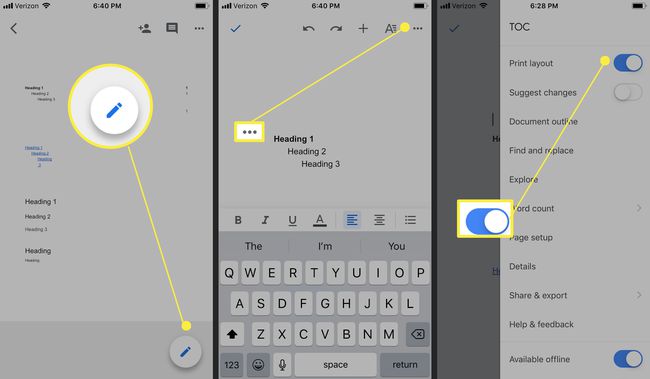
הוסף כמה כותרות למסמך. הקש על עיצוב סמל בצד ימין למעלה.
בכרטיסיית הטקסט, הקש סִגְנוֹן.
-
לבחור מ כותרת 1 עד 6.

הקש על החץ לאחור ולאחר מכן הקש במקום כלשהו במסך כדי לצאת מהעיצוב.
הקש היכן שאתה רוצה את תוכן העניינים. בפינה השמאלית העליונה, הקש על + (סימן פלוס).
-
בֶּרֶז תוכן העניינים.
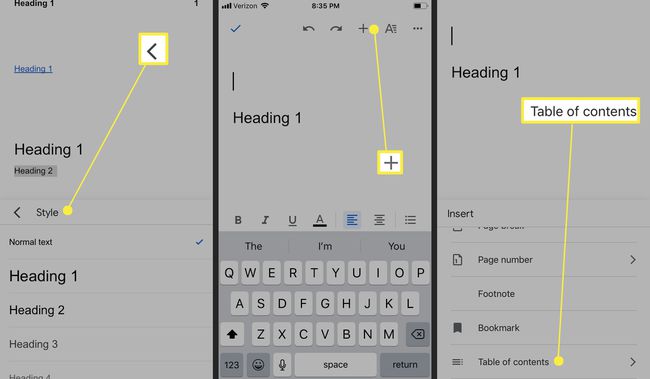
בחר כיצד תרצה שתוכן העניינים ייראה; האפשרויות הן רשימה ממוספרת או קישורים כחולים.
-
תוכן העניינים יופיע במסמך בפורמט שבחרת.
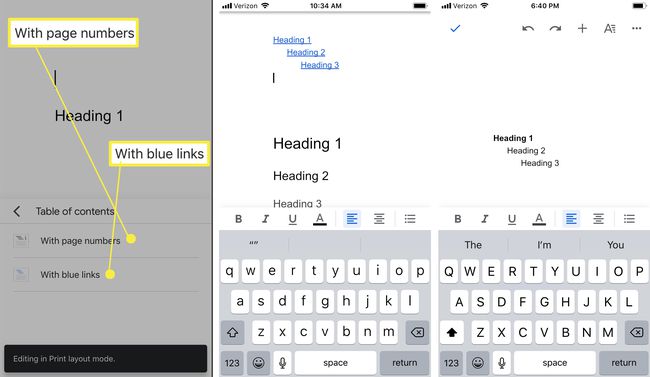
ערוך תוכן עניינים ב-Google Docs עבור iOS
כדי לערוך תוכן עניינים, עליך לעדכן את הכותרות במסמך שלך.
ב-iPhone או ב-iPad, פתח מסמך באפליקציית Google Docs.
הוסף או הסר כותרת. (ראה לעיל להנחיות.)
-
הקש במקום כלשהו בתוכן העניינים, ולאחר מכן הקש על המשולש הפונה ימינה בתפריט פעמיים ואז הקש עדכון תוכן העניינים.
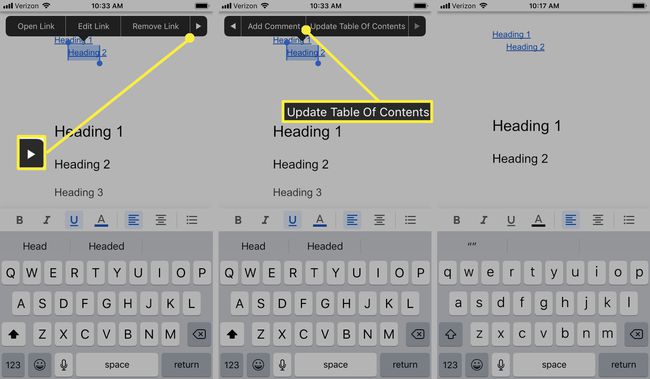
כיצד להוסיף כותרות ל-Google Docs עבור אנדרואיד
בעוד שאתה יכול להוסיף תוכן עניינים בגרסת Google Docs של Android, אתה יכול להוסיף ולמחוק כותרות. כשתחזור לשולחן העבודה שלך, תוכל לעדכן את ה-TOC במחשב שלך.
בטלפון או בטאבלט Android שלך, פתח מסמך באפליקציית Google Docs.
בחר את הטקסט שברצונך לשנות. בֶּרֶז פוּרמָט.
על טֶקסט לשונית, הקש סִגְנוֹן.
-
בחר סגנון טקסט מתוך כותרת 1-6.

סגנון הטקסט יעודכן.
הקש על סמל סימן הביקורת בפינה השמאלית העליונה כדי לצאת מהמסמך.
