כיצד להשתמש ב-Apple Watch שלך
ה-Apple Watch יכול להיות בן לוויה נהדר עבור האייפון שלך, אבל הוא גם יכול להיות קצת מאיים. לפני שאתה צולל פנימה, חשוב להבין את היסודות של אופן השימוש ב-Apple Watch - רק כדי לוודא שאתה מקבל את כל היתרונות.
בין התכונות הנהדרות הרבות של Apple Watch היא היכולת לבצע ולקבל שיחות טלפון, הודעות טקסט ואימיילים. אבל זה גם מכשיר כושר, א נגן מוזיקה, לוח שנה, בקר בית חכם, ו(כמובן) שומר זמן די טוב.
איך Apple Watch עובד?
כשתוציאו את Apple Watch לראשונה מהקופסה, תעשו זאת השתמש באפליקציית Watch באייפון שלך כדי להגדיר אותו. Apple Watch משתמש בשילוב של בלוטות' ו-Wi-Fi כדי לתקשר עם האייפון. ולמרות שניתן להשתמש בחלק מהתכונות שלו ללא האייפון בקרבת מקום, תכונות אחרות דורשות חיבור לאייפון.
רוב האפליקציות והתכונות של Apple Watch דורשות סוג כלשהו של חיבור נתונים. לא תוכל לבצע שיחות טלפון, לשלוח הודעות טקסט לחברים, להאזין לרדיו או להשתמש ב-Siri ללא החיבור הזה. גרסאות חדשות יותר של Apple Watch תומכות בחיבור לנתונים סלולריים ללא צורך באייפון, אך ייתכן שחלק מהמשתמשים יצטרכו להחזיק אייפון בקרבת מקום, או שהם יצטרכו להתחבר לרשת Wi-Fi.

כיצד להשתמש בחומרה של Apple Watch
להלן הפקדים הפיזיים הבסיסיים של Apple Watch.
- כתר דיגיטלי: הכתר הדיגיטלי לא לוקח אותנו רק ממסך פני השעון למסך הבית עם האפליקציות. אתה יכול גם להפעיל אותו כדי להגדיל ולהקטין את מסך האפליקציה, ואם יש לך אפליקציה פתוחה, היא תגלול למעלה או למטה בתוך האפליקציה.
- כפתור צד: קל לבטל את כפתור הצד, אבל זה המפתח לשלוש תכונות חשובות. ראשית, לחיצה עליו תפתח רשימה של האפליקציות שהשתמשת בהן לאחרונה, מה שמקל בהרבה על המעבר הלוך ושוב בין אפליקציות. שנית, לחיצה ממושכת תפתח את ה כיבוי ו SOS חירום מָסָך. ושלישית, המשך לחיצה ממושכת תכבה אוטומטית את המכשיר אם מסיבה כלשהי לא תוכל להשיג את כיבוי מסך לתצוגה. כבונוס, לחיצה ממושכת על כפתור הצד ועל הכתר הדיגיטלי תצלם צילום מסך של התצוגה של Apple Watch.
- כוח מגע: תכונה זו מופעלת על ידי הנחת אצבע קלה תחילה על המסך ולאחר מכן לחיצה כלפי מטה כנגד הצג. אם מבוצע על מסך לוח השעון, Force Touch יאפשר לך להתאים אישית את פני השעון השונים. במסך האפליקציה, זה יאפשר לך לעבור למסך בעל אוריינטציה של רשימה ולא לרשת. לאפליקציות בודדות עשויות להיות גם פונקציונליות מיוחדת של Force Touch. לדוגמה, שימוש ב- Force Touch באפליקציית Activity יאפשר לך לראות סיכום שבועי או לשנות את יעד התנועה שלך.
מדריך על מחוות Apple Watch
בנוסף לבקרת החומרה, יש כמה מחוות בסיסיות שיעזרו לך להשתמש ב-Apple Watch. מחוות אלו דומות למחוות שנמצאות באייפון ובאייפד.

- גרור והקש: שתי המחוות הללו מגדירות כיצד להפעיל את Apple Watch וניתן להדגים אותן על מסך האפליקציה. הנחת האצבע על הצג ו'גרירת' אותה מסביב תגרום לרשת העגול של האפליקציות לנוע לצד האצבע. הקשה על אפליקציה בודדת באצבע תפעיל את האפליקציה הזו.
- החלק למטה: תנועות ההחלקה פועלות בצורה שונה, תלוי אם אתה נמצא על פני השעון של Apple Watch או לא. על לוח השעון, תנועת החלקה מטה, המתבצעת על ידי הנחת אצבע על אמצע המסך והזזתה מטה מבלי להרים אותה מהתצוגה, פותחת את מרכז ההתראות. מרכז ההתראות מציג הודעות טקסט או התראות שנשלחו ל-Apple Watch. החלקה מטה בתוך אפליקציה תגלול בדרך כלל למעלה רשימה או עמוד.
- החלק למעלה: במסך לוח השעון, החלקה למעלה תגלה את לוח הבקרה הנסתר. חלונית זו מכילה קיצורי דרך להגדרות ותכונות. יש לציין במיוחד את הכפתור עם טלפון עם חצאי עיגולים משני הצדדים. קיצור דרך זה יגרום לאייפון שלך להשמיע צפצוף או פינג, מה שיעזור לך לאתר אותו. החלקה למעלה בתוך אפליקציה תאפשר לך לגלול למטה רשימה או עמוד. (זכור, ניתן להשיג זאת גם על ידי הפניית הכתר הדיגיטלי.)
- החלק שמאלה או ימינה: במסך פני השעון, החלקה משמאל לימין בתצוגה תשנה את פני השעון. אתה יכול להחליק מימין לשמאל כדי לחזור ללוח שעון קודם, או להשתמש ב-Force Touch כדי להתאים אישית את פני השעון. החלקה שמאלה או ימינה בתוך אפליקציה תהיה בעלת פונקציונליות ספציפית בהתאם לאפליקציה. לדוגמה, החלקה מימין לשמאל על התראה במרכז ההתראות תאפשר לך למחוק את ההתראה או להתאים אישית את סוג ההתראה הזה.
- הקשה על זום: ניתן להתקרב או להתרחק מהתצוגה על ידי הקשה כפולה על המסך בשתי אצבעות. ההקשה הכפולה חייבת להתבצע די מהר. תוך כדי התקרבות לתצוגה, אתה יכול לנוע על המסך על ידי הנחת שתי אצבעות על הצג וגרירתן מבלי להרים אותן מהמסך.
כיצד לבצע שיחות, להגיב להודעות טקסט ולקרוא דוא"ל
Apple Watch כולל תנועת הרמה להפעלה, כך שפשוט סיבוב והרמת פרק כף היד יפעילו אותו. זה מקל על קבלת שיחה או קריאת הודעת טקסט.

- שיחות טלפון: אתה יכול לבצע שיחת טלפון באותו אופן שהיית עושה באייפון שלך. פשוט הקש על אפליקציית הטלפון, גלול מטה את אנשי הקשר או רשימת המועדפים שלך והקש על איש הקשר שאליו תרצה להתקשר. זכור, אם אין לך Apple Watch עם חיבור סלולרי, תצטרך להיות בטווח של האייפון שלך כדי לבצע את השיחה.
- הודעות טקסט: תוכל להשיב להודעת טקסט על ידי הקשה על ההודעה ובחירה בתשובה. הכפתור עם המיקרופון יאפשר לכם להשתמש ב-Siri כדי להכתיב תשובה, בעוד הכפתור עם היד מעלה את Scribble, קלט שהופך את כתב היד שלכם לטקסט. אתה יכול להשתמש בזה כדי לצייר אות אחת בכל פעם. הוא גם מקבל את רוב סימני הפיסוק.
- אימייל: הגדרות הדוא"ל שלך משתקפות מהאייפון שלך כברירת מחדל, מה שאומר שתהיה לך גישה לכל הדוא"ל שלך עם אותן הגדרות התראות. אתה יכול להפעיל או לכבות התראות עבור תיבות דואר נכנס ספציפיות על ידי הפעלת אפליקציית Watch באייפון שלך, בחירה דוֹאַר ולאחר מכן בחירה המותאם אישית תַחַת שיקוף את האייפון שלי. אתה יכול להשיב להודעות דוא"ל בודדות על ידי שימוש בהכתבה הקולית של Siri או בקלט השרבוט.
- ווקי טוקי: דרך נוספת לתקשר עם ה-Apple Watch היא באמצעות אפליקציית הווקי טוקי. אפליקציה זו מאפשרת לך להיכנס למצב מכשיר קשר עם כל משתמש אחר של Apple Watch. הקש על סמל מכשיר הקשר, שהוא צהוב עם מכשיר קשר, ולאחר מכן בחר אדם מרשימת אנשי הקשר לשוחח איתו.
כיצד להשתמש ב-Siri ב-Apple Watch
אם אתה חושב Siri מועילה באייפון או באייפד שלך, זה כפליים ב-Apple Watch. אתה אמור להיות מסוגל להפעיל את Siri על ידי הרמת השעון אל הפה שלך ולתת לה פקודה או לשאול אותה שאלה. אתה יכול גם להשתמש בביטוי "היי סירי" ואחריו ההוראות שלך.
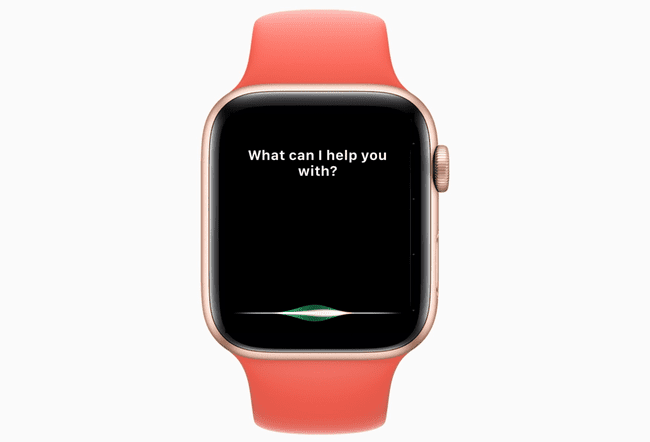
אם Siri לא עונה, הפעל את אפליקציית ההגדרות ב-Apple Watch שלך, בחר כללי ולאחר מכן לבחור סירי. אתה יכול להחליף את שניהם היי סירי ו הרם לדבר מתוך הגדרות Siri. עבור Raise to Speak, ייתכן שתשיג את התוצאות הטובות ביותר על ידי דיבור ישירות אל השעון. אתה יכול גם פשוט להחזיק את הכתר הדיגיטלי כדי להעלות את Siri.
להלן מספר פקודות שתוכל לכוון את סירי לבצע:
- "היי סירי, איך מזג האוויר?"
- "השקת פעילות"
- "הגדר שעון מעורר ל-6 בבוקר מחר"
- "התקשר [לכל אחד]"
- "שלח הודעה ל[כל אחד]"
- "נגן את הביטלס"
- "תזכיר לי [לעשות משהו] בשעה [שעה] או ביום [יום]"
- "הגדר טיימר של 10 דקות"
- "קבל הנחיות נסיעה לתחנת הדלק הקרובה"
- "מה הטיפ בשטר [כל סכום דולר]?"
- ועוד פקודות רבות אחרות, כולל פקודות עבור אפליקציות ספציפיות כגון "התקשר לפיל בסקייפ"
סירי תעשה כברירת מחדל להנחיות הליכה, אז, "תן לי הנחיות לתחנת הדלק הקרובה" ייקח אותך לשם ברגל. השתמש בביטוי מילת המפתח "הנחיות נסיעה" כדי לקבל הנחיות נסיעה.
כיצד להתחיל אימון עם Apple Watch
ל-Apple Watch שתי אפליקציות ליבה לפעילות גופנית: אפליקציית Activity, העוקבת אחר פעילות רגילה על בסיס יומי, ואפליקציית Workout, המאפשרת לעקוב אחר אימונים ספציפיים.
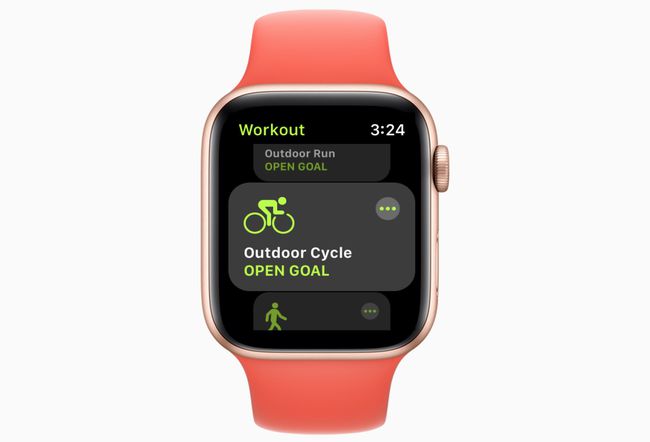
עם אפליקציית הפעילות, אתה יכול לשנות את יעד התנועה שלך באמצעות לחיצת Force Touch, ותוכל לקבל דוחות מפורטים יותר על ידי הפעלת אפליקציית הפעילות באייפון שלך. מטרת הפעילות הגופנית באפליקציית הפעילות היא רק מוניטור תרגיל בסיסי שעוקב אחר הזמן הפעיל שלך בטבעות של שלושים דקות ללא שום דרך להתאים אותו.
כאן נכנסת לתמונה אפליקציית Workout של Apple Watch. בצע את השלבים הבאים כדי להתחיל אימון:
הפעל את אפליקציית Workout, המסומנת על ידי סמל אפליקציה ירוק עם דמות רצה.
בחר מרשימת האימונים. אלה כוללים ריצה, שחייה, רכיבה על אופניים, חתירה ויוגה, בין היתר. אם אינך רואה את התרגיל שלך ברשימה, בחר אַחֵר.
הקש על האימון. ה-Apple Watch יספור לאחור משלוש ואז יתחיל לעקוב אחר הפעילות שלך. כשתסיים, החלק משמאל לימין על המסך ובחר סוֹף. אתה יכול גם להקיש הַפסָקָה לקחת הפסקה קצרה או מנעול מים אם האימון שלך הוא בבריכה.
מעקב אחר האימונים מתבצע דרך אפליקציית הפעילות באייפון שלך ב- אימונים לשונית. אתה יכול להציג דוח של תרגיל בודד על ידי הקשה עליו ברשימה. הדוח יכלול שריפת קלוריות, זמן כולל וקצב לב ממוצע. זה גם יתעד את מזג האוויר בזמן האימון, ואם יש לך Apple Watch עם GPS, המיקום והנתיב שלך יתועדו על המפה.
לדרך מהירה יותר להתחיל אימון, השתמש ב-Siri. אמור, "היי סירי, התחל אימון יוגה."
כיצד להתאים אישית את Apple Watch דרך ההגדרות
ל-Apple Watch יש אפליקציית הגדרות בשעון עצמו, כמו גם כמה הגדרות שניתן לגשת אליהן דרך אפליקציית Watch באייפון. אמנם יש כמה הגדרות זמינות בשני המקומות, אבל כמה התאמות אישיות זמינות רק דרך אפליקציית Watch או בשעון עצמו.
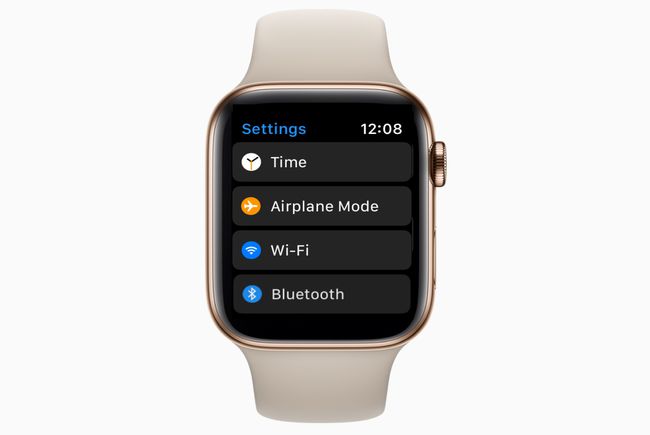
- אפליקציית ההגדרות של Apple Watch חולקת את אותו סמל "סיבוב הילוכים" כמו אפליקציית ההגדרות באייפון. זה כולל את היכולת להגדיר את הזמן קדימה עבור אלה שאוהבים שהשעון שלהם ירוץ מהר יותר מהזמן האמיתי. הוא כולל בקרות קישוריות עבור Bluetooth או מצב טיסה, אפשרויות תצוגה עבור המראה והתחושה של השעון, והגדרות כלליות כמו נגישות ו-Siri.
- אפליקציית Watch באייפון היא המקיפה יותר מבין השתיים. לא רק שאתה יכול למצוא הרבה מאותן הגדרות שנמצאות באפליקציית ההגדרות של השעון, אתה יכול גם לשנות את שלך פריסת אפליקציה, שנה את הרציף, הגדר חירום SOS, התאם אישית את הגדרות הפרטיות וכוונון אישי אפליקציות.
