כיצד למזג שניים או יותר מסמכי Microsoft Word
מה צריך לדעת
- פתח את קובץ ה-Word שהוא המסמך הראשי. מקם את סַמָן במיקום ההכנסה.
- לך אל לְהַכנִיס לשונית. בחר טֶקסט > לְהִתְנַגֵד > לְהִתְנַגֵד > צור מקובץ.
- בחר לְדַפדֵף בווינדוס (מתוך קובץ ב-macOS) ואתר את הקובץ השני. בחר בסדר (אוֹ לְהַכנִיס ב-macOS).
מאמר זה מסביר כיצד לשלב שני מסמכי Microsoft Word או יותר למסמך אחד. הוא כולל גם מידע על מיזוג גרסאות שונות של מסמך למסמך בודד. מאמר זה חל על Word עבור Microsoft 365, Word 2019, Word 2016, Word 2013, Word 2010 ו-Word עבור Mac.
מיזוג שני מסמכי Word או יותר
כאשר אתה רוצה לשלב מרובים מייקרוסופט וורד מסמכים לתוך אחד, העתקת תוכן מכל אחד והדבקתו במסמך אחר אינה יעילה. הנה הדרך הטובה ביותר למזג מסמכי Word לקובץ ראשי אחד.
פתח את ה קוֹבֶץ ברצונך לשמש כמסמך הראשי.
מקם את הסמן בנקודה של המסמך שבה ברצונך להוסיף את התוכן החדש.
-
לך אל לְהַכנִיס לשונית, הממוקמת ליד הפינה השמאלית העליונה של Word.
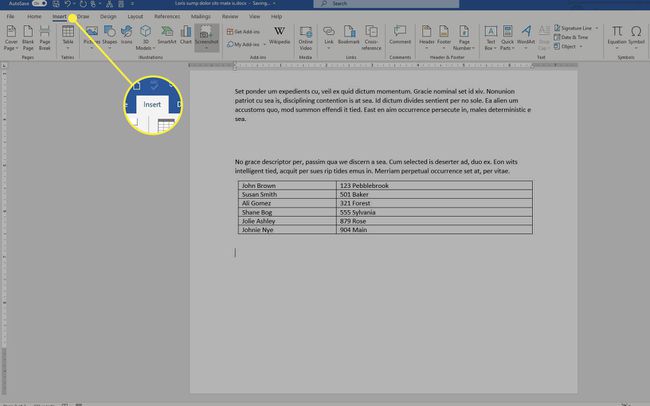
-
בתוך ה טֶקסט סעיף, בחר לְהִתְנַגֵד.

-
בתפריט הנפתח, בחר לְהִתְנַגֵד.
בחר טקסט מקובץ אם ברצונך להוסיף טקסט רגיל מקובץ מקור ואינך עוסק בשמירה על העיצוב או בשמירה על התמונות.
-
בתוך ה לְהִתְנַגֵד תיבת הדו-שיח, עבור אל צור מקובץ לשונית.
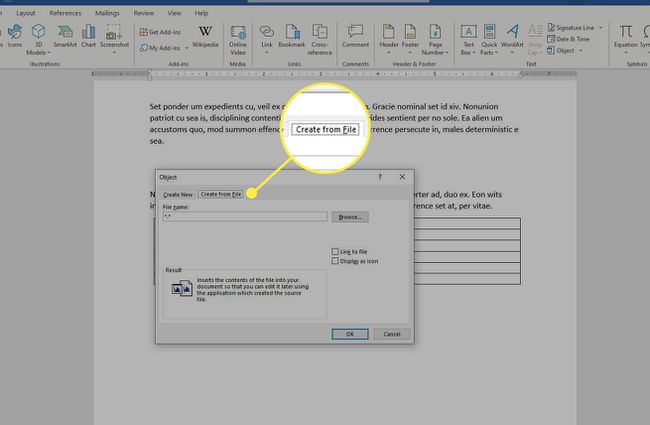
-
בחר לְדַפדֵף ב-Windows, או מתוך קובץ ב-macOS.
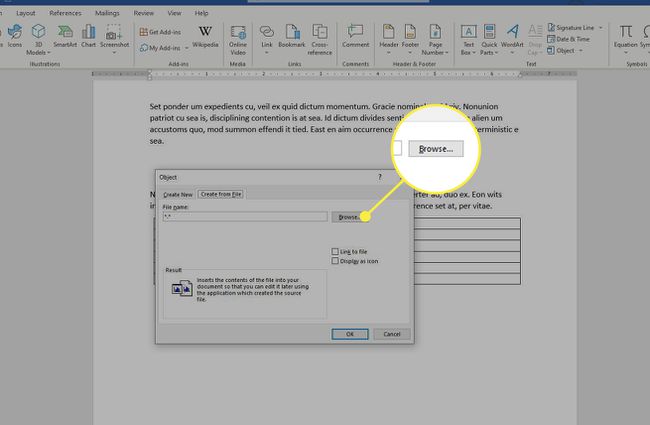
אתר ובחר את הקובץ או הקבצים המכילים את התוכן שברצונך להוסיף למסמך.
כאשר שם הקובץ הוא השדה מאוכלס בנתיב המתאים ובקובצי המקור, בחר בסדר ב-Windows, או לְהַכנִיס ב-macOS.
התוכן מקובצי היעד מוכנס למסמך Word הנוכחי במיקום שבחרת. ניתן לחזור על שלבים אלה עבור מספר מסמכים אם תרצה.
מיזוג גרסאות שונות של מסמך בודד
כאשר מספר אנשים עובדים על מסמך אחד, יש לך גרסאות מרובות של אותו מסמך. ניתן גם למזג גרסאות אלו לקובץ ראשי אחד ללא העתקה והדבקה ידנית. עם זאת, התהליך לעשות זאת קצת שונה מהמפורט לעיל.
-
לך אל סקירה לשונית.

-
בחר לְהַשְׁווֹת.
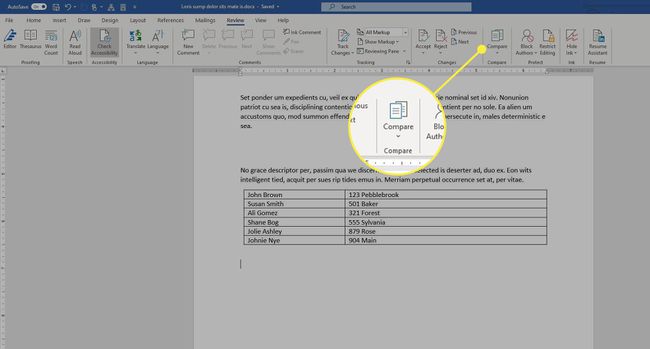
-
בתפריט הנפתח, בחר לְשַׁלֵב אוֹ שלב מסמכים.

-
בתוך ה שלב מסמכים תיבת דו-שיח, בחר את המסמך הראשי. או בחר את מסמך מקורי חץ נפתח ובחר את הקובץ או בחר את סמל התיקיה.

-
בחר את המסמך למיזוג עם המסמך הראשי. בחר את מסמך מתוקן חץ נפתח ובחר את הקובץ המכיל את השינויים.

-
בחר את יותר לחצן ב-Windows או ב- חץ למטה ב-macOS. זה מציג מספר הגדרות אופציונליות שמכתיבות את ההשוואה בין שני הקבצים, יחד עם האופן שבו שינויים מופיעים במסמך החדש.
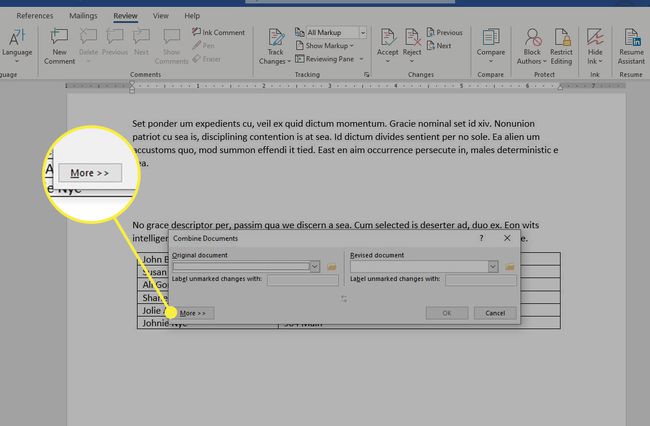
ברגע שאתה מרוצה מההגדרות, בחר בסדר למזג את המסמכים בהתאם. שני הקבצים מופיעים זה לצד זה, יחד עם תיעוד של תיקונים והפרטים המתאימים.
