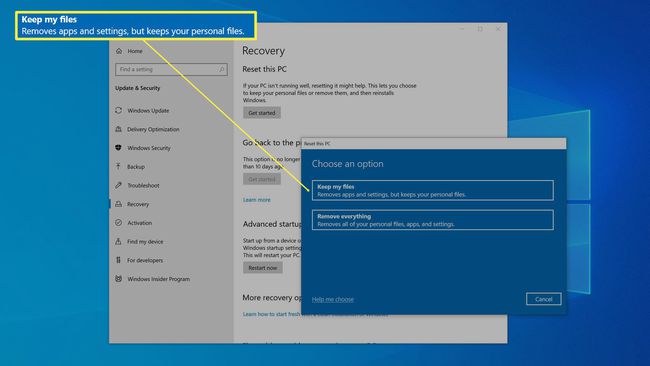איך להפוך מחשב נייד למהיר יותר
מה צריך לדעת
- 5 טיפים: נקה את הכונן הקשיח, הסר תוכניות שאינך צריך, צמצם תוכניות אתחול, סרוק לאיתור תוכנות זדוניות ו/או אפס את Windows.
- אתה לא צריך להחליף את המחשב הנייד הזה; מעט תחזוקה יכולה לסייע רבות לשיפור הביצועים.
מאמר זה מסביר כיצד להאיץ את המחשב הנייד של Windows 10 ולשחזר אותו לביצועים שהיו לו כשהיה חדש, במקום להחליף אותו במחשב נייד חדש.
נקה את הכונן הקשיח שלך
עליך להתחיל בהסרת נתונים לא חשובים ו קבצים מאוחסנים במטמון מהדיסק שלך מכיוון שזו הדרך הקלה והלא כואבת ביותר להחזיר קצת ביצועים. עם הזמן, הכונן הקשיח שלך מתמלא בקבצים זמניים שעלולים להאט את יכולתו של המחשב שלך לגשת לכונן הקשיח.
בתיבת החיפוש מימין ל- הַתחָלָה כפתור, הקלד לנקות ולאחר מכן לחץ ניקוי דיסק כאשר אתה רואה את זה מופיע בתוצאות החיפוש.
-
בתוך ה ניקוי דיסק תיבת דו-שיח, ודא שה ג כונן נבחר ולחץ בסדר.
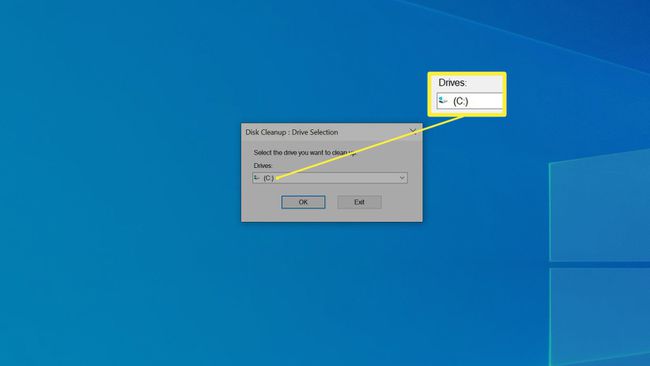
-
סמן את כל התיבות ולחץ בסדר.
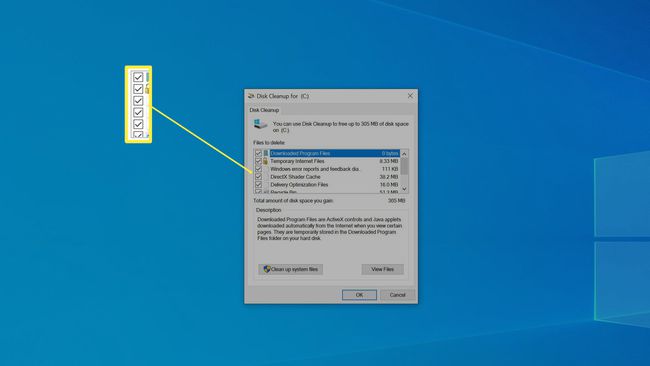
לאחר מכן לחץ מחק קבצים כדי לאשר ולהתחיל בתהליך המחיקה.
הסר את ההתקנה של תוכניות שאינך צריך
לאחר שתנקה את הכונן הקשיח, השלב הבא הוא הסרת תוכניות שאינך צריך. לא רק שתוכנות מותקנות תופסות שטח אחסון יקר בכונן הקשיח שלך, אלא שלעתים קרובות הן יכולות להריץ תהליכים ברקע שמאטים דברים.
אם אתה לא יודע מה תוכנית עושה, חפש אותה באינטרנט כדי לראות אם זה משהו שאתה עדיין צריך. ככלל, אם אינך יודע מה תוכנית עושה, אינך זקוק לה ויכול להסיר אותה, מכיוון ש-Windows לא יאפשר לך להסיר את ההתקנה של תוכנות קריטיות ל-Windows עצמה.
מסירי תוכנה של צד שלישי אוהבים מסיר IObit יכול לעזור לך למצוא תוכניות שתופסות הכי הרבה מקום כמו גם תוכנות בשימוש נדיר.
לחץ על הַתחָלָה לחצן ולאחר מכן לחץ על הגדרות סמל (זה בצורת גלגל שיניים).
-
בתיבת החיפוש בחלון ההגדרות, הקלד להסיר את ההתקנה ולאחר מכן לחץ הוסף או הסר תוכניות כאשר אתה רואה את זה מופיע בתוצאות החיפוש.
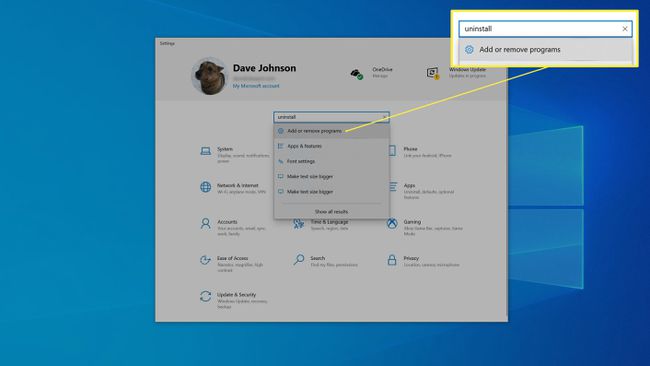
-
גלול ברשימת התוכניות בתחתית החלון. אם אתה רואה תוכנית שאינך צריך, לחץ עליה ובחר הסר את ההתקנה. לאחר מכן עקוב אחר ההוראות, אם קיימות, כדי להסיר את התוכנית. בדרך כלל, האפליקציה פשוט תסיר את ההתקנה מעצמה.
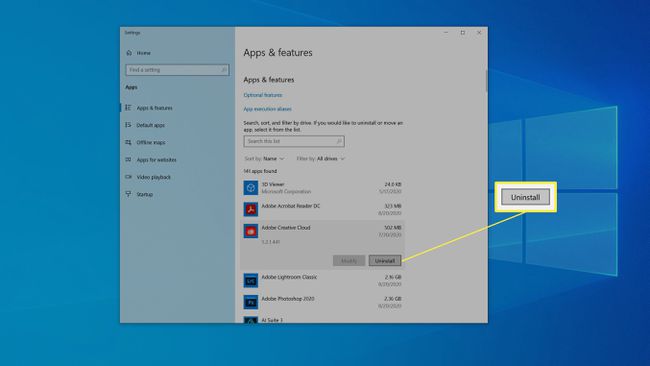
-
לאחר השלמת הסרת ההתקנה, Windows עשוי לבקש רשות להפעיל מחדש. אם כן, בחר לעשות זאת מאוחר יותר.
חזור לרשימת התוכניות והמשך להסיר תוכניות נוספות שאינך צריך יותר.
כשאתה מסיים, הפעל מחדש את המחשב הנייד שלך.
צמצם את תוכניות ההפעלה
תוכניות רבות פועלות באופן אוטומטי כאשר אתה מפעיל את המחשב הנייד ולאחר מכן פועל ברקע. למרות שזה יכול להיות נוח ולעזור לתוכניות מסוימות לפעול בצורה יעילה יותר, זה גם מאט את המחשב הנייד שלך באופן כללי. לכן כדאי להפחית את מספר האפליקציות הפועלות בעת ההפעלה.
לחץ לחיצה ימנית על שטח ריק בשורת המשימות ולחץ מנהל משימות בתפריט המוקפץ.
-
במנהל המשימות, לחץ על סטארט - אפ לשונית. כרטיסייה זו מפרטת את כל התוכניות הפועלות אוטומטית בעת ההפעלה, וכנראה שיש לך לא מעט מהן.
ייתכן שלא תראה את זה אם מעולם לא השתמשת במנהל המשימות. בחר פרטים נוספים כדי להרחיב תחילה את מנהל המשימות.
-
אתה יכול למיין את התוכנות האלה לפי כמה הן משפיעות על מהירות האתחול של המחשב שלך על ידי לחיצה השפעה על ההפעלה. זה אמור למיין אותם מגבוה לנמוך.
אם אינך יודע מה תוכנית עושה, לחץ לחיצה ימנית ובחר חפש באינטרנט. Windows יפתח דפדפן אינטרנט ויציג לך תוצאות עבור אותה אפליקציה. בדרך כלל צריך להיות קל לראות עד כמה חשוב שתוכנית זו תפעל בעת ההפעלה ומה תהיה ההשפעה של השבתתה.
-
עבור כל תוכנית שאינה צריכה לפעול בעת ההפעלה, לחץ לחיצה ימנית ובחר השבת.
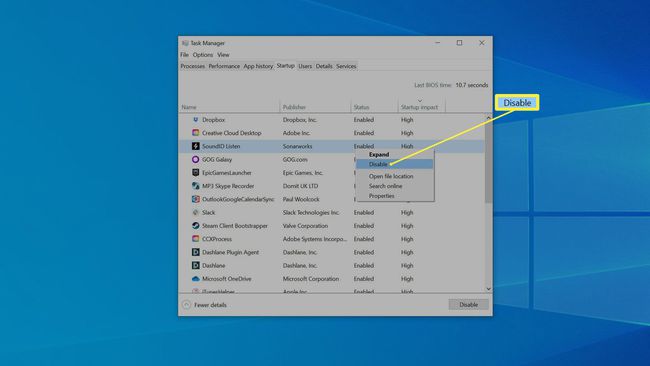
סרוק לאיתור תוכנות זדוניות
למרות שזה מעט סביר, יתכן שהמחשב הנייד שלך נגוע בסוג כלשהו של תוכנות זדוניות זה מאט את המחשב שלך. כדי להיות בטוח, בדוק אם יש תוכנות זדוניות.
נְקִישָׁה הַתחָלָה ולאחר מכן לחץ הגדרות.
בתוך ה הגדרות חלון, לחץ עדכון ואבטחה.
-
בחלונית הניווט משמאל, לחץ אבטחת Windows. אתה אמור לראות את מצב האבטחה של המחשב הנייד שלך.

נְקִישָׁה הגנה מפני וירוסים ואיומים ולחץ סריקה מהירה. תן לסריקה לרוץ. אם המחשב שלך מוצא איומים כלשהם, עקוב אחר ההוראות להתמודדות איתם.
אפס את Windows
לפעמים, התקנת Windows של מחשב נייד פשוט פגומה או עמוסה מדי בחומרים דיגיטליים עבור כל אחד מהפתרונות לעיל כדי לפתור את הבעיה. ישנה אפשרות אחרונה זמינה: אתה יכול להתחיל מחדש עם התקנה נקייה של Windows. זה תמיד מוצא אחרון כי זה לוקח זמן ויש כמות קטנה של סיכון מעורב.
זה רעיון טוב שיהיה לך גיבוי אמין של הנתונים שלך למקרה שמשהו ישתבש.
Windows נועד לאפשר לך לאפס את התקנת החלונות חזרה לתנאי היצרן מבלי לפגוע או למחוק את הנתונים האישיים שלך, אך שים לב שאם תעשה זאת, Windows יסיר תוכניות של צד שלישי שתצטרך להתקין את עצמך מחדש.
נְקִישָׁה הַתחָלָה ולאחר מכן לחץ הגדרות.
בתיבת החיפוש בחלק העליון של חלון ההגדרות, הקלד אִתחוּל. נְקִישָׁה אפס את המחשב הזה כאשר אתה רואה את זה מופיע בתוצאות החיפוש.
בתוך ה אפס את המחשב הזה סעיף, לחץ להתחיל.
-
נְקִישָׁה שמור על הקבצים שלי ופעל לפי ההוראות כדי לאפשר ל-Windows לאפס את עצמו. התהליך עשוי להימשך זמן מה, אבל כשתסיים, אתה צריך להישאר עם מחשב שפועל במהירות כמו כשהיה חדש לגמרי.