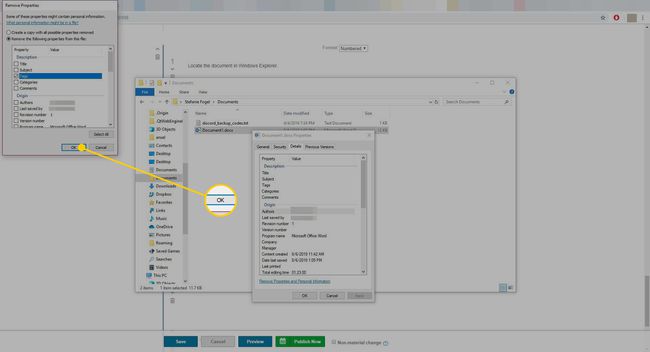כיצד להוסיף תגיות למסמכי וורד
הוסף תגיות, או מילות מפתח, ל מייקרוסופט וורד מסמכים כדי להקל על איתור מסמכים. כברירת מחדל, כאשר אתה שומר מסמך Word, אין תגים שנשמרו יחד איתו, אבל אתה יכול להוסיף משלך לפני או אחרי יצירת המסמך.
ההוראות במאמר זה חלות על Word 365, Word 2019, Word 2016, Word 2013 ו-Word 2010.
כיצד להוסיף תגיות לקבצי וורד
תגיות שימושיות כאשר יש לך מספר מסמכים קשורים בתיקייה אחת או ב-a כונן הבזק, למשל, ולכל מסמך יש שם קובץ לא תיאורי או כמעט זהה כמו פרויקט.docx, otherproject.docx ו- otherproject1.docx. כדי למצוא במהירות קבצים קשורים בתיקייה, סווגו כל קובץ על ידי החלת תג. לאחר מכן, חפש בתיקייה תג ספציפי כדי למצוא מסמכים עם התג הזה.
כך מוסיפים תגים למסמך Microsoft Word:
-
לך ל קוֹבֶץ > שמור כ.
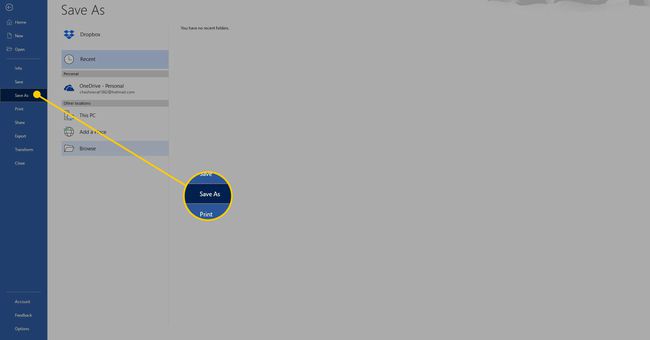
-
בחר לְדַפדֵף.
ב-Word 2010, דלג על שלב זה.
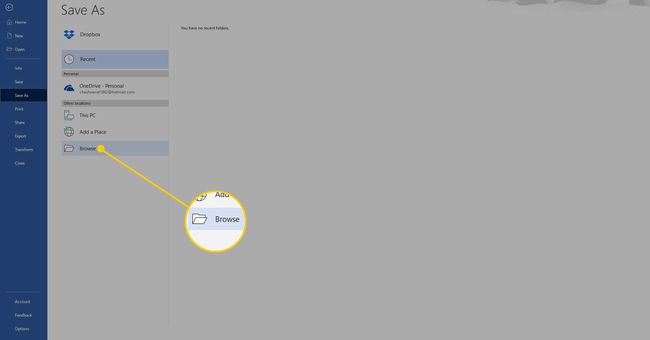
בחר היכן לשמור את המסמך והזן שם לקובץ.
-
בתוך ה תגים תיבת טקסט, הזן את מילות המפתח הרצויות. Word ממקמת אוטומטית נקודה פסיק בסוף כך שתוכל להוסיף מספר תגים.
ייתכן ש-Word ימליץ על תגים בזמן ההקלדה. בחר הצעה אוטומטית, אם כזו מתאימה לצרכים שלך, והשתמש בתגים המותאמים אישית שלך.
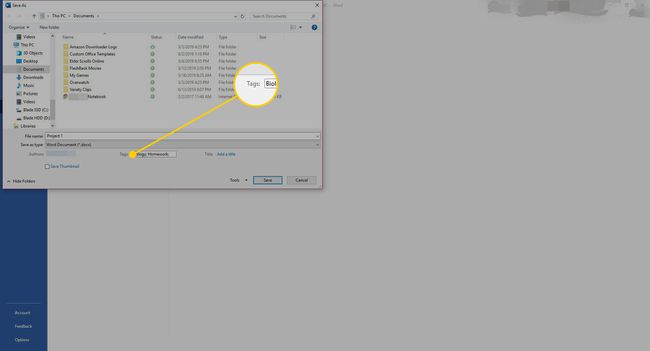
שמור את המסמך.
כיצד להוסיף תגים באמצעות סייר Windows
אתה יכול להוסיף תגים למסמך Word גם אם לא התקנת את האפליקציה. כך:
פתח את סייר Windows ומצא את מסמך Word.
-
לחץ לחיצה ימנית על הקובץ ובחר נכסים.
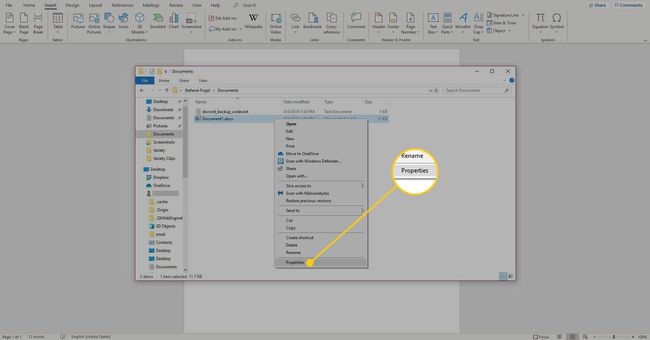
-
לך אל פרטים לשונית.
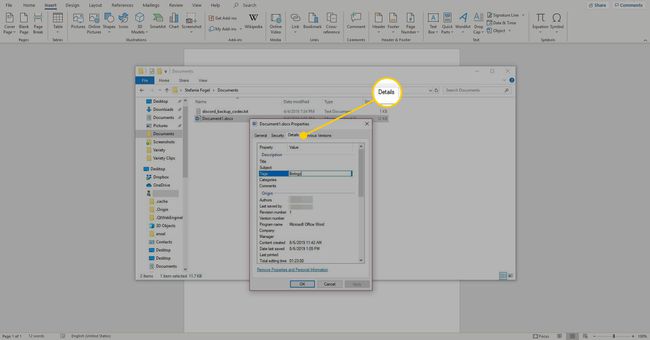
-
בתוך ה תגים תיבת טקסט, הזן את מילות המפתח.
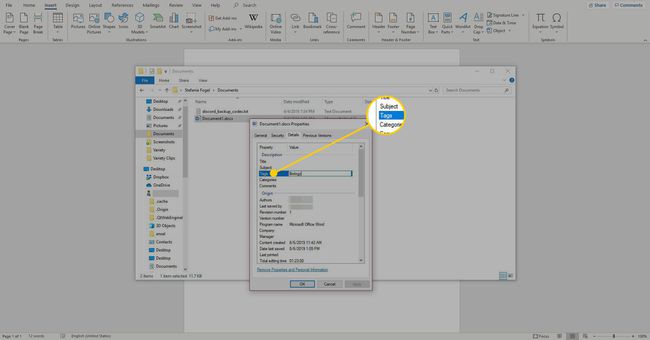
-
בחר בסדר כדי לשמור את התגים ולסגור את תיבת הדו-שיח.
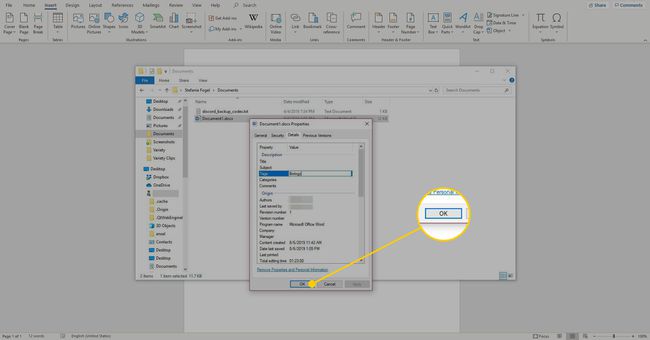
כיצד לערוך או להסיר תגיות של מסמך Word
לאחר שהוספת תגים, ערוך או הסר תגים בשיטה שתוארה למעלה. אתה יכול גם לבחור להסיר את כל התגים מקובץ Word באמצעות השלבים הבאים:
אתר את המסמך בסייר Windows.
-
לחץ לחיצה ימנית על הקובץ ולאחר מכן בחר נכסים.
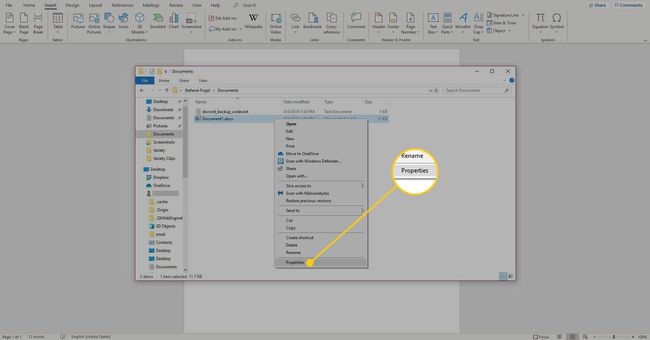
-
לך אל פרטים לשונית.
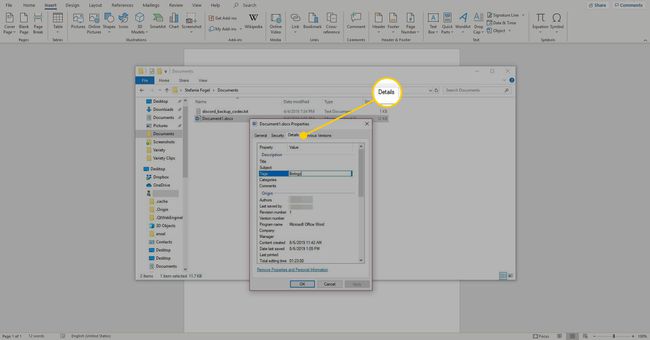
-
בחר הסר מאפיינים ומידע אישי.
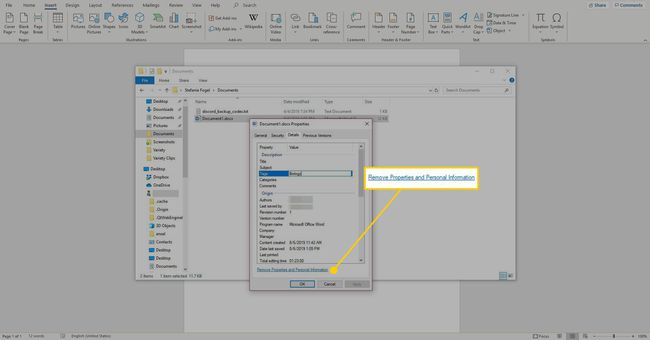
-
בחר הסר את המאפיינים הבאים מקובץ זה.
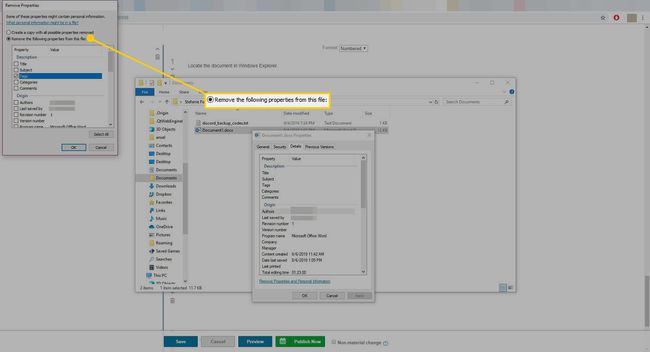
-
בחר את תגים תיבת סימון.
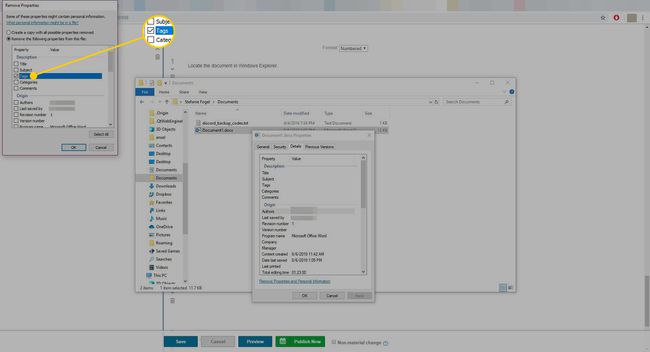
-
בחר בסדר כדי לשמור את השינויים ולסגור את תיבת הדו-שיח.