כיצד לסובב מסך ב-Windows 10
מה צריך לדעת
- לך ל: הגדרות > לְהַצִיג > השתמש בתפריט הנפתח מתחת כיוון תצוגה לבחור נוֹף, הגדרת ברירת המחדל.
- קיצור המקלדת Ctrl + alt + החץ למעלה יחזיר מסך לכיוון לרוחב בחלק מהמחשבים הישנים יותר.
- מקשי הקיצור המשמשים לשינוי כיוון העמוד הוסרו על ידי יצרני גרפיקה רבים.
מאמר זה עוסק כיצד לשנות את כיוון התצוגה על צג המחשב לרוחב או לאורך באמצעות תפריט התצוגה או באמצעות קיצורי מקשים.
כיצד לסובב את המסך ב-Windows 10
אם אתה מוסיף מסך חדש למחשב שלך וברצונך שיהיה לו כיוון לאורך במקום לרוחב, או אם אתה עושה קונדס למישהו במשרד (או אולי היית המטרה של המתיחה) והמסך שלך פתאום מוצג הפוך, זה עוזר לדעת איך לשנות את הכיוון במהירות. הנה הדרך הבלתי נכשלת להפוך את המסך שלך לכיוון שנוח לך.
-
לחץ על הַתחָלָה לחצן ובחר הגדרות. לחלופין, לחץ באמצעות לחצן העכבר הימני על מקום ריק בשולחן העבודה ובחר הגדרות תצוגה.
לחלופין, אתה יכול להשתמש במקשי הקיצור מקש Windows + X כדי לפתוח את התפריט של Power User, ולאחר מכן בחר הגדרות משם.
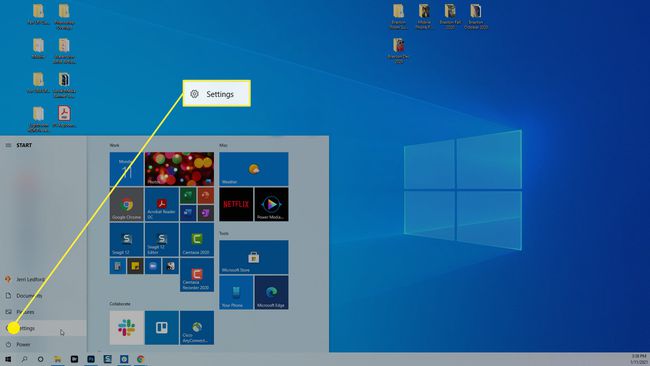
-
בתיבת הדו-שיח הגדרות שנפתחת, בחר מערכת.
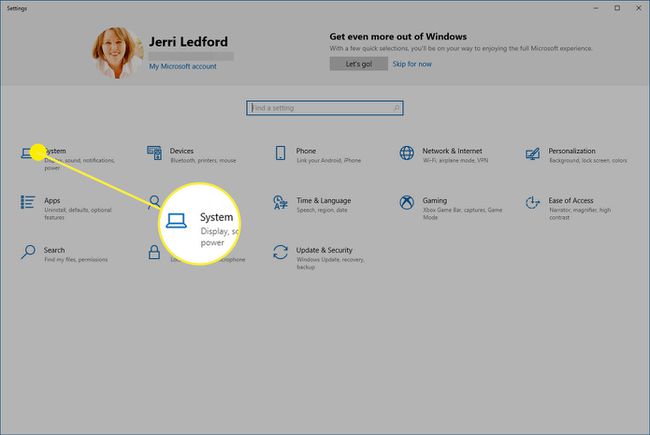
-
בתוך ה מערכת תפריט שמופיע בצד ימין של תיבת הדו-שיח הבאה, בחר לְהַצִיג אם הוא עדיין לא נבחר.
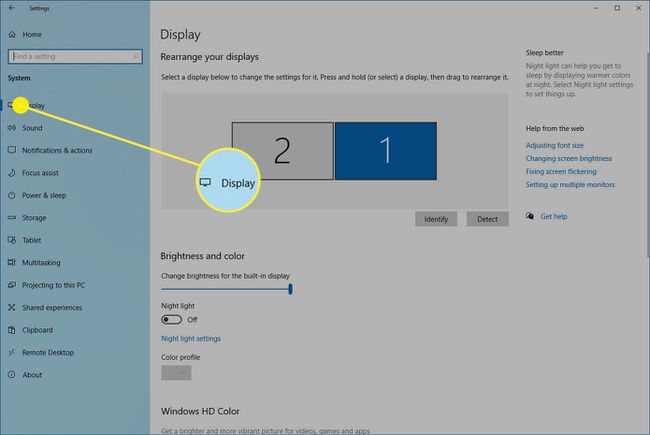
-
גלול מטה אל קנה מידה ופריסה קטע של תיבת הדו-שיח ובחר את כיוון תצוגה תפריט נפתח.
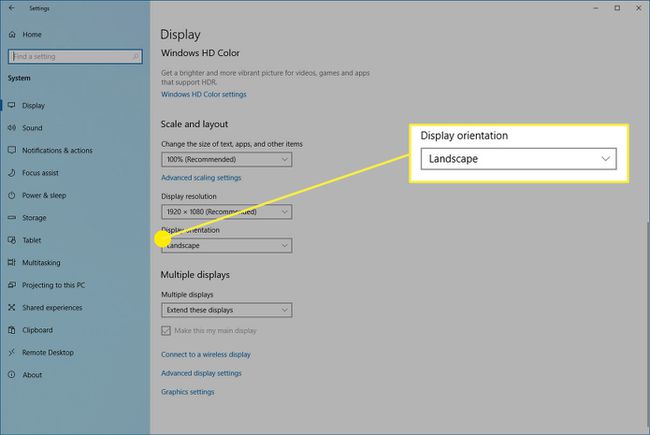
-
בחר את הכיוון הרצוי מרשימת האפשרויות הזמינות:
- נוֹף: זה אופקי, כיוון ברירת המחדל של צגים.
- דְיוֹקָן: זה מסובב את המסך 270 מעלות כדי להפוך אותו לאנכי. זה שימושי אם ברצונך להפוך את הצג על צידו כדי להשתמש בו עבור מסמכים ארוכים יותר.
- נוף (היפוך): זה אופקי אבל הפוך.
- דיוקן (היפוך): זה אנכי אבל מתהפך.
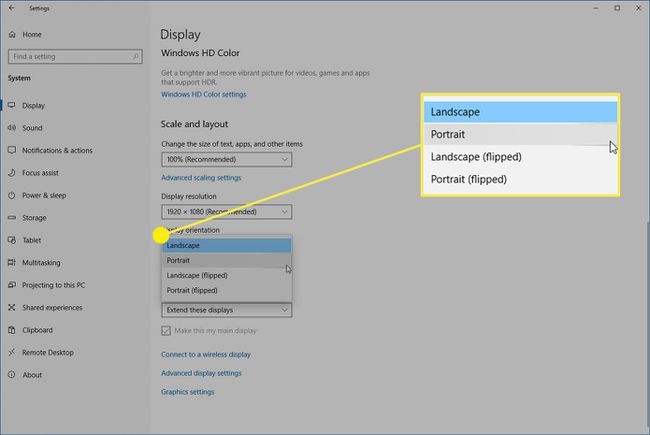
-
המסך שלך ישתנה לאפשרות הכיוון שבחרת, אך תופיע הודעת אישור. בחר אחד מהם שמור שינויים אם זה הכיוון החדש שאתה רוצה שיהיה למסך שלך, או בחר לַחֲזוֹר כדי לחזור למצב הקודם.
אם תחליט שאתה לא אוהב כיוון אחרי שהפכת את המסך שלך ב-Windows 10, אתה תמיד יכול לבצע את השלבים שלמעלה כדי לשנות אותו למשהו אחר.
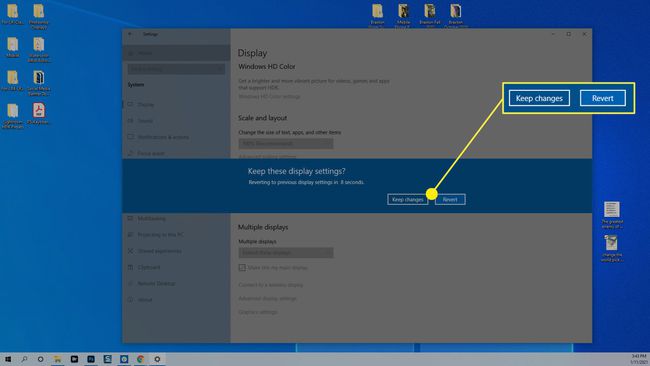
כיצד להפוך מסך ב-Windows 10 עם קיצורי מקלדת
דרך הרבה יותר קלה לסובב את המסך שלך ב-Windows 10 היא להשתמש בקיצורי מקלדת. לרוע המזל, יצרני תצוגה מודרניים רבים השביתו את קיצורי הדרך הללו. אז אתה יכול לנסות את זה, אבל אל תתפלא אם זה לא יעבוד.
קיצור המקלדת כדי להפוך את המסך שלך הוא Ctrl + Alt + כל אחד ממקשי החצים.
- מקש חץ למעלה: מאפס את התצוגה למצב ברירת המחדל לרוחב.
- מקש חץ ימינה: מגדיר את התצוגה לכיוון אנכי (מסובב 90 מעלות).
- מקש חץ תחתון: הפוך את המסך אופקית אך הפוך (מסובב 180 מעלות).
- מקש חץ שמאלה: הפוך את המסך אנכי והפוך (מסובב 270 מעלות).
אם תנסה את קיצורי המקלדת האלה והם לא עובדים, אתה עדיין יכול להשתמש בשיטה הראשונה שהוזכרה לעיל; עובר דרך הווינדוס הגדרות אפליקציות.
