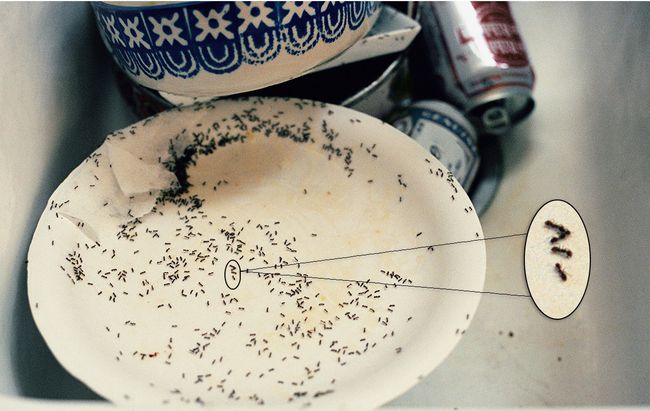יצירת תצוגת פרטי חתך מוגדלת בפוטושופ
מה צריך לדעת
- בחר אזור בתמונה עם ה- כלי מרקיזה אליפטי. העתק לשכבה חדשה והגדל את הבחירה.
- מקם את הבחירה והשתמש ב- כלי עט כדי לחבר את האזור המוגדל לאזור בגודל הרגיל.
- הערה: השתמש בתמונה ברזולוציה גבוהה כדי לראות כמה שיותר פרטים.
מאמר זה מסביר כיצד ליצור תצוגת פירוט חתוכה מוגדלת בתמונה בפוטושופ. ההוראות במאמר זה חלות על Adobe Photoshop CC 2019 עבור Windows ו-Mac.
כיצד להגדיל חלק מתמונה בפוטושופ
הגדלה של חלקים מתמונה באמצעות פוטושופ היא דרך יעילה למשוך תשומת לב לפרטים קטנים בדף. ניתן להשיג זאת על ידי בחירת אזור עגול, הגדלתו ולאחר מכן הצבתו על התמונה המקורית במיקום שבו הוא אינו מסתיר מידע חשוב.
עדיף להשתמש ב-a קובץ ברזולוציה גבוהה ללכוד כמה שיותר פרטים בתצוגה המוגדלת. כדי להגדיל קטע של תמונה בפוטושופ:
-
פתח את התמונה שלך בפוטושופ, ולאחר מכן לחץ באמצעות לחצן העכבר הימני על שכבת הרקע בלוח השכבות ובחר המר לאובייקט חכם.
אם פלטת השכבות אינה גלויה, בחר חַלוֹן > שכבות משורת המשימות העליונה.
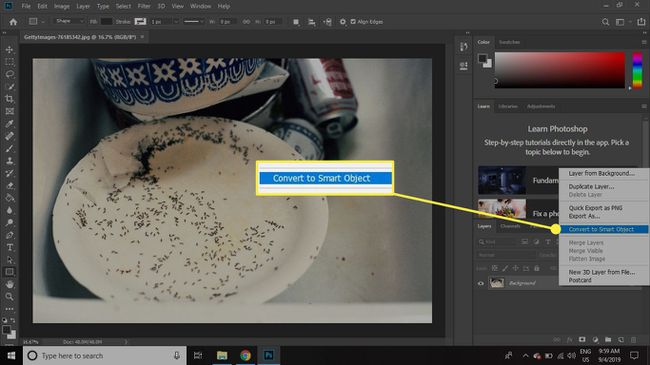
-
לחץ פעמיים על שכבה 0 שם בלוח השכבות ושנה את שמו מְקוֹרִי.

-
לחץ והחזק את כלי מרקיזה ובחר מרקיזה אליפטיתכְּלִי.
קיצור המקלדת עבור הכלי Marquee הוא M. ללחוץ Shift+M אם האפשרות אליפטית עדיין לא פעילה.
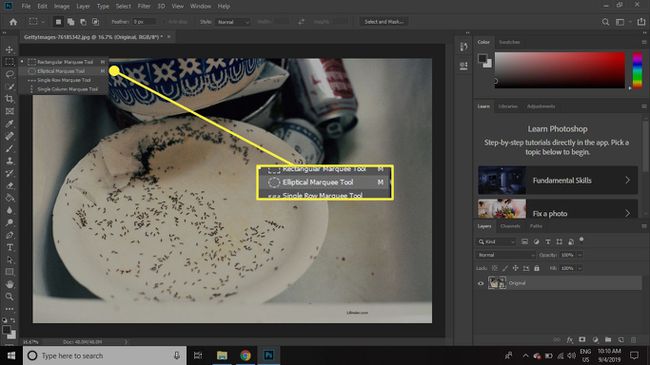
-
בחר את האזור שבו ברצונך להשתמש עבור התצוגה המפורטת. לאחר שחרור לחצן העכבר, לחץ וגרור את הבחירה כדי למקם אותה מחדש.
החזק את ה- מִשׁמֶרֶת מקש תוך כדי ציור כדי לשמור על צורת עיגול מושלמת של הבחירה.

-
בחר שִׁכבָה > חָדָשׁ > שכבה באמצעות העתקה.
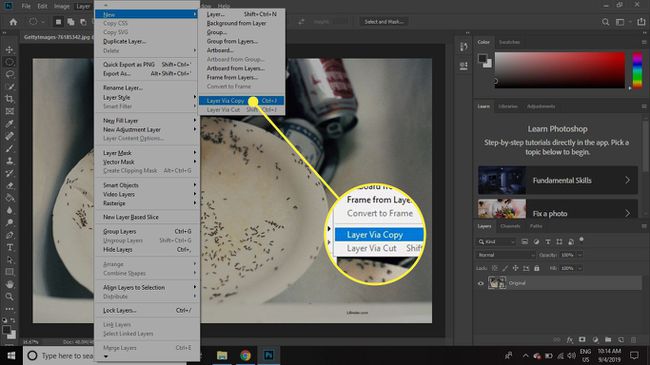
-
שנה את שם השכבה הזו פרט קטן.
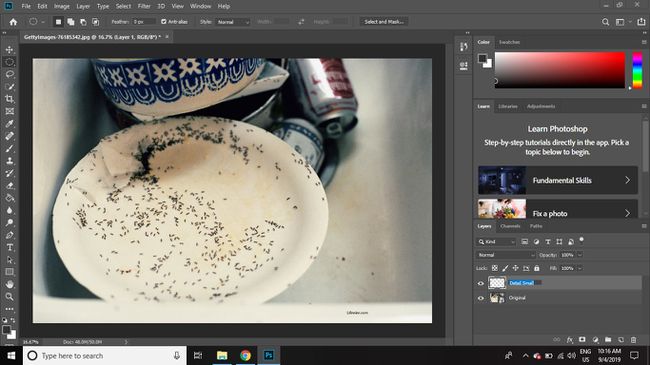
-
לחץ לחיצה ימנית על פרט קטן שכבה ובחר שכפול שכבה.
אתה יכול גם להעתיק שכבה על ידי גרירתה ל- שכבה חדשה סמל בלוח השכבות.
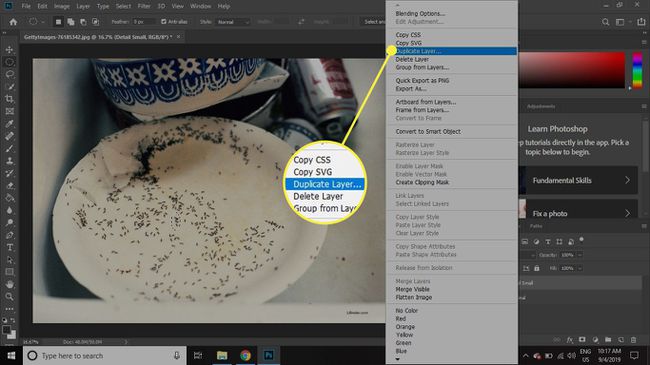
-
תן שם לשכבת ההעתקה פרט גדול.
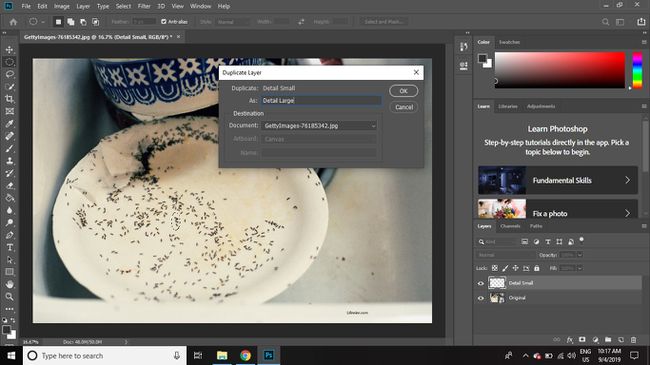
-
בחר את תיקייה בחלק התחתון של לוח השכבות כדי ליצור קבוצת שכבות חדשה.
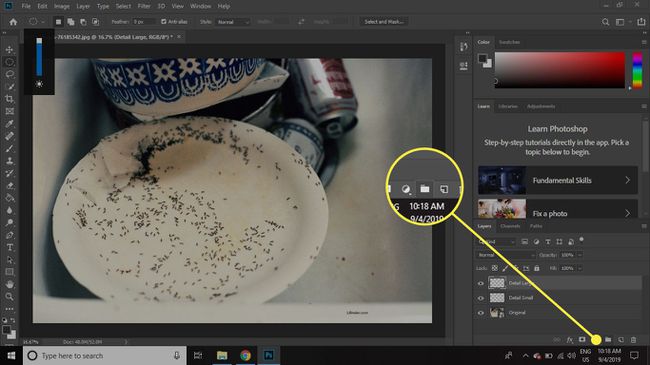
-
בחר גם את מְקוֹרִי ו פרט קטן שכבות וגרור את שתיהן לתוך קבוצה 1 תיקייה.
לבחירת שכבות מרובות בו-זמנית, החזק את המקש לחוץ מִשׁמֶרֶת מקש בעת ביצוע הבחירה.

-
בחר קבוצה 1 בלוח השכבות, ולאחר מכן עבור אל לַעֲרוֹך > שינוי צורה > סוּלָם.
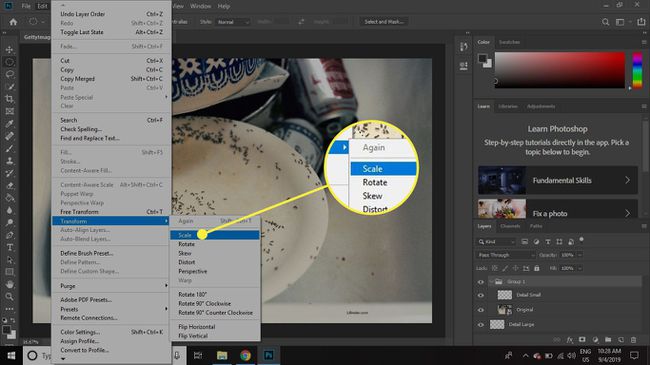
-
בחר את שַׁרשֶׁרֶת בין ה W: ו ח: תיבות בסרגל האפשרויות בחלק העליון, ולאחר מכן הכנס 25% עבור הרוחב או הגובה ובחר את סימון סימון כדי להחיל את קנה המידה.
אתה יכול גם להשתמש בטרנספורמציה חופשית כאן, אבל על ידי שימוש בקנה מידה מספרי, אתה יכול לציין את רמת ההגדלה במסמך המוגמר.
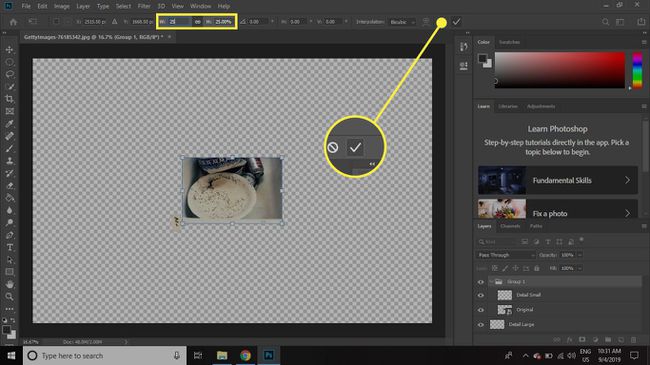
-
לחץ על פרט קטן שכבה כדי לבחור אותה, ולאחר מכן בחר את Fx לחצן בחלק התחתון של לוח השכבות ובחר שבץ.
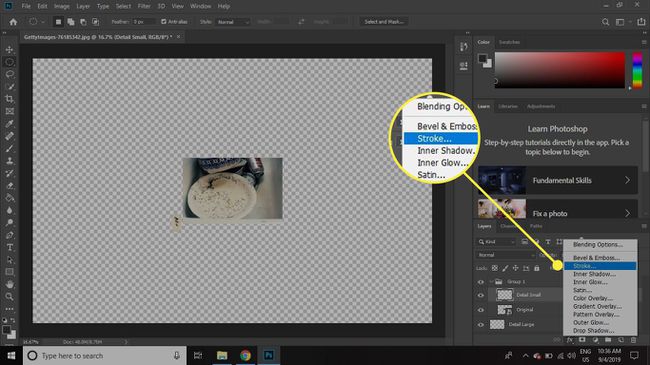
-
הגדר את גודל ו צֶבַע של הקו שברצונך ליצור ולאחר מכן לחץ בסדר.

-
לחץ לחיצה ימנית על פרט קטן שכבה בלוח השכבות ובחר העתק את סגנון השכבה.
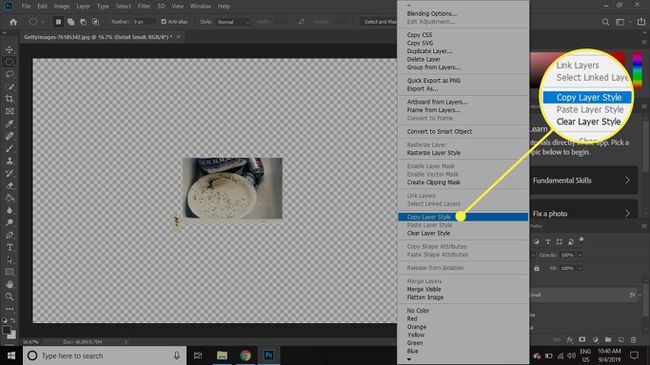
-
לחץ לחיצה ימנית על פרט גדול שכבה ובחר הדבק סגנון שכבה.
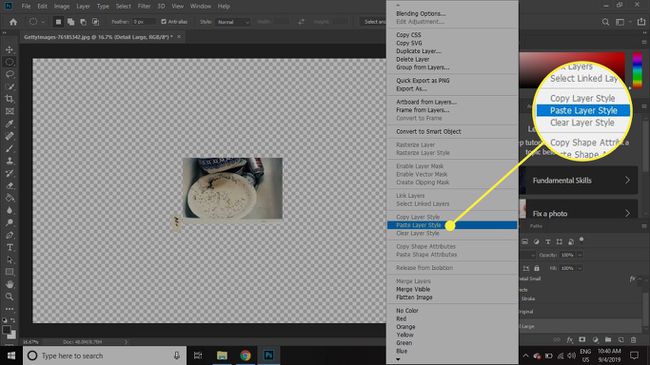
-
לחץ לחיצה כפולה אפקטים ישירות מתחת פרט גדול בלוח השכבות ולאחר מכן בחר צל בתוך ה סגנון שכבות דו-שיח.

-
בחר כיצד תרצה שהצללית שלך תיראה באמצעות ההגדרות בחלון זה, ולאחר מכן בחר בסדר.
ה תצוגה מקדימה בצד ימין של המסך ייתן לך מושג איך ייראה האפקט הסופי.

-
לחץ על קבוצה 1 שכבה וגרור אותה לתחתית הרשימה בלוח השכבות.
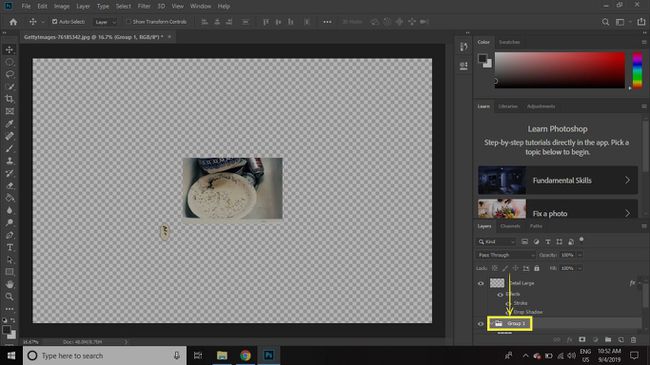
-
עם ה פרט גדול שכבה שנבחרה, בחר את מהלך \ לזוז \ לעבורכְּלִי וממקמים את השכבה במקום הרצוי ביחס לתמונה כולה.

-
בחר את שכבה חדשה סמל בתחתית פלטת השכבות (בין סמל התיקיה ופח האשפה) והעבר את השכבה החדשה בין קבוצה 1 ו פרט גדול שכבות.
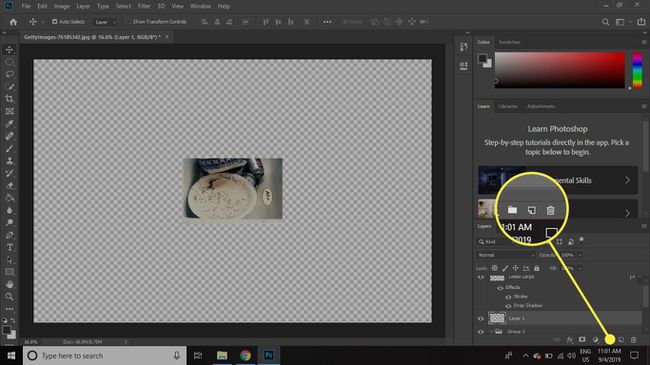
-
כאשר השכבה הריקה החדשה נבחרה, בחר את ה עֵטכְּלִי מארגז הכלים.
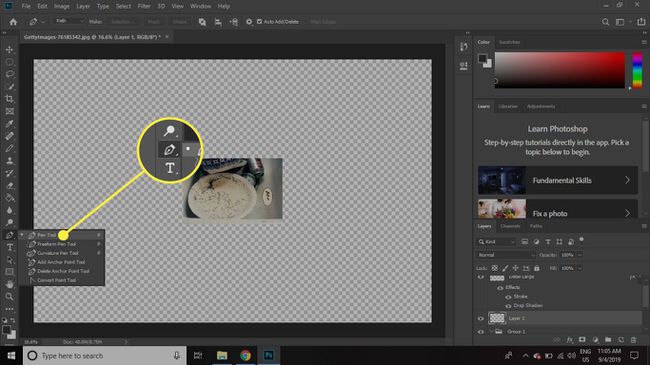
-
התקרב כך שתוכל לראות מקרוב את אזורי הפרטים הקטנים והגדולים כאחד.
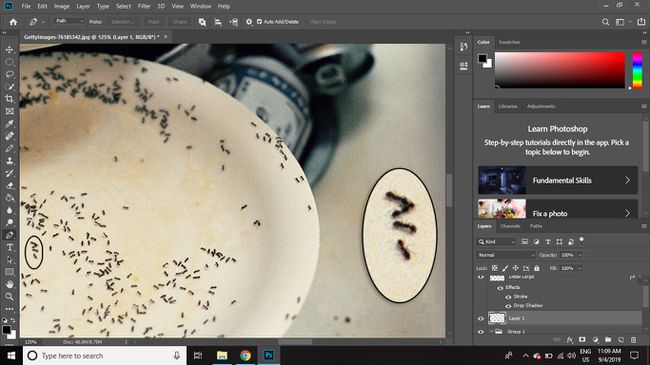
-
לחץ פעם אחת על עיגול קטן ופעם אחת על עיגול גדול לצייר קו ישר בין השניים.
השתמש במקשי החצים במקלדת כדי לבצע התאמות לנקודת הקצה שנבחרה. החזק את ה- לִשְׁלוֹט מקש בעת כוונון מיקום הקו עבור מרווחים קטנים יותר.
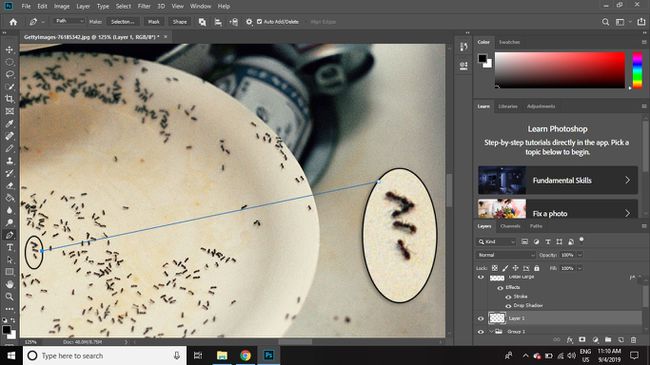
-
לחץ שוב על העיגול הגדול כדי לצייר קו מחבר נוסף בצד השני, ואז לחץ לחיצה ימנית בתוך שני הקווים ובחר נתיב מלטף.
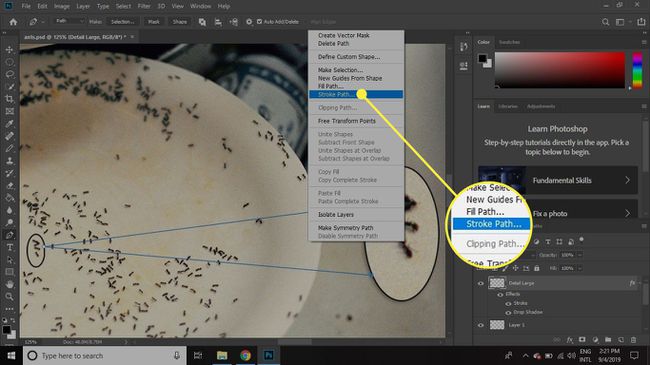
-
בחר בסדר.
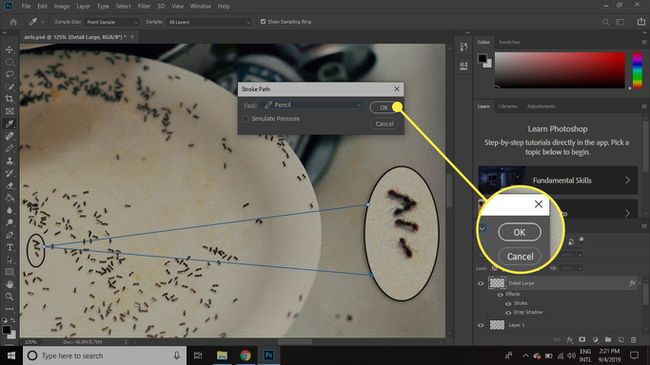
-
התרחק כדי לתת לתמונה בדיקה סופית והתאם את קווי המחבר אם הם נראים כבויים.

כדי לשמור את התמונה ניתנת לעריכה, שמור אותה בפוטושופ פורמט PSD. ייצוא התמונה כקובץ JPEG או כקובץ אחר מאפשר לייבא אותה בתוכנות אחרות, אבל השכבות ישטחו.