כיצד למחוק הודעות דוא"ל של Gmail מהר יותר באנדרואיד
מה צריך לדעת
- הקש על סמל משמאל לאימיילים שברצונך למחוק. לאחר מכן הקש על לִמְחוֹק סמל.
- אפשר מחיקת החלקה: הקש שלושה קווים אופקיים > הגדרות > הגדרות כלליות > פעולות החלקה > שינוי > לִמְחוֹק.
מאמר זה מסביר כיצד למחוק הודעות דוא"ל של Gmail באפליקציית Gmail הרשמית לאנדרואיד על ידי מחיקת הודעות דוא"ל מרובות בו-זמנית או על ידי החלקה כדי למחוק הודעות דוא"ל בודדות.
כיצד למחוק הודעות דוא"ל מרובות של Gmail בבת אחת
בצע את השלבים הבאים כדי למחוק יותר ממייל אחד בו-זמנית או כדי למחוק הודעות דוא"ל של Gmail בכמות גדולה.
באפליקציית Gmail לאנדרואיד, פתח את התיקיה המכילה את הודעות האימייל שברצונך להסיר. אם אינך רואה את האפליקציה במכשיר שלך, הורד את אפליקציית Gmail מ-Google Play.
הקש על סמל משמאל לכל דוא"ל שברצונך למחוק או, לחץ לחיצה ארוכה על הדוא"ל כדי לבחור בו.
-
הקש על לִמְחוֹק סמל באזור הימני העליון של המסך.
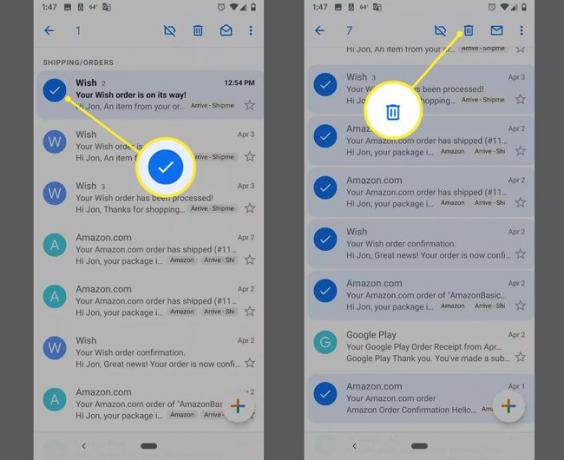
אין דרך לבחור כל הודעה בתיקייה באמצעות אפליקציית Gmail עבור אנדרואיד. כדי להסיר כל אימייל ב-Gmail, גש לחשבון שלך מדפדפן אינטרנט.
כיצד למחוק במהירות הודעות דוא"ל בודדות של Gmail
אתה יכול להחליק אימייל אחד אחרי השני כדי להסיר במהירות מספר הודעות. אתה אפילו לא צריך לפתוח אימייל כדי ללחוץ על
כדי למחוק הודעות Gmail על ידי הגדרת פעולת החלקה:
הקש על שלושה קווים אופקיים בחלק השמאלי העליון של Gmail, ולאחר מכן גלול מטה ובחר הגדרות.
לך ל הגדרות כלליות והקש פעולות החלקה.
-
בֶּרֶז שינוי ליד החלק ימינה אוֹ החלק שמאלה (זה הכיוון שאליו אתה רוצה להחליק כדי למחוק את המיילים שלך).
בחר לִמְחוֹק ברשימה שמופיעה.

הקש על חזור חץ כדי לחזור לדוא"ל שלך, ולאחר מכן החלק בכיוון המתאים (שמאלה או ימינה) כדי למחוק הודעות דוא"ל.
אם חשבון Gmail שלך מוגדר לשימוש IMAP, הסרת הודעות דוא"ל של Gmail מאנדרואיד שלך מוחקת אותן גם ממכשירים אחרים המחוברים לחשבון שלך באמצעות IMAP.
