סקירה כללית בסיסית של עורך הווידאו של Kdenlive עבור לינוקס
כאשר מתנסים עם המושג של הכנת מדריכי לינוקס וסרטוני סקירה.
לפני שבועיים הצגתי בפניכם את Vokoscreen שאפשר להתרגל אליו ליצור סרטוני Screencast.
לאחר יצירת סרטון עם Vokoscreen, ייתכן שתרצה לערוך את הסרטון עם Kdenlive כדי להוסיף כותרות או קטעי גזירה שאינם מתאימים או להוסיף שכבת-על מוזיקלית.
במדריך זה, אני הולך להראות לכם את התכונות הבסיסיות של Kdenlive כך שכולכם יוטיוברים מתחילים יכולים להוסיף את הגימור לסרטונים שלכם.
לפני שאתחיל אני רוצה להוסיף שרק עכשיו התעסקתי בקונספט של יצירת סרטונים ולכן אני לא מומחה בנושא.
יש ייעודי ערוץ להכנת סרטונים.
הַתקָנָה
בדרך כלל, תשתמש ב-Kdenlive בהפצה שמפעילה את סביבת שולחן העבודה של KDE אבל אתה לא חייב.
כדי להתקין את Kdenlive באמצעות Kubuntu או הפצה מבוססת Debian, השתמש במרכז התוכנה הגרפי המובנה, מנהל החבילות של Synaptic או משורת הפקודה להשתמש apt-get כדלהלן:
apt-get להתקין את kdenlive
אם אתה משתמש בהפצה מבוססת RPM כגון Fedora או CentOS אתה יכול להשתמש ב-Yum Extender או מהמסוף הפקודה yum כדלהלן:
יאמ התקן את kdenlive
אם אתה משתמש ב-openSUSE אתה יכול להשתמש ב-Yast או שאתה יכול להקליד את הדברים הבאים בחלון המסוף:
zypper התקן את kdenlive
לבסוף, אם אתה משתמש בהפצה מבוססת Arch כגון Arch או Manjaro הקלד את הדברים הבאים בחלון הטרמינל:
pacman -S kdenlive
אם אתה מקבל שגיאת הרשאות בזמן הפעלת פקודות אלה, תצטרך להעלות את ההרשאות שלך באמצעות הפקודה sudo.
ממשק המשתמש
יש צילום מסך של הממשק הראשי בחלק העליון של מדריך סקירה זה.
תפריט מופיע בחלק העליון עם סרגל כלים מתחת.
הלוח השמאלי הוא המקום שבו אתה טוען את כל הקליפים שבהם אתה רוצה להשתמש כחלק מהפרויקט שלך.
מתחת ללוח השמאלי יש רשימה של רצועות וידיאו ורצועת אודיו, ניתן להתאים אישית אותם ואני אראה לך איך בקרוב.
באמצע המסך יש ממשק עם כרטיסיות שבו ניתן להוסיף מעברים, אפקטים ולהתאים מאפייני וידאו.
לבסוף, בפינה השמאלית העליונה, יש צג קליפ המאפשר לך לצפות בסרטון.
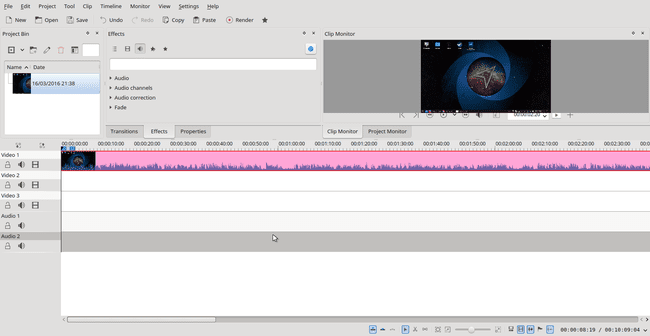
יצירת פרויקט חדש
ניתן ליצור פרויקט חדש על ידי לחיצה על האייקון החדש בסרגל הכלים או על ידי בחירה ב"קובץ" ו"חדש" מהתפריט.
חלון מאפייני הפרויקט החדש יופיע עם שלוש הכרטיסיות הבאות:
- הגדרות
- מטא נתונים
- קבצי פרויקט
לשונית ההגדרות מאפשרת לך לבחור היכן הסרטון הסופי שלך יאוחסן, סוג הסרטון וקצב הפריימים. אתה יכול בשלב זה גם לבחור בכמה רצועות וידאו תשתמש וכמה רצועות אודיו תרצה להוסיף.
יש רשימה ענקית של סוגי וידאו לבחירה ורבים מהם בפורמט HD. הבעיה עם וידאו בפורמט HD היא שהוא משתמש בכוח מעבד רב.
כדי לעזור לך עם זה אתה יכול לבחור להשתמש קטעי פרוקסי מה שמאפשר לך ליצור את הסרטון ולנסות אותו בעורך באמצעות וידאו ברזולוציה נמוכה יותר, אך בעת יצירת המהדורה הסופית נעשה שימוש בפורמט הווידאו המלא.
לשונית המטא-נתונים מציגה מידע על הפרויקט שלך כמו הכותרת, המחבר, תאריך היצירה וכו'.
לבסוף, לשונית קבצי הפרויקט מאפשרת לך לבחור למחוק קטעים שאינם בשימוש, להסיר קטעי פרוקסי ולנקות את המטמון, והיא משמשת יותר בעת פתיחת קובץ מאשר יצירת קובץ חדש.
הוספת קטעי וידאו לפרויקט
כדי להוסיף קליפ לפרויקט, לחץ לחיצה ימנית בחלונית השמאלית ובחר "הוסף קליפ". כעת תוכל לנווט אל המיקום של וידאו קליפ שברצונך לערוך במחשב שלך.
אם אין לך קטעי וידאו אתה תמיד יכול להוריד כמה באמצעות תוכנת Youtube-dl וליצור סרטון מאש-אפ.
לאחר שהוספת קטעי וידאו לחלונית תוכל לגרור אותם לאחד מקווי הזמן של הווידאו.
הוספת קליפ צבעוני
אולי תרצה להוסיף קליפ צבעוני לפרויקט כדי לציין את סוף הסרטון או כדי לציין שינוי ברצף.
כדי לעשות זאת לחץ לחיצה ימנית על הלוח השמאלי ובחר "הוסף קליפ צבע".
כעת תוכל לבחור את הצבע עבור הקליפ מתוך רשימה מוגדרת מראש או לבחור צבע מותאם אישית באמצעות רשת הצבעים.
אתה יכול גם להגדיר כמה זמן הקליפ יפעל.
כדי להוסיף את הקליפ הצבעוני לציר הזמן של הסרטון, גרור ושחרר אותו למקומו. אם אתם חופפים סרטונים כך שהם נמצאים על קווי זמן שונים אך תופסים את אותו פרק זמן, הסרטון בחלק העליון מקבל עדיפות על זה שמתחתיו.
הוסף קטעי מצגת
אם צילמתם הרבה צילומי חג ואתם רוצים ליצור סרטון מצגת כשאתם מדברים למעלה, לחץ לחיצה ימנית על החלונית השמאלית ובחר "הוסף קליפ של מצגת".
כעת תוכל לבחור את סוג הקובץ ואת התיקיה שבה ממוקמות התמונות.
ניתן גם להגדיר לכמה זמן כל תמונה בתיקייה תוצג ולהוסיף אפקט מעבר לשקופית הבאה.
שלבו את זה עם פסקול נחמד ותוכלו להשמיע מחדש את זיכרונות החג או את החתונה של בן דוד שלישי שהוסר פעמיים שהלכת אליה ב-2004.
הוסף קליפ כותרת
הסיבה הברורה ביותר להשתמש ב-Kdenlive כדי לערוך את הסרטון שלך היא להוסיף כותרת.
כדי להוסיף קליפ כותרת, לחץ לחיצה ימנית על הלוח השמאלי ובחר "הוסף כותרת קליפ".
מסך עורך חדש מופיע עם תצוגה משובצת.
בחלק העליון סרגל כלים ומימין חלונית מאפיינים.
הדבר הראשון שבוודאי תרצו לעשות הוא למלא את העמוד בצבע או להוסיף תמונת רקע. אם כבר השתמשת ב-GIMP כדי ליצור תמונה טובה, ייתכן שתבחר להשתמש בה במקום זאת.
בסרגל הכלים העליון יש כלי בחירה לבחירה והזזה של אובייקטים. לצד כלי הבחירה יש אייקונים להוספת טקסט, בחירת צבע רקע, בחירת תמונה, פתיחת מסמך קיים ושמירה.
כדי למלא את העמוד בצבע בחרו בסמל צבע הרקע. כעת ניתן לבחור צבע לצבע הרקע וצבע גבול. ניתן גם להגדיר את רוחב הגבול.
כדי להוסיף את הצבע בפועל, הזן רוחב וגובה או גרור על פני העמוד. היזהר שזה מאוד בסיסי וקל לטעות.
כדי להוסיף תמונה לחץ על סמל תמונת הרקע ובחר את התמונה שבה ברצונך להשתמש מתוך תיקיה. שוב הכלי די בסיסי ולכן כדאי להביא את התמונה לגודל הנכון לפני שמייבאים אותה ל-Kdenlive.
כדי להוסיף טקסט, השתמש בסמל הטקסט ולחץ על המסך שבו תרצה שהטקסט יופיע. אתה יכול להתאים את גודל הטקסט, הצבע והגופן וכן לציין את ההצדקה.
בצד ימין של המסך, אתה יכול להתאים את האורך שבו הכותרת תוצג.
ניתן להוסיף אובייקטים רבים לעמוד השער. אתה יכול להתאים אם אחד יופיע בחלק העליון או התחתון של אחר על ידי התאמת יחס הרוחב-גובה.
לאחר שתסיים ליצור את הכותרת הקליפ לחץ על כפתור "אישור". ניתן לשמור את עמוד השער גם על ידי לחיצה על הסמל הרלוונטי. זה מאפשר לך להשתמש שוב בעמוד השער עבור פרויקטים אחרים.
כדי להוסיף את כותרת הקליפ לסרטון שלך גרור אותו לציר הזמן.
תצוגה מקדימה של הסרטון שלך
אתה יכול לצפות בתצוגה מקדימה של כל אחד מהקליפים שטענת לפני הוספתם לציר הזמן על ידי לחיצה עליהם ולחיצה על כפתור ההפעלה בלשונית "Clip Monitor".
אתה יכול לצפות בתצוגה מקדימה של הסרטון שאתה עורך על ידי לחיצה על הכרטיסייה "Project Monitor" ולחיצה על כפתור ההפעלה.
ניתן לצפות בתצוגה מקדימה של חלקים שונים של הסרטון על ידי התאמת המיקום של הקו השחור על קווי הזמן.
חיתוך סרטון
אם ברצונך לפצל סרטון ארוך למקטעים קטנים יותר, כך שתוכל לסדר אותם מחדש או להסיר ביטים, העבר את ציר הזמן השחור לסיביות שברצונך לחתוך, לחץ לחיצה ימנית ובחר "גזור". לאחר מכן תוכל לגרור את סיביות הווידאו כדי להפוך אותם לגדולים או קטנים יותר.
אם ברצונך למחוק קטע מתוך קליפ, לחץ לחיצה ימנית ובחר "מחק פריט נבחר".
הוספת מעברים
אתה יכול לעבור מקליפ אחד למשנהו עם אפקטי מעבר נחמדים.
כדי להוסיף מעברים אתה יכול ללחוץ על לשונית המעברים ולגרור את המעבר לציר הזמן או שאתה יכול ללחוץ ימני על ציר הזמן ולבחור להוסיף את המעבר משם.
כדי שהמעבר יעבוד כמו שצריך, הווידאו קליפים צריכים להיות ברצועות נפרדות ותוכלו לגרום למעבר להימשך זמן רב יותר על ידי גרירתו ימינה.
הוספת אפקטים
כדי להוסיף אפקטים לחץ על לשונית האפקטים ובחר את האפקט שבו תרצה להשתמש וגרור אותו לציר הזמן המתאים.
לדוגמה, אם ברצונך להוסיף מוזיקה מעל קליפ חדשות ולהסיר את הקולות מהקליפ החדשותי, תוכל לבחור להשתיק את הצליל.
עיבוד הסרטון הסופי
כדי ליצור את הסרטון הסופי לחץ על סמל סרגל הכלים "רנדור".
כעת תוכל לבחור היכן לשים את הסרטון הסופי. לדוגמה, אתה יכול לבחור את הכונן הקשיח שלך, אתר אינטרנט, DVD, נגן מדיה וכו '.
אתה יכול גם לבחור את סוג הווידאו שאליו ברצונך לייצא את הווידאו, איכות הווידאו וקצב הסיביות של השמע.
כאשר אתה מוכן לחץ על "עיבוד לקובץ".
תור העבודה ייטען כעת ותראה את ההתקדמות הנוכחית.
בנוסף לעיבוד הסרטון, תוכל לבחור ליצור סקריפט. זה מאפשר לך לרנדר את הסרטון באותו פורמט שוב ושוב על ידי בחירת קובץ הסקריפט מכרטיסיית הסקריפטים.
לביקור ידני מלא https://userbase.kde.org/Kdenlive/Manual.
