כיצד לגשת ל-Gmail עם Outlook באמצעות IMAP
מה צריך לדעת
- קוֹבֶץ > הוסף חשבון. הזן כתובת ולחץ לְחַבֵּר. הזן את הסיסמה שלך ולחץ לְחַבֵּר. ללחוץ בוצע.
- Outlook 2013: קוֹבֶץ > מידע > הוסף חשבון. הזן את שמך, כתובת Gmail וסיסמה. ללחוץ הַבָּא. ללחוץ סיים.
מאמר זה מסביר כיצד אתה יכול הגדר את Outlook כדי לגשת לחשבון Gmail שלך משתמש ב פרוטוקול גישה להודעות אינטרנט (IMAP). ההוראות במאמר זה חלות על Microsoft Outlook 2019, 2016, 2013, 2010 ו-2007.
התכונן לחיבור Gmail שלך ל-Outlook
לפני שתגדיר את Outlook להתחבר ל-Gmail, תחילה עליך להפעיל את IMAP בחשבון Gmail שלך. אם יש לך הגדר אימות דו-שלבי עבור חשבון Gmail שלך, אתה חייב גם ליצור סיסמת אפליקציה ב-Gmail. אתה תשתמש בסיסמה מיוחדת זו במקום בסיסמת חשבון Gmail שלך בכל פעם שתגדיר את ההגדרות של Outlook.
כיצד להגדיר את Gmail ב-Outlook 2019 ו-2016
הוספת חשבון Gmail לאאוטלוק היא תהליך מהיר ופשוט:
אם אתה משתמש ב-MS 365, הוא עודכן כדי להקל על הוספת חשבונות Gmail.
-
בחר קוֹבֶץ.
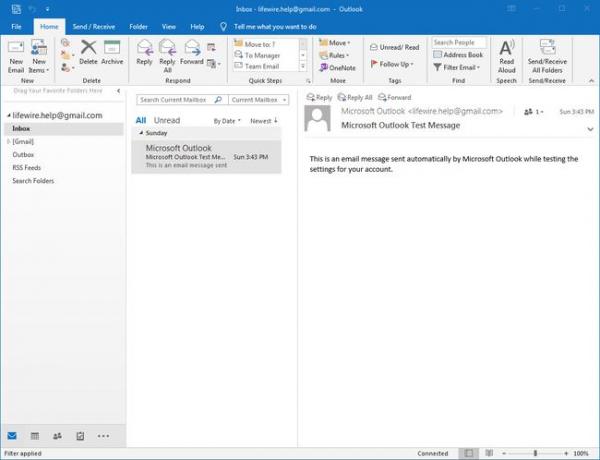
-
עם מידע נבחר בחלונית השמאלית, בחר הוסף חשבון.
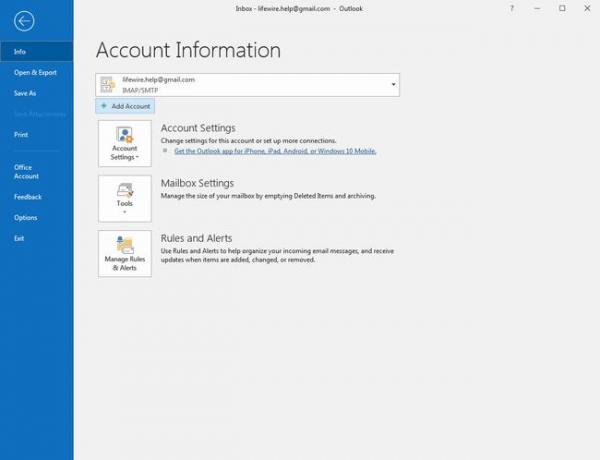
-
הזן את כתובת ה-Gmail שלך ובחר לְחַבֵּר.
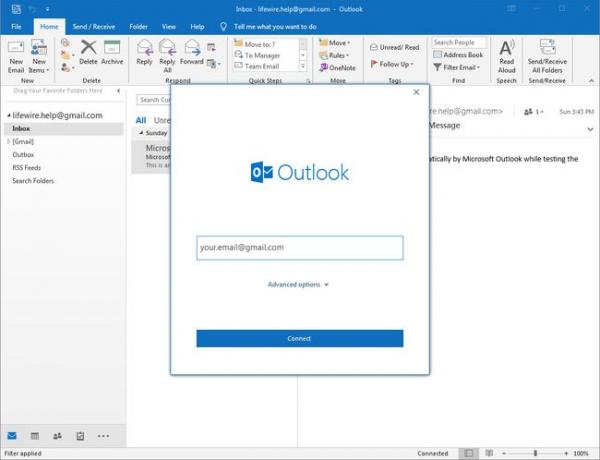
-
הזן את סיסמת חשבון Gmail שלך ב- סיסמה שדה ובחר לְחַבֵּר.
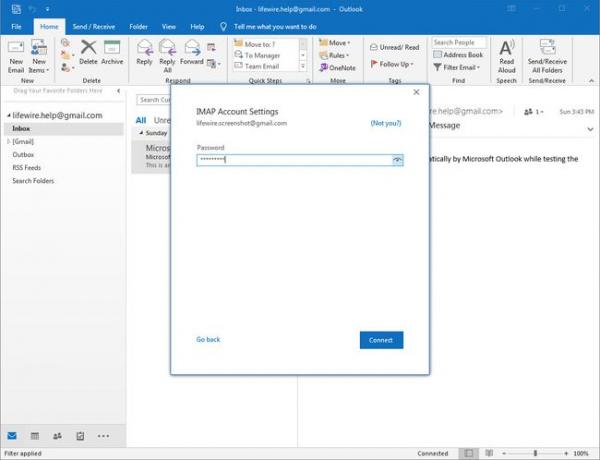
זכור, אם חשבון Gmail שלך משתמש באימות דו-שלבי, תצטרך להזין את סיסמת האפליקציה שיצרת ב- סיסמה שדה.
-
אם החיבור לחשבון Gmail שלך הצליח, תראה את כתובת ה-Gmail שלך מתחת IMAP. בחר בוצע.
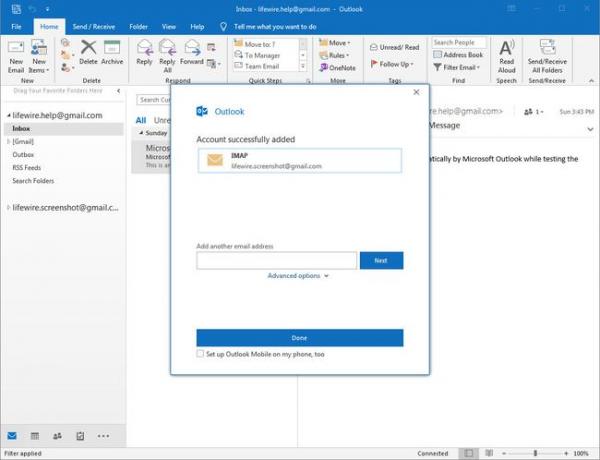
כיצד להגדיר את Gmail ב-Outlook 2013 ו-2010
התהליך להוספת חשבונות דואר אלקטרוני ל-Outlook 2013 ו-2010 דומים זה לזה. צילומי המסך שלהלן הם מ-Outlook 2013; המסכים ב-Outlook 2010 ישתנו מעט, אך הפריסה והתפקוד זהים.
-
בחר קוֹבֶץ > מידע ובחר הוסף חשבון.
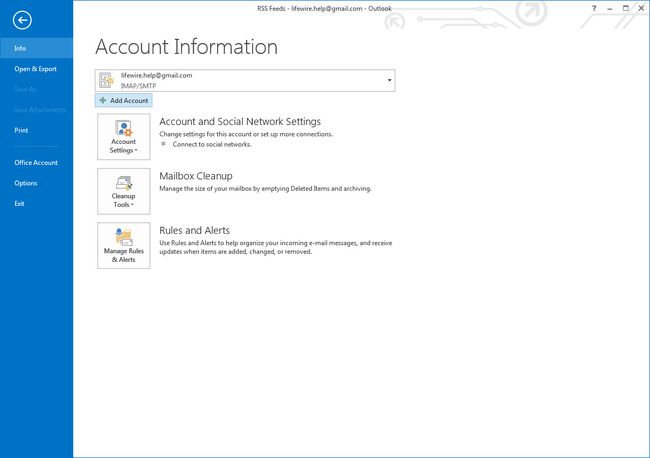
-
להיכנס השם שלך (השם שאתה רוצה שיופיע בהודעות שאחרים מקבלים ממך), ה-Gmail שלך כתובת דוא"ל, וחשבון Gmail שלך סיסמה, ולאחר מכן בחר הַבָּא.
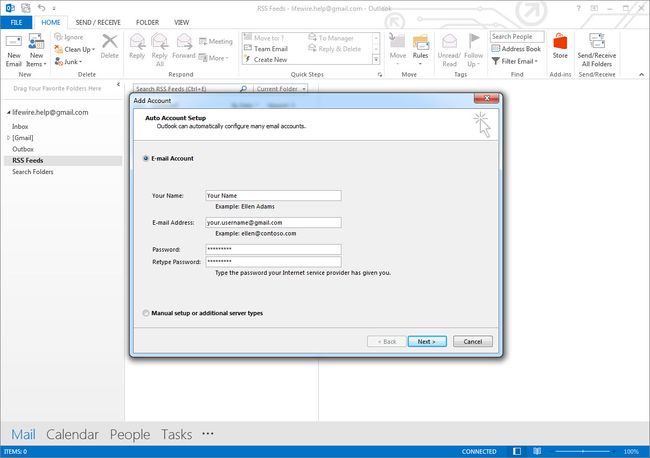
אם חשבון Gmail שלך משתמש באימות דו-שלבי, אל תשכח ליצור סיסמת אפליקציית Gmail לשימוש ב- סיסמה שדה.
-
Outlook יבצע סדרה של בדיקות כדי לאמת את החיבור לחשבון Gmail שלך. אם כל הבדיקות מוצלחות, חשבון Gmail שלך מוגדר ומוכן לשימוש. בחר סיים.
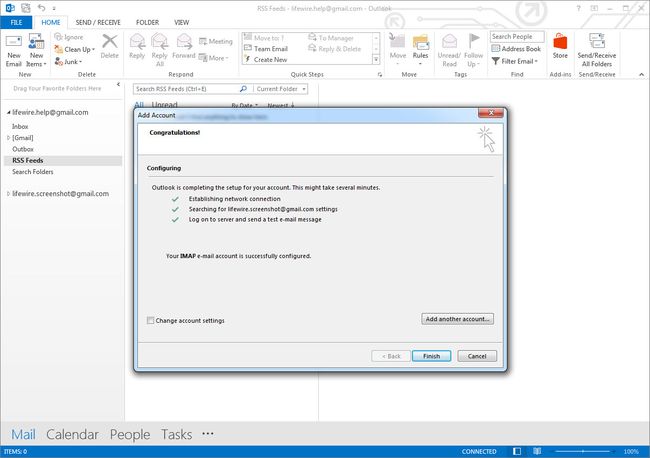
כיצד להוסיף Gmail ל-Outlook 2007
כדי להגדיר חשבון Gmail ב-Microsoft Outlook 2007:
בחר כלים > הגדרות חשבון מהתפריט באאוטלוק.
בחר את אימייל הכרטיסייה ולאחר מכן בחר חָדָשׁ.
סמן את התיבה שלצד הגדר באופן ידני את הגדרות השרת או סוגי שרתים נוספים, ולאחר מכן בחר הַבָּא.
לוודא דואר אלקטרוני באינטרנט נבחר, ולאחר מכן בחר הַבָּא.
הזן את שמך וכתובת הדוא"ל שלך תחת מידע משתמש.
בחר IMAP תַחַת סוג החשבון.
להיכנס imap.gmail.com בשביל ה שרת דואר נכנס.
להיכנס smtp.gmail.com בשביל ה שרת דואר יוצא (SMTP).
-
הזן את כתובת הג'ימייל והסיסמה שלך תחת פרטי כניסה.
אם האימות הדו-שלבי של Gmail מופעל בחשבון שלך, צור והשתמש בסיסמת אפליקציה עבור Outlook 2007.
בחר הגדרות נוספות.
בחר את שרת יוצא לשונית ולוודא השרת היוצא שלי (SMTP) דורש אימות מסומן.
בחר את מִתקַדֵם לשונית ובחר SSL מהתפריטים הנפתחים מתחת שרת נכנס (IMAP) ו שרת יוצא (SMTP).
להיכנס 993 בתוך ה שרת נכנס (IMAP) שדה ו 465 בתוך ה שרת יוצא (SMTP) שדה ולאחר מכן בחר בסדר.
בחר הַבָּא.
בחר סיים.
חבר את Gmail ל-Outlook עם POP במקום IMAP
כחלופה ל-IMAP, אתה יכול הגדר את Outlook לשימוש ב-POP כדי להתחבר ל-Gmail; למרות זאת, פּוֹפּ לא נותן לך את אותן התכונות הזמינות עם IMAP. במקום זאת, הוא פשוט מוריד את ההודעות החדשות שלך מחשבונך אל Outlook.
