כיצד ליצור GIF בפוטושופ
אם אתה יודע איך ליצור א GIF בפוטושופ, אתה יכול להפוך את האינטרנט למקום אישי יותר עבורך. מאמר זה מסביר כיצד לעשות זאת כדי שתוכל להתחיל ליצור ממים משלך ופריטים שכיף לשתף.
המדריך הבא מתמקד בגרסה 20.0.4 של Adobe Photoshop CC. רוב השיטות יעבדו גם עם גרסאות ישנות יותר של פוטושופ, אך ייתכן שהמתודולוגיה לא תהיה מדויקת.
כיצד ליצור GIF בפוטושופ עם וידאו
יש מספר שירותים מעולים שיכולים ליצור עבורך קובצי GIF, אבל אם אינך יכול להיכנס לאינטרנט או סתם רוצה להבין את האומים והברגים של התהליך שמאחוריו, ללמוד כיצד ליצור GIF בפוטושופ הוא שלב מצוין בחגורת כישורי האינטרנט שלך. יצירת אחד מסרטון הוא מקום מצוין להתחיל בו.
קח את הסרטון שברצונך להפוך ל-GIF. אתה יכול לקרוע את זה מיוטיוב אם אתה לא מתכנן להשתמש בו לשום דבר מסחרי, אבל יש מספר אתרים כמו פקסלס, שיש להם מספר רב של סרטונים ללא תמלוגים שתוכל להשתמש בהם עם ובלי ייחוס.
פתח את Photoshop אם עדיין לא עשית זאת, ואז נווט אל קוֹבֶץ > יְבוּא > מסגרות וידאו לשכבות.
אתר ובחר את הסרטון שברצונך להמיר ובחר לִפְתוֹחַ.
או לבחור מההתחלה לסוף, אם ברצונך להמיר את כל הסרטון, או להשתמש במחוונים עבור טווח נבחר בלבד כדי להגדיר חלק מהסרטון שברצונך לייבא.
-
כאשר אתה מרוצה מהבחירה שלך, בחר בסדר.
תהליך זה עשוי להימשך זמן רב אם אתה מנסה להמיר סרטון ארוך או אם המחשב שלך נמצא בצד האיטי. אנו ממליצים לבחור לא יותר מ-20 שניות של וידאו.
-
בחר חַלוֹן > ציר זמן. זה אמור להכניס את כל השכבות לציר הזמן כפריימים בודדים.
אם לא, או שאתה משתמש בגרסה ישנה יותר של פוטושופ המחייבת פקודה ידנית, בחר את תפריט בן ארבע שורות סמל בפינה השמאלית התחתונה של החלון הראשי ובחר צור מסגרות משכבות.
-
השתמש בפקדי המדיה של ציר הזמן כדי להציג תצוגה מקדימה של ה-GIF שלך. אם ישנן מסגרות שאינך רוצה לכלול, תוכל לגרור ולשחרר אותן לסמל פח האשפה בפינה השמאלית התחתונה. לחלופין, בחר אותם ולאחר מכן בחר בסמל פח האשפה.
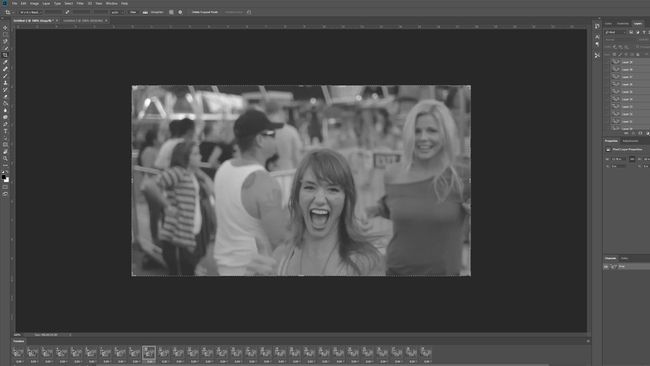
-
בצע כל שינוי שתרצה בצבע, בניגוד, או אפילו הפוך כל מסגרת לשחור-לבן אם תבחר, על ידי בחירת שכבות בודדות מתוך שכבות תַפרִיט.
אתה יכול לשנות מסגרות מרובות בבת אחת על ידי בחירת שכבות מרובות, אך הקפד לא למזג אותן יחד אם ניתנת האפשרות.
-
ניתן גם להתאים את הזמן שלוקח כל פריים לפני המעבר בחלון ציר הזמן. אתה יכול להגדיר את זה לכל מה שאתה אוהב עבור מעברים חלקים יותר או יותר. ודא שרשומה "לנצח" בפינה השמאלית התחתונה אם אתה רוצה שה-GIF יעבור לולאה.
אם אתה משנה את ה-GIF שלך בצורה שאתה לא אוהב, לחץ Ctrl (אוֹ CMD) ז לבטל את הפעולה שלך. לחילופין לחץ Ctrl (אוֹ CMD) +Alt+ז לבצע מספר צעדים לביטול.
כאשר אתה מרוצה מה-GIF שיצרת, הגיע הזמן לשמור אותו. בחר קוֹבֶץ > יְצוּא > שמירה לאינטרנט (מדור קודם), או הקש Ctrl (אוֹ CMD)+מִשׁמֶרֶת+Alt+ס.
-
יש מספר עצום של הגדרות פוטנציאליות שאתה יכול לבחור ולשחק איתן, אבל אנחנו ממליצים על הדברים הבאים: הגדר את מוגדר מראש ל GIF 128 משופע ו צבעים ל 256. אם אתה מודאג לגבי הקובץ או הגודל הפיזי, השתמש בהגדרות הגובה והרוחב כדי להתאים את גודל ה-GIF כך שיתאים יותר לצרכים שלך.
בחר לָנֶצַח ב-Looping Options אם זה מה שאתה רוצה שה-GIF יעשה.
-
כאשר אתה מרוצה מההגדרות שלך, בחר תצוגה מקדימה כדי לראות איך ייראה ה-GIF בדפדפן. אם זה נראה לך טוב, בחר את להציל סמל, ולאחר מכן בחר שם ויעד עבור ה-GIF החדש שלך.

צור GIF בפוטושופ עם תמונות
אם יש לך סדרה של תמונות שברצונך להפוך ל-GIF, התהליך דומה מאוד לסרטון, אלא שלא תצטרך למשוך את הפריימים לשכבות תחילה. הנה איך להתחיל.
לפוטושופ יש כלי נהדר לתפוס את כל התמונות שבהן אתה רוצה להשתמש ולהכין אותן עבורך. בחר קוֹבֶץ > תסריטים > טען קבצים למחסנית.
-
משם, בחר לְדַפדֵף ונווט לתיקיה שבה התמונות שלך נמצאות. בחר את הקבצים שברצונך לייבא ובחר לִפְתוֹחַ. לאחר מכן בחר בסדר.
אם אינך רואה קבצים כלשהם, ייתכן ש-Photoshop כברירת מחדל לחפש סוג אחר של סוג קובץ. השתמש בבחירה בפינה הימנית התחתונה כדי לבחור כל הקבצים.
-
לאחר רגע או שניים, אתה אמור לראות את הקנבס החדש שלך עם כל התמונות שלך נטענות בשכבות נפרדות. בחר חַלוֹן > ציר זמן.

OzgurDonmaz/Getty Images אם תרצה, תוכל להשתמש ב- נסה ליישר אוטומטית של תמונות מקור החלף כדי שפוטושופ ינסה לסדר את כל התמונות עבורך. זה יכול להיות שימושי, אבל לא נדרש ברוב המקרים.
-
בחר את כל השכבות החדשות. בחלון ציר הזמן, בחר את הסמל הנפתח ולאחר מכן בחר צור אנימציית מסגרת.
אם אינך יכול לראות את חלון השכבות, בחר חַלוֹן > שכבות כדי לפתוח אותו.
בחר את תפריט בן ארבע שורות סמל בפינה הימנית של חלון ציר הזמן ובחר צור מסגרות משכבות.
בחר את לְשַׂחֵק סמל בפינה השמאלית התחתונה כדי לראות כיצד אנימצית ה-GIF החדשה שלך פועלת. אם נראה שהוא משחק הפוך, בחר את תפריט בן ארבע שורות סמל שוב, ולאחר מכן בחר מסגרות הפוכות.
בצע את כל ההתאמות שתרצה בכל אחת מהתמונות הנפרדות על ידי התאמת השכבות שלהן. אתה יכול גם לשנות את משך הזמן שכל תמונה תוצג בהנפשה באמצעות הפקדים הממוספרים מתחת לכל תמונה בחלון ציר הזמן.
כאשר אתה מרוצה מה-GIF שיצרת, שמור אותו; בחר קוֹבֶץ > יְצוּא > שמירה לאינטרנט (מדור קודם), או הקש Ctrl (אוֹ CMD)+מִשׁמֶרֶת+Alt+ס.
-
הגדר את מוגדר מראש ל GIF 128 משופע ו צבעים ל 256. אם אתה מודאג לגבי הקובץ או הגודל הפיזי, השתמש בהגדרות הגובה והרוחב כדי להתאים את גודל ה-GIF כך שיתאים יותר לצרכים שלך.
בחר לָנֶצַח ב-Looping Options אם זה מה שאתה רוצה שה-GIF יעשה.
כאשר אתה מרוצה מההגדרות שלך, בחר תצוגה מקדימה כדי לראות איך ייראה ה-GIF בדפדפן. אם זה נראה לך טוב, בחר את להציל סמל, ולאחר מכן בחר שם ויעד עבור ה-GIF החדש שלך.
איך לעשות אנימציה של פוטושופ עם טקסט
אם אתה רוצה להנפיש GIF עם טקסט ותו לא (אתה תמיד יכול להדביק טקסט על יחיד שכבות בעת יצירת GIF עם תמונות) השלבים זהים מאוד, אבל אתה צריך ליצור את השכבות עַצמְךָ.
פתח את Photoshop ובחר קוֹבֶץ > חָדָשׁ, בחר את הממדים שאתה רוצה שה-GIF שלך יהיה בסופו של דבר, ולאחר מכן בחר בסדר.
-
הוסף טקסט לתמונה ולבצע את כל ההתאמות שאתה אוהב, כולל צבע וגודל.

-
אם אתה רוצה שה-GIF שלך יכלול את אותו טקסט במסגרת הבאה אבל בגודל או בצבע אחר, הקש Ctrl (אוֹ CMD)+י לשכפל את השכבה. אם אתה רוצה שהמסגרת הבאה תגיד משהו אחר, בחר את ה שכבה חדשה סמל בחלון השכבות, שני משמאל למטה.
חזור על שלב זה כמה פעמים שאתה צריך עבור כמה מסגרות שאתה רוצה.
כאשר אתה מרוצה מיצירות השכבות השונות שלך, בחר חלונות > ציר זמן, לאחר מכן בחר את הסמל הנפתח באמצע ובחר צור אנימציית מסגרת.
בחר את תפריט בן ארבע שורות סמל בפינה הימנית של חלון ציר הזמן ובחר צור מסגרות משכבות.
-
בחר את לְשַׂחֵק לחצן בפינה השמאלית התחתונה כדי לראות כיצד אנימצית ה-GIF החדשה שלך פועלת. בצע את כל ההתאמות שאתה עשוי להזדקק לזמנים שהמסגרות מוצגות באמצעות המספר שמתחת לכל מסגרת.
אם אתה רוצה שה-GIF יעבור לולאה ברציפות, בחר לָנֶצַח בפינה השמאלית התחתונה.
כאשר אתה מרוצה מה-GIF שיצרת, שמור אותו; בחר קוֹבֶץ > יְצוּא > שמירה לאינטרנט (מדור קודם), או הקש Ctrl (אוֹ CMD)+מִשׁמֶרֶת+Alt+ס.
-
הגדר את מוגדר מראש ל GIF 128 משופע ו צבעים ל 256. אם אתה מודאג לגבי הקובץ או הגודל הפיזי, השתמש בהגדרות הגובה והרוחב כדי להתאים את גודל ה-GIF כך שיתאים יותר לצרכים שלך.
בחר לָנֶצַח ב-Looping Options אם זה מה שאתה רוצה שה-GIF יעשה.
כאשר אתה מרוצה מההגדרות שלך, בחר תצוגה מקדימה כדי לראות איך ייראה ה-GIF בדפדפן. אם זה נראה לך טוב, בחר את להציל סמל, ולאחר מכן בחר שם ויעד עבור ה-GIF החדש שלך.
