כיצד לפתוח קבצי RAR ב-Mac
מאמר זה מסביר כיצד לפתוח קבצי RAR ב-Mac, כולל הוראות לפתיחת קובץ RAR עם אפליקציה מ-Mac App Store והוראות לשימוש באתר אינטרנט לפתיחה.
מהו מחלץ ה-RAR הטוב ביותר עבור Mac?
בניגוד קבצי ZIP, ל-macOS אין את היכולת המקורית לפתוח ולפתוח קבצי RAR. פירוש הדבר שעליך לפנות ל-Mac App Store כדי להוריד אפליקציה של צד שלישי או להעלות את קובץ ה-RAR שלך לאתר פתיחה. יש הרבה אפשרויות, ולכל אחת יש נקודות חוזק וחולשה.
כמה ממחלצי RAR הטובים ביותר עבור Mac כוללים:
- ה-Unarchiver: זהו מחלץ ה-RAR הטוב ביותר עבור Mac אם אתה אוהב את מחלץ קבצי ברירת המחדל של macOS וברצונך להוסיף תמיכת RAR. אם תרצה, תוכל להגדיר את ה-Mac שלך כך שלחיצה כפולה על קבצי RAR תחלץ אוטומטית את הקבצים באמצעות The Unarchiver, בדיוק כמו לחיצה כפולה על קובץ ZIP.
- קקה: אם אתה רוצה אפשרות מתקדמת יותר, Keka מציעה תמיכה עבור RAR5. זה גם מאפשר לך לחלץ קבצים ספציפיים מ-RAR במקום לחלץ את כל העניין. עם זאת, בניגוד ל-The Unarchiver, Keka אינו בחינם.
-
Unzip-Online.com: זהו מחלץ קבצים שאינך צריך להתקין. פשוט העלה את קובץ ה-RAR, המתן עד שיחלץ, והורד את הקובץ או הקבצים שחולצו. זו שיטה פחות מאובטחת מכיוון שאתה נותן שליטה על הקובץ או הקבצים שלך לצד שלישי, אבל זה מאוד נוח.
כיצד לפתוח קבצי RAR ב-Mac עם Unarchiver
אתה יכול להשתמש בכל מחלץ קבצים מ-Mac App Store כל עוד הוא תומך בקבצי RAR, אבל ה-Unarchiver קל במיוחד. אם אתה מחפש משהו שיתאים מאוד לחוויה שאתה רגיל אליה עם קבצי ZIP, אז זה מקום מצוין להתחיל בו.
כך פותחים קבצי RAR ב-Mac עם The Unarchiver:
-
הורד והתקן את The Unarchiver ב-Mac שלך.
 קבל את Unarchiver מ-Mac App Store
קבל את Unarchiver מ-Mac App Store -
פתח את Unarchiver ולחץ קוֹבֶץ.
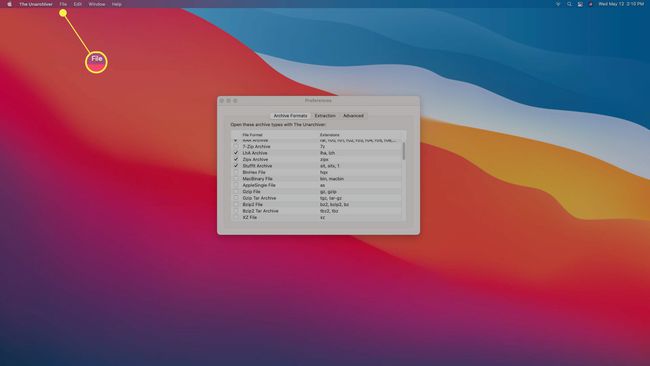
-
נְקִישָׁה הוצא מהארכיון ל...

-
בחר שלך קובץ RAR.

-
נְקִישָׁה הוצא מהארכיון.

-
בחר מיקום למקם את הקבצים שחולצו ולחץ לחלץ.
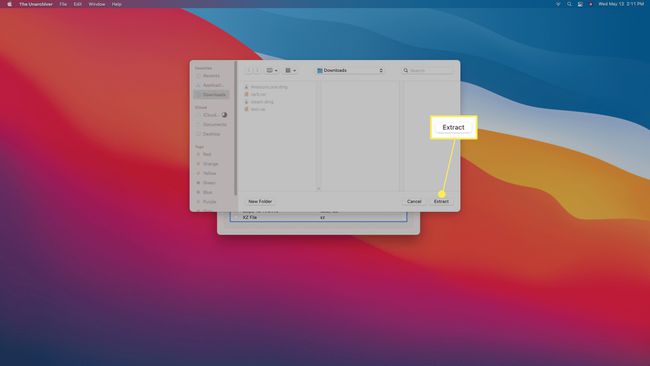
-
הקבצים שלך יופיעו במיקום שבחרת.
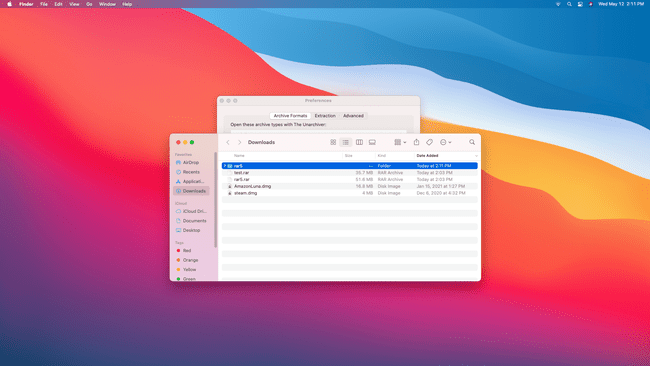
רק רוצה לחלץ קבצים למיקום ברירת המחדל? אתה יכול לגרור כל קובץ RAR אל הסמל של The Unarchiver ב-Dock שלך כדי לחלץ את הקבצים באמצעות הגדרות ברירת המחדל שלך.
כיצד להשתמש ב-Unarchiver כמחלץ קבצי RAR המוגדר כברירת מחדל
אם אינך רוצה לפתוח את ה-Unarchiver או לגרור קבצים אל הסמל שלו ב-Dock שלך, אתה יכול להגדיר את האפליקציה הזו בתור אפליקציית RAR המוגדרת כברירת מחדל. כאשר אתה עושה זאת, אתה יכול ללחוץ פעמיים על כל קובץ RAR כדי לחלץ אותו, בדיוק כמו שאתה עושה עם קובץ ZIP.
הנה איך להשתמש ב-Unarchiver כמחלץ RAR ברירת המחדל שלך:
-
אתר את קובץ ה-RAR שלך באמצעות Finder.

-
לִשְׁלוֹט+נְקִישָׁה את קובץ ה-RAR ובחר לקבל מידע.
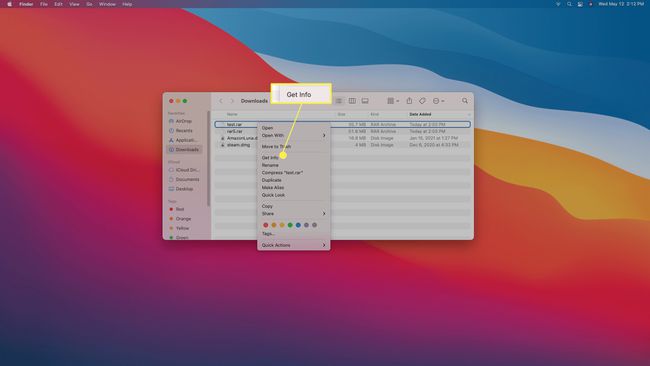
-
נְקִישָׁה לפתוח עם.

-
בחר ה-Unarchiver.
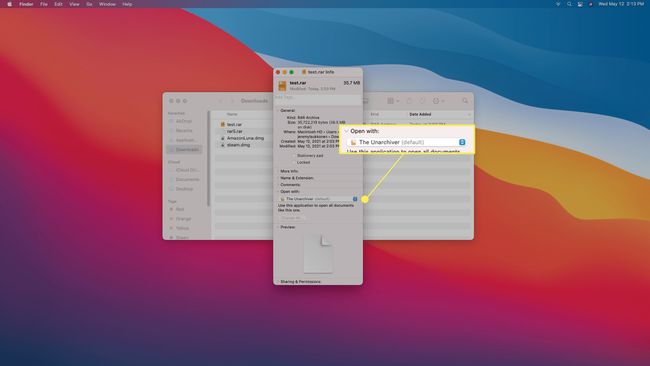
-
נְקִישָׁה שנה הכל…
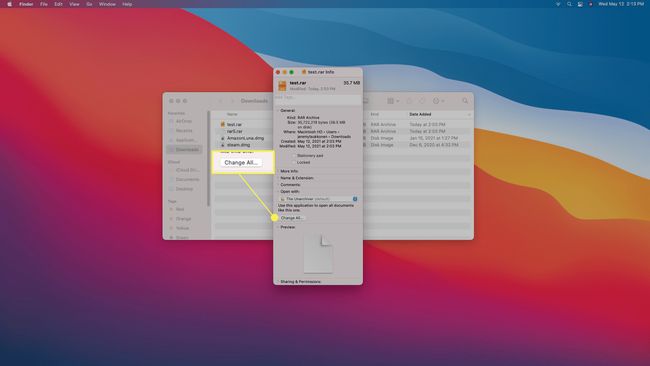
-
נְקִישָׁה לְהַמשִׁיך.
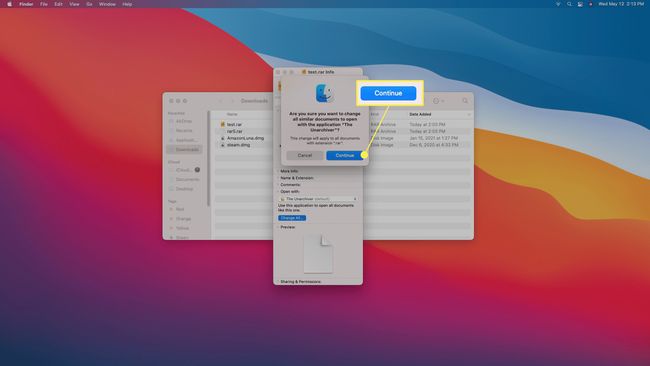
כאשר אתה לוחץ פעמיים על קובץ RAR, הוא יחלץ באמצעות The Unarchiver.
כיצד לפתוח קבצי RAR ב-Mac עם Unzip Online
אם יש לך קובץ RAR קטן לחלץ ואינך רוצה להתקין אפליקציה, אתה יכול להשתמש במחלץ מקוון כמו Unzip Online. זו גם אפשרות טובה אם אתה משתמש ב-Mac בעבודה או בבית הספר שבהם אתה לא יכול להתקין אפליקציות, אבל אתה עדיין צריך לפתוח קובץ RAR.
אם קובץ ה-RAR שלך גדול, חיבור האינטרנט שלך איטי, או שהקובץ שלך כולל נתונים רגישים, מומלץ לשקול התקנת אפליקציית חילוץ קבצים ב-Mac שלך. שיטה זו כוללת העלאת קובץ ה-RAR שלך ולאחר מכן הורדת הקובץ או הקבצים שחולצו. זה מטבעו פחות בטוח מאשר רק חילוץ הקובץ ישירות ב-Mac שלך.
כך פותחים קבצי RAR ב-Mac עם Unzip Online:
-
נווט אל פתח קובץ ביטול דחיסת מקוון עמוד, ולחץ בחר קובץ.

-
בחר את קובץ ה-RAR שברצונך לפתוח ולחצו העלה.

-
נְקִישָׁה בטל דחיסה של קובץ.
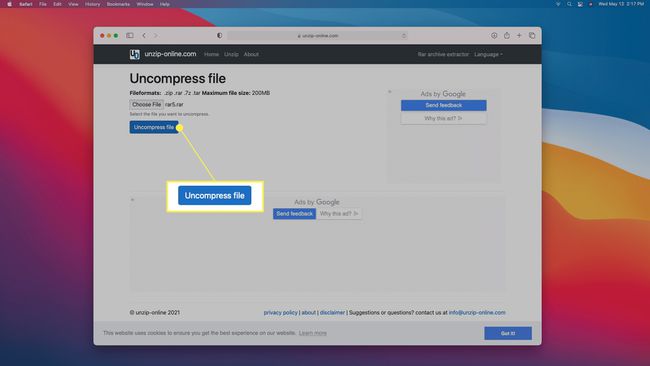
-
המתן עד שתהליך החילוץ יסתיים.

-
לחץ על הקובץ שברצונך לאחזר.
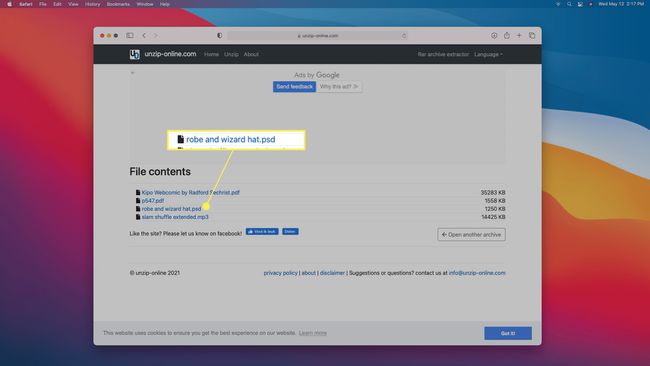
-
נְקִישָׁה להתיר.

-
הקובץ יוריד למק שלך.

-
לחץ על כל קובץ אחר שברצונך לאחזר ושמור אותם באותו אופן.
כל קובץ הכלול בארכיון RAR יש להוריד בנפרד.
האם קבצי RAR בטוחים עבור Mac?
קבצי RAR הם קבצים דחוסים שיש בהם קובץ אחד או יותר. הם יכולים להכיל מסמכי טקסט, תמונות, סרטונים, מגוון רחב של קבצים אחרים. ההבדל היחיד בין קובץ RAR לקובץ ZIP הוא שיטת הדחיסה שבה כל אחד משתמש, וזו הסיבה שה-Mac שלך יכול לפתוח קבצי ZIP אבל לא יכול לפתוח קבצי RAR.
בעוד שקובצי RAR אינם בטוחים מטבעם, הם יכולים לכלול תוכן לא בטוח. אם אתה סומך על המקור של קובץ ה-RAR, כנראה שיהיה בטוח לפתוח אותו. אם אינך בטוח מאיפה הגיע קובץ ה-RAR או מי דחס אותו בתחילה, הקבצים בפנים עלולים לכלול תוכנות זדוניות. ככלל אצבע, מומלץ להימנע מפתיחת כל קובץ שהגיע ממקור לא ידוע, הכולל קבצי RAR.
אם אינך מודע מאיפה הגיע קובץ RAR או מה הוא מכיל, ואתה חושש שהוא עשוי לכלול תוכנה זדונית, תוכל להעלות אותו ל- סורק וירוסים מקוון.
שאלות נפוצות
-
האם אני יכול לשנות קובץ RAR לקובץ ZIP ב-Mac?
כן, ישנן מספר דרכים להמיר קובץ RAR לקובץ ZIP באמצעות מק. אתה יכול להשתמש בכלי דחיסה, כגון BetterZip, שתוריד ל-Mac שלך, או נסה כלי ממיר כמו ארכיון, שימיר בקלות את קובץ ה-RAR שלך לקובץ ZIP. ישנם גם כלים מקוונים, כגון CloudConvert, שמציע מספר מוגבל של המרות בחינם לפני שאתה צריך לקנות מנוי. כמו בהורדת כל תוכן או שימוש בכל אתר מקוון, ודא שאתה משתמש בכלי מכובד.
-
כיצד אוכל לפתוח קובץ RAR ב-Mac ללא סיסמת הקובץ?
כדי לפתוח קובץ RAR מוגן בסיסמה, תצטרך להשתמש בפתרון עוקף. ראשית, נסה כלי לפיצוח סיסמאות RAR בשורת הפקודה, כגון cRAK. שיטה נוספת כוללת שימוש בשורת הפקודה ויצירת סקריפט אצווה: פתח את Notepad, הזן קוד סקריפט אצווה ולאחר מכן שמור את הקובץ עם סיומת .bat. לאחר מכן, פתח את קובץ ה-bat השמור שיצרת, שיפתח לאחר מכן חלון שורת פקודה. ואז מסך שורת הפקודה יבקש שם קובץ. הזן את השם של קובץ ה-RAR שאינך יכול לפתוח ולאחר מכן הזן את מיקום הקובץ. שורת הפקודה תנסה לפצח את הסיסמה.
