כיצד להעביר תמונות לאלבום מותאם אישית באייפד
מה צריך לדעת
- פתח את אפליקציית התמונות ועבור אל אלבומים > כל התמונות > בחר. בחר את התמונות שאתה רוצה ולאחר מכן בחר להוסיף ל > אלבום חדש.
- אתה יכול גם להעביר תמונות לאלבומים באמצעות לַחֲלוֹק > הוסף לאלבום.
- הזז תמונות מהכרטיסייה תמונות באמצעות בחר כדי לבחור תמונות ספציפיות, ולאחר מכן בחר לַחֲלוֹק אוֹ להוסיף ל.
אתה יכול לשים תמונות המאוחסנות באייפד שלך באלבומים ייחודיים כדי לארגן אותם. בין אם אתה שמר את התמונות מהאינטרנט, לקח אותם ישירות מהמצלמה שלך, או העתיק אותם מחבר, אתה תמיד יכול לארגן את תמונות ה-iPad שלך באלבומים. כך תשתמש באפליקציית התמונות המובנית באייפד iOS 10 או מאוחר יותר.
כיצד להכניס תמונות לאלבומים באייפד
יש כמה דרכים לעשות את זה, אבל נסתכל על הקלה ביותר, שהיא להעביר יותר מתמונה אחת לאלבום אחר.
-
פתח את ה תמונות אפליקציה.

-
נווט אל אלבומים לשונית מהתפריט התחתון.
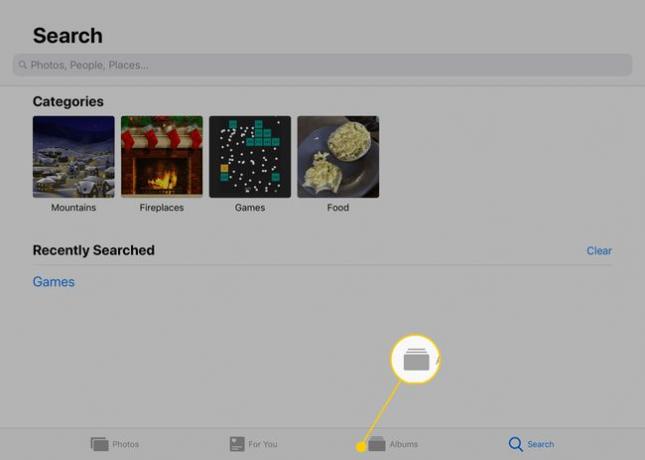
-
בחר כל התמונות או אלבום אחר כדי לאתר את התמונות שברצונך להוסיף לאלבום המותאם אישית באייפד שלך.
אם אתה רק רואה תמונות וללא אלבום ספציפי, הקש על החץ בפינה השמאלית העליונה של הדף עד שתגיע לראשי אלבומים עמוד.

-
בֶּרֶז בחר מהפינה השמאלית העליונה כדי לאפשר את בחירת התמונות, ולאחר מכן הקש פעם אחת על כל תמונה שברצונך לכלול באלבום המותאם אישית.
התמונות שתבחר יקבלו סימני ביקורת כחולים לצדן.
אם תשנה את דעתך לגבי תמונה שכבר בחרת, הקש עליה שוב כדי לבטל את הבחירה בה. תמיד תוכל לבצע שינויים באלבום מאוחר יותר, גם ל להסיר תמונות מהאלבום או להוסיף לו חדשים.

-
בחר להוסיף ל מהחלק העליון של האפליקציה.
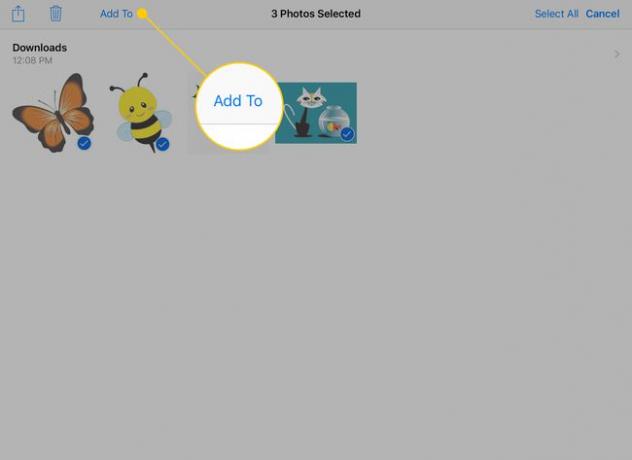
-
בחר אלבום להכניס את התמונות האלה, או בחר אלבום חדש ליצור אחד.

-
אם אתה יוצר אלבום חדש, הקלד לו שם בחלון שצץ ולאחר מכן הקש להציל.

חזור על שלבים אלה כאשר יש לך עוד תמונות שברצונך להוסיף לאלבום שלך.
כיצד להעביר תמונות לאלבומים באמצעות כפתור השיתוף
השלבים שלמעלה עובדים היטב אם אתה צריך להעביר תמונות בכמות גדולה, אבל מה אם יש רק תמונה אחת שברצונך להעביר לאלבום מותאם אישית? הנה איך לעשות את זה.
הקש על תמונה באפליקציית התמונות כדי להציג אותה במסך מלא.
-
הקש על כפתור שיתוף בפינה הימנית העליונה של המסך.

-
בתפריט שמופיע, הקש הוסף לאלבום.
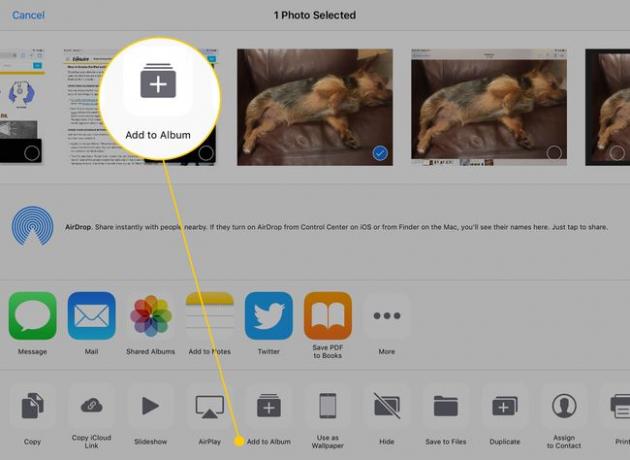
הקש על האלבום שאליו ברצונך להוסיף את התמונה או צור אלבום חדש בעקבות השלבים שלמעלה.
כיצד להעביר תמונות לאלבום מהכרטיסייה 'תמונות'
דרך נוספת להכניס תמונות לאלבומים באייפד שלך היא מה- תמונות לשונית בתחתית אפליקציית התמונות.
-
הקש על תמונות לשונית בתחתית המסך באפליקציית התמונות.
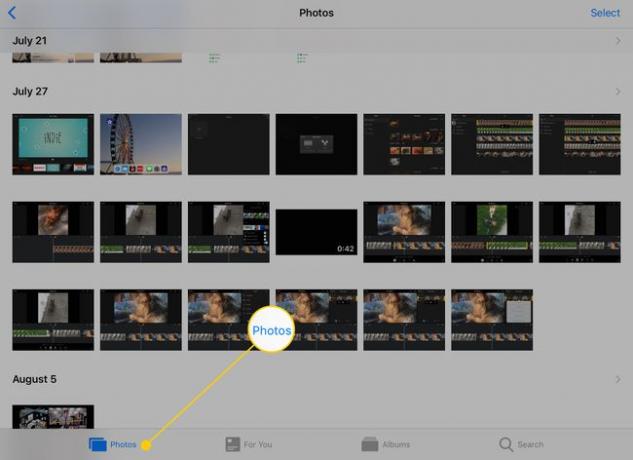
-
לא כמו ה כל התמונות אלבום, הכרטיסייה 'תמונות' מארגנת תמונות על סמך התאריך שצילמתם. בֶּרֶז בחר כדי להתחיל לבחור תמונות לאלבום שלך.
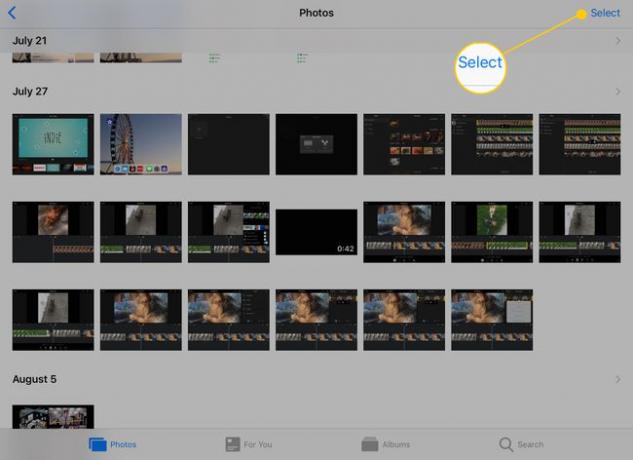
-
אחרי שהקשת בחר, אתה יכול לבחור תמונות בנפרד. אבל אם יש לך הרבה מה לזוז, אתה יכול גם להקיש בחר ליד תאריך כדי להדגיש כל תמונה מאותו היום.

לאחר שבחרת את כל התמונות שברצונך להעביר, השתמש ב- לַחֲלוֹק אוֹ להוסיף ל לחצנים כדי להוסיף אותם לאלבום כמו בקבוצות ההוראות הקודמות.
