כיצד להעלות סרטונים ליוטיוב
יוטיוב נותן ליוצרים את ההזדמנות להגיע לקהל של מיליונים. בין אם אתה נער שרוצה להתחיל לכתוב בווג כתחביב או מנהל שיווק שצריך לפתח קמפיין מודעות חכם, אתה יכול להעלות כמעט כל סוג של סרטון בחינם בפלטפורמה.
המדריך הבא מנחה אותך בשלבים להעלאת סרטון דרך המחשב האישי שלך או אפליקציית YouTube לנייד.
כיצד להעלות סרטון ליוטיוב
עליך להיות בעל חשבון לפני שתוכל להעלות סרטונים ליוטיוב. אם יש לך חשבון Google, זה כל מה שאתה צריך כדי ליצור ערוץ YouTube. אחרת, ליצור חשבון גוגל לפני שמתקדמים.
-
היכנס לחשבון YouTube שלך.
במחשב נייד או שולחני, השתמש המועדף עליך דפדפן אינטרנט כדי לנווט אל אתר יוטיוב.בחר להתחבר בפינה הימנית העליונה. תועבר לדף חדש שבו תוכל להיכנס לחשבון Google הקיים שלך.
על אפליקציית YouTube לנייד, בחר את סמל הפרופיל בפינה השמאלית העליונה. מופיע חלון קופץ עם מספר אפשרויות. בחר להתחבר כדי להזין את פרטי חשבון Google שלך.
-
בגרסת הדפדפן של YouTube, בחר את ה מצלמת וידיאו סמל בפינה השמאלית העליונה, ולאחר מכן בחר העלה סרטון. באפליקציה לנייד, בחר את ה מצלמת וידיאו סמל.
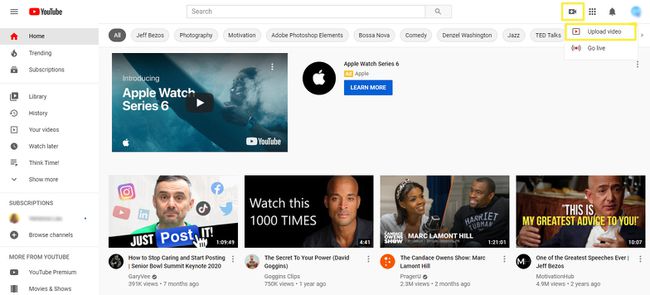
-
העלה את הסרטון שלך. במחשב, בחר בחר קבצים כדי לאתר את הסרטון שברצונך להעלות. באפליקציה לנייד, בחר סרטון (או הקלט סרטון חדש).
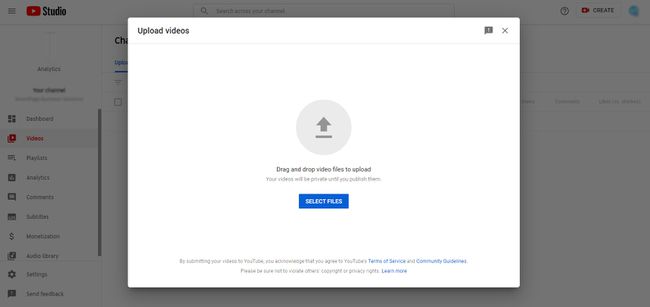
בעת העלאת סרטונים מאפליקציית YouTube לנייד, יש לך שתי אפשרויות:
- גלול בין התמונות הממוזערות של הסרטונים שהוקלטו לאחרונה במכשיר שלך כדי לבחור אחד להעלאה.
- הקלט סרטון חדש ישירות דרך האפליקציה לנייד.
תכונת ההקלטה המובנית נהדרת עבור בלוגרי וידאו מזדמנים. עם זאת, ייתכן שזו לא האפשרות הטובה ביותר אם אתה צריך להשתמש ביישומים נוספים או בתוכנה אחרת כדי לערוך את הסרטון שלך לפני הפרסום. הוראות אלו מתמקדות בהעלאת סרטון מוקלט ליוטיוב. עיין בהוראות של המכשיר שלך עבור הקלטת וידאו.
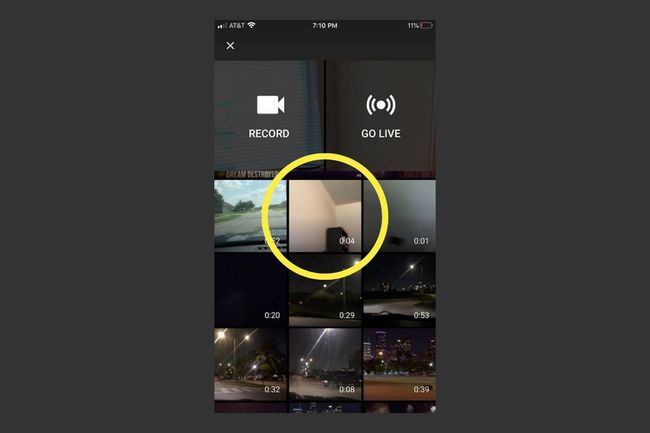
הוסף פרטים על הסרטון שלך: גרסת אינטרנט
בזמן שאתה מחכה להעלאת הסרטון שלך, הזן כמה פרטים והתאם אישית את ההגדרות. סרגל התקדמות בחלק העליון של הדף נותן לך מושג כיצד ייקח את הסרטון לעיבוד, שתלוי בגודל הקובץ של הסרטון ובמהירות החיבור לאינטרנט.
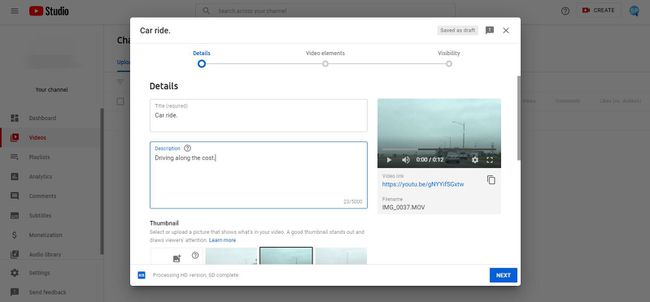
כותרת (חובה): כברירת מחדל, YouTube שמה לסרטון שלך "VID XXXXXXXX XXXXXX" באמצעות שילוב של מספרים. מחק את השדה הזה, ותן שם לקליפ מה שאתה אוהב. אם אתה רוצה שהוא יופיע בתוצאות החיפוש, כלול מילות מפתח רלוונטיות בכותרת.
תיאור: ניתן לכלול תיאור מפורט יותר של הסרטון בשדה זה, יחד עם מידע נוסף כגון קישורים לפרופילים חברתיים או אתרי אינטרנט. הוספת מילות מפתח בסעיף זה עוזרת לסרטון שלך להופיע בתוצאות החיפוש.
תמונה ממוזערת: בחר חלק מסרטון YouTube שלך להצגה כתמונה הממוזערת, או העלה תמונה אחרת. אם לא תבחר תמונה ממוזערת, YouTube בוחר תמונה עבורך באופן אוטומטי.
רשימות השמעה: בזמן שאתה מעלה, אתה יכול להוסיף את הסרטון לאחד מרשימות ההשמעה הנוכחיות שלך ב-YouTube, או שאתה יכול ליצור אחד חדש.
קהל (חובה): YouTube דורש לציין אם הסרטון נוצר לילדים או לא.
הגבלת גיל (מתקדם): בחלק זה, תוכל להגדיר הגדרות נוספות עבור הסרטון כדי להקל על אנשים למצוא אותו ולצפות בו. למרות שסעיף זה נקרא בשם הגבלת גיל (מראש), תוכל גם לעשות את הפעולות הבאות:
- הצהר על חסויות או אישורים.
- צור תגים.
- בחר שפה עבור הסרטון.
- בחר את הסמכת הכיתוב שלך.
- הגדר תאריך הקלטה.
- ציין את מיקום הסרטון.
- הגדר את מגבלות הרישוי.
- בחר אפשרות הפצה.
- בחר קטגוריה עבור הסרטון.
- מיין את ההערות שלך.
- השבת תגובות.
- אפשר לקהילה לתרום לסרטון שלך.
- הפוך את הנתונים הסטטיסטיים של הסרטון לציבורי או פרטי.
הוסף פרטים על הסרטון שלך: גרסת האפליקציה
העלאת סרטונים ליוטיוב באמצעות האפליקציה לנייד שונה במקצת מהעלאה ממחשב. דומה ל אפליקציות פופולריות אחרות לשיתוף וידאו כמו אינסטגרם, תחילה אתה מקבל כמה כלי עריכה מהירים לשחק איתם, ואחריו כרטיסייה שבה תוכל למלא את פרטי הסרטון.
לאחר שתבחר סרטון מהמכשיר שלך, תועבר לתכונת העריכה, שיש לה שני כלים אליהם תוכל לגשת מהתפריט התחתון.
- מְטוּפָּח: חתוך את הסרטון לחלק נבחר שברצונך להעלות.
- הוסף מסננים:החל אפקטי פילטר מהנים על הסרטון שלך כדי לשנות את הצבעים או לשפר את המראה שלו.
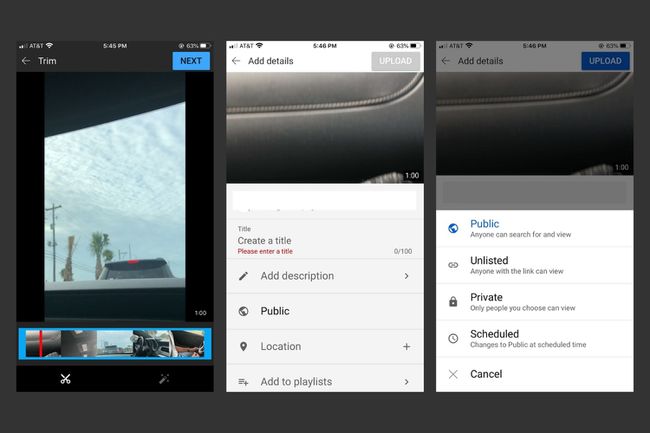
כאשר אתה מרוצה מהעריכה שלך, בחר הַבָּא בפינה השמאלית העליונה כדי לעבור לפרטי הסרטון.
- כותרת:הזן כותרת לסרטון באמצעות מילות מפתח תיאוריות אם ברצונך להגדיל את הסיכויים שלך להופיע בתוצאות החיפוש.
- תיאור: הוסף תיאור סרטון אופציונלי עם מידע נוסף כגון קריאה לפעולה וקישורים. השתמש במילות מפתח כדי להגדיל את הסיכויים שלך לדירוג טוב בתוצאות החיפוש.
- פְּרָטִיוּת: בחר אם ברצונך להציג את הסרטון שלך בתור פּוּמְבֵּי, לא רשום, או פְּרָטִי. בסעיף זה, בחר מתוזמן כדי להגדיר את הגדרות הפרטיות של הווידאו לשינוי פּוּמְבֵּי בתאריך ושעה מסוימים באופן אוטומטי.
- מקום: הוסף את המיקום הפיזי המדויק שלך.
- הוסף לרשימות השמעה: אתה יכול ליצור רשימת השמעה חדשה בזמן שאתה מעלה את הסרטון, או שאתה יכול להוסיף את הסרטון לפלייליסט שיצרת בעבר.
לאחר מילוי פרטי הסרטון, בחר העלה בפינה הימנית העליונה. תראה סרגל התקדמות המציג כמה זמן עליך להמתין לפני שיסיים להעלות.
השתמש ב-YouTube Studio לקבלת תובנות על הסרטון שלך
לאחר סיום העלאת הסרטון, עיין ב-YouTube Studio לקבלת תובנות עליו, כולל צפיות, מנויים לערוצים, תגובות ועוד.
כדי לגשת ל-YouTube Studio במחשב או באפליקציה לנייד, בחר שלך סמל פרופיל בפינה השמאלית העליונה, ולאחר מכן בחר YouTube Studio.
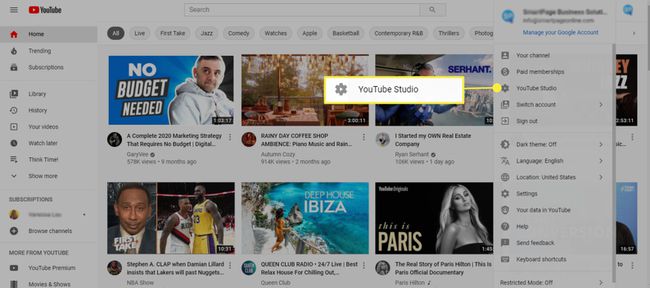
לוח המחוונים של YouTube Studio מציג סיכום של מידע הערוץ שלך, כגון הסרטונים שהעלית לאחרונה וניתוח הסרטונים שלך. השתמש בו כדי לראות כיצד הצופים צופים בסרטונים שלך ומקיימים איתם אינטראקציה. זה מזהה מגמות שיעזרו לך לשפר את התוכן ואת הרגלי ההעלאה שלך.
