שיתוף המסך של Google Meet לא עובד? כיצד לתקן את הבעיה
הצגת המסך שלך ב-Google Meet היא בדרך כלל תהליך פשוט. כאשר זה לא עובד, ייתכן שיהיה לך מסך שחור בלבד, או שכפתור שיתוף המסך אפור.
שיתוף המסך לא תמיד עובד בצורה חלקה כמו שההנחיות האלה נדמה. להלן תיקונים שונים כאשר שיתוף המסך של Google Meet אינו פועל:
בהתאם לאופן שבו אתה משתמש ב-Google Meet, הפעל מחדש את האפליקציה או את הדפדפן שלך. הפעלה מחדש פשוטה מספיקה לעתים קרובות כדי לתקן בעיות.
הפעלה מחדש כרוכה בכיבוי מוחלט של האפליקציה/דפדפן. מזעור זה, או מעבר לאפליקציה אחרת ואז חזרה ל-Google Meet, אינו מספיק, אז ודא שאתה יוצא מהאפליקציה. אם אינך בטוח אם אתה מכבה את האפליקציה או את הדפדפן שלך לגמרי, הפעל מחדש את המחשב או טלפון.
במקום זאת, אתה יכול לנסות מְרַעֲנֵן הדף אם אתה מתחבר דרך דפדפן אינטרנט, אבל הפעלה מחדש היא הדבר הראשון הטוב ביותר לנסות. תצטרך להצטרף שוב לפגישה לאחר השלמת שלב זה.
אם אפשרות שיתוף המסך אפורה, המארח השבית אותה עבור כל השאר.
צור קשר עם המארח ובקש ממנו להסיר את ההגבלה. הם יכולים לעשות זאת במחשב על ידי פתיחת פקדי מארח (סמל המגן) והפעלה שתפו את המסך שלהם. אותה אפשרות זמינה דרך בטיחות הפגישה דרך תפריט שלוש הנקודות אם הם משתמשים בטלפון.
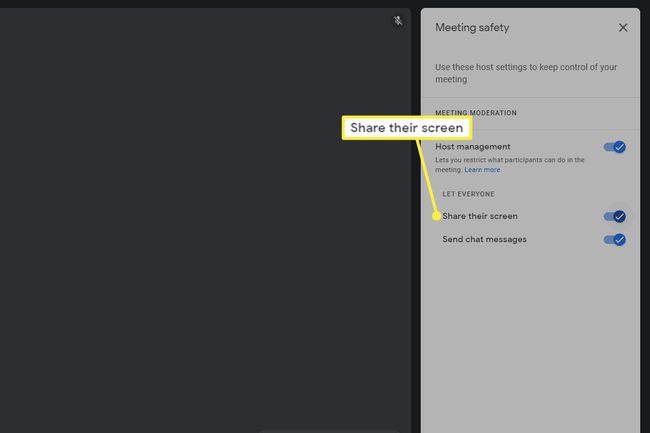
אינך יכול לשתף את המסך שלך אם אתה עושה זאת כעת. למרות שזה נשמע מובן מאליו, ישנם כמה מקורות שיתוף שונים, וחלקם עובדים רק אם אתה משבית את שיתוף המסך הנוכחי.
כשאתה משתמש ב-Google Meet מדפדפן אינטרנט, אתה יכול לשתף את כל המסך שלך, חלון מסוים או כרטיסיית דפדפן מסוימת. עליך להפסיק את השיתוף לחלוטין לפני שתוכל לבחור סוג אחר.
לדוגמה, אם אתה משתף את כל המסך, לא תוכל לעבור לחלון או לשונית מבלי לבחור תפסיק להציג מכפתור השיתוף. החריג היחיד הוא אם אתה משתף כרטיסיית דפדפן - בחר שתף את הכרטיסייה הזו במקום זאת כדי לעבור לכרטיסייה זו.
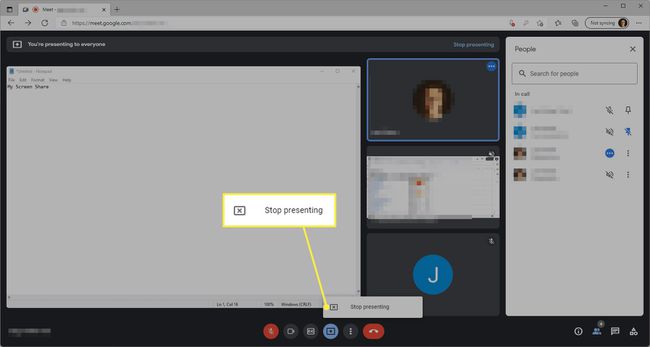
בדוק שוב שהחלון שאתה משתף אינו ממוזער. זה הופך את המסך לשחור ב-Google Meet, שנראה כאילו השיתוף הופסק, אבל אתה רק צריך לשנות את גודל החלון שוב.
בדומה לשלב הקודם, ודא שאם אתה משתף חלון שלם שדף Google Meet אינו נמצא באותו חלון. הגדרה זו עלולה לבלבל אותך מכיוון שבכל פעם שאתה חוזר לפגישה, לא תראה את הכרטיסייה שהצגת מכיוון שעכשיו זו לשונית הפגישה שאתה משתף.
כדי לפתור זאת, יש לבודד את כרטיסיית Google Meet. תן לזה להיות בחלון הדפדפן שלו. או זה או שנה את מה שאתה משתף להיות כרטיסייה בודדת במקום החלון כולו.
אתה בטוח שזה לא עובד? אם מישהו אחר בפגישה יחליט לשתף את המסך שלו בזמן שאתה מציג, הוא יעקוף אותך כמגיש הראשי.
כאשר זה קורה עבור משתמשי שולחן עבודה אחרים, שיתוף המסך מוסתר אך אינו מוסר. כל מה שאתה צריך לעשות הוא לבחור המשך להציג מכפתור השיתוף.
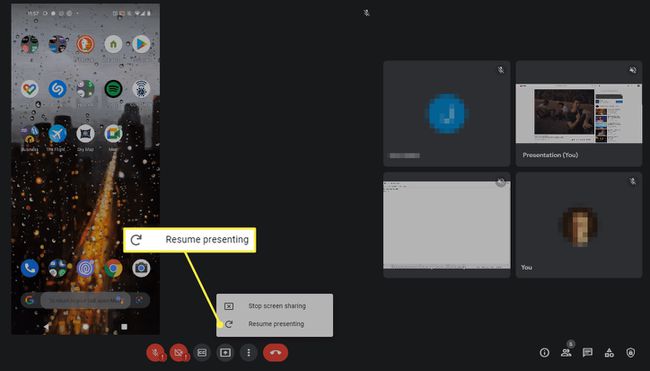
אם אתה משתף את מסך הטלפון שלך דרך אפליקציית Google Meet, משתמש אחר שישתף את המסך שלו יזניק אותך. תצטרך להתחיל שוב את שיתוף המסך שלך כדי להשתלט כמציג הראשי.
האם אתה משתמש ב-macOS? יש הגדרת פרטיות במיוחד עבור הקלטת מסך שעליך להפעיל עבור הדפדפן שבו אתה משתמש.
לך ל העדפות מערכת > אבטחה ופרטיות > פְּרָטִיוּת > הקלטת מסך, וסמן את התיבה שליד הדפדפן שלך כדי לאפשר לו לשתף את תוכן המסך שלך.
עדכן את הדפדפן או את אפליקציית Google Meet. שימוש בגרסה מיושנת יכול להיות שיש באגים או בעיות תאימות המונעות שיתוף מסך.
נסה דפדפן אחר, כמו כרום, פיירפוקס, אוֹפֵּרָה, קָצֶה, או ויוואלדי. כאשר כל השאר נכשל, גישה לפגישה דרך דפדפן אחר היא הפתרון הכי כדאי. ראינו שזה פותר את הבעיה במערכות הפעלה לינוקס, במיוחד, אבל זה לא מזיק לנסות.
אם זה עובד, כמה סיבות אפשריות יכולות להיות שהגדרה בדפדפן המקורי מתנגשת עם המסך הקלטה, התוכנה אינה תואמת ל-Google Meet, או שסיומת דפדפן מפריעה למסך לַחֲלוֹק.
