כיצד לשתף מסך ב-Mac
מה צריך לדעת
- לך ל העדפות מערכת > שיתוף > שיתוף מסך כדי לאפשר שיתוף מסך.
- לצפייה בהפעלה, לחץ מוֹצֵא > ללכת > התחבר לשרת והזן את הכתובת של ה-Mac.
- AirPlay היא הדרך הפשוטה ביותר לשתף מסך עם טלוויזיה.
מאמר זה מלמד אותך כיצד לשתף את מסך ה-Mac שלך עם משתמשים אחרים וכיצד לשקף את ה-Mac שלך לטלוויזיה.
כיצד אוכל להפעיל שיתוף מסך?
אם אתה רוצה לשתף את מסך ה-Mac שלך כדי שתוכל לגשת אליו בזמן שאתה לא נמצא או כדי שאחרים יוכלו לראות מה אתה עושה, תצטרך תחילה להפעיל את התכונה. הנה איך להפעיל את שיתוף המסך של Mac.
-
לחץ על הלוגו של אפל בפינה השמאלית העליונה של המסך.

-
נְקִישָׁה העדפות מערכת.
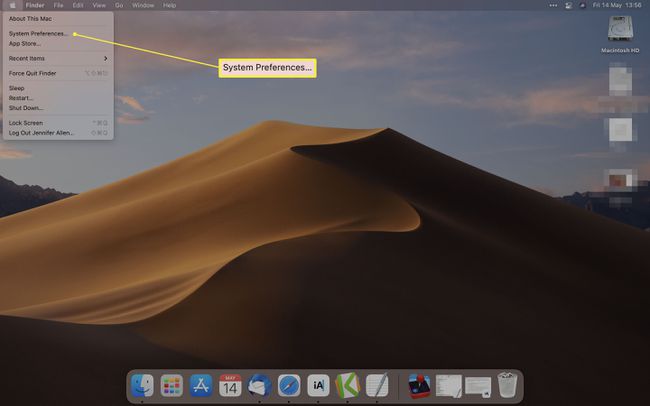
-
נְקִישָׁה שיתוף.
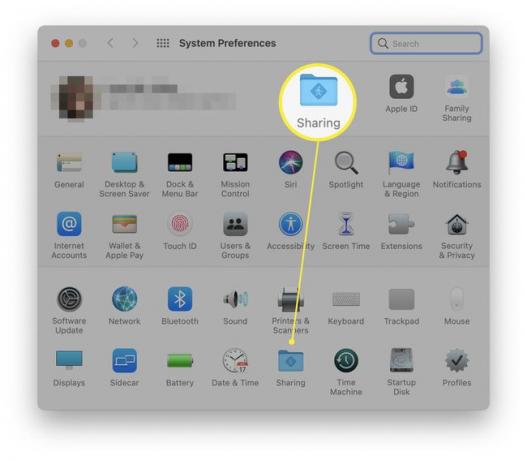
-
סמן את התיבה שיתוף מסך.
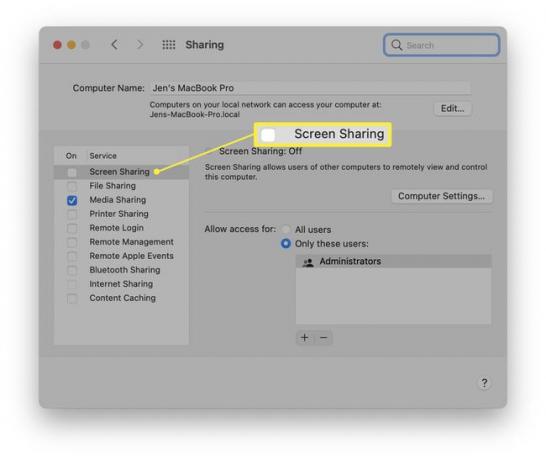
-
לחץ על אחד מהם כל המשתמשים אוֹ רק משתמשים אלו כדי להגביל אילו משתמשי Mac יכולים לשתף את המסך שלהם. עבור מערכות רבות, תצטרך רק להפעיל את חשבון המנהל.
ייתכן שתרצה גם ללחוץ על הגדרות מחשב כדי לשנות אם נדרשת הרשאה לעשות זאת.
כיצד להתחיל סשן שיתוף מסך
אם אתה רוצה להתחיל לצפות במסך של מק אחר באותה רשת, התהליך די פשוט. הנה מה לעשות.
ב-Mac שברצונך לשתף, חפש את הכתובת של ה-Mac. זה בדרך כלל משהו כמו vnc://[IPAddress] או vnc://[שם. תְחוּם]
ב-Mac שבו ברצונך להשתמש כדי להציג, לחץ מוֹצֵא.
-
נְקִישָׁה עבור > התחבר לשרת והזן את הכתובת של ה-Mac שברצונך להציג.
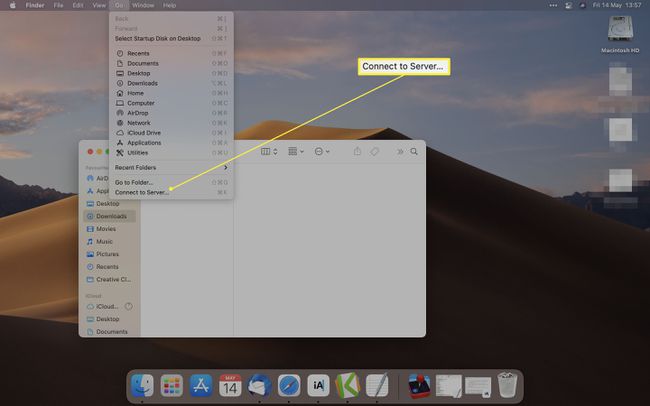
-
נְקִישָׁה לְחַבֵּר.
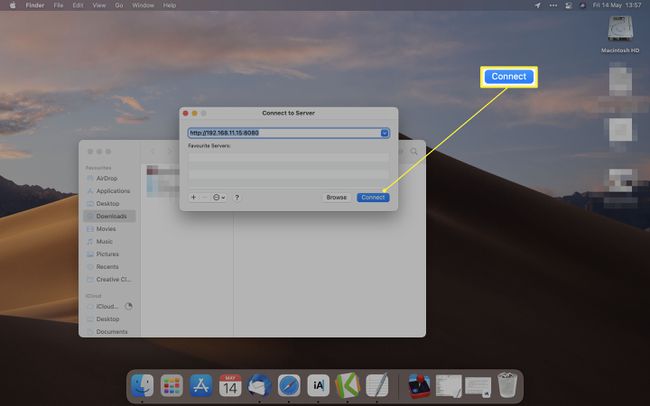
ייתכן שיהיה עליך להזין שם משתמש וסיסמה כדי להיכנס.
האם שיתוף מסך של Mac עובד דרך האינטרנט?
אינך צריך להיות באותה רשת מקומית כדי לשתף את המסך שלך. אתה יכול גם לעשות זאת מרחוק דרך האינטרנט. הנה איך לעשות את זה.
פתח את Spotlight על ידי הקשה Command + Space במקלדת שלך.
סוּג שיתוף מסך.
-
הקלד את ה-Apple ID של המחשב של המשתמש שאליו ברצונך לגשת.
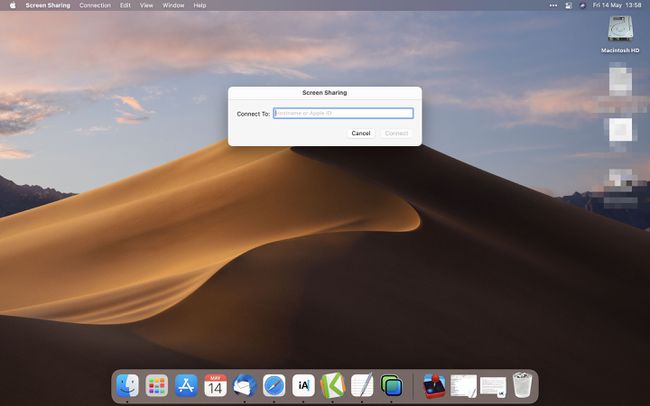
נְקִישָׁה לְחַבֵּר.
נְקִישָׁה לְחַבֵּר שוב.
ברגע שהמשתמש השני מאפשר לך גישה, תוכל להציג או לשלוט במה שקורה על המסך שלו.
כיצד לשנות אפשרויות תצוגה בזמן שיתוף מסך
לאחר שתגדיר את שיתוף המסך של Mac, תוכל לשנות לא מעט מהאפשרויות הקשורות אליו. לשם כך, לחץ על תפריט התצוגה. להלן פירוט של מה שהאפשרויות משתנות.
- הצג את סרגל הכרטיסיות. אפשרות זו מסתירה או מציגה את סרגל הכרטיסיות.
- הפעל/כיבוי את קנה המידה. כאשר קנה המידה מופעל, כל המסך של ה-Mac המשותף מוצג על המסך שלך. כבה אותו, והמסך המשותף יוצג בגודל מלא, כך שייתכן שתצטרך לגלול כדי לראות הכל.
- עבור למצב תצפית/עבור למצב בקרה. זה לסירוגין בין התבוננות בלבד במה שמתפתח או לשלוט בפעולה.
- איכות מסתגלת. אם ה-Mac שלך פועל על רשת איטית, זה יכול להתאים את האיכות כך שתתאים למהירות הרשת.
- איכות מלאה. ברשת מהירה, זה מבטיח שאתה רואה הכל ברזולוציה מלאה.
- הצג/הסתר סרגל כלים. אפשרות זו מציגה או מסתירה את סרגל הכלים המשמש להתאמת קנה המידה ומשתפת את הלוח.
- היכנס למסך מלא. אפשרות זו גורמת לחלון שיתוף המסך לעבור לתצוגת מסך מלא.
- תצוגות. אם ל-Mac שאתה צופה יש מספר צגים, אתה יכול לעבור ביניהם בדרך זו.
כיצד לשתף את מסך ה-Mac שלך ב-FaceTime
מחשבים עם macOS Monterey (12.0) ואילך יכולים גם לשתף את המסך שלהם במהלך שיחות FaceTime. בזמן שאתה בשיחה, לחץ על שתף תוכן כפתור ואז שתף את המסך שלי. בזמן שאתה משתף, אנשים בשיחה יראו רק חלונות ואפליקציות שאתה מנווט אליהם; הם לא יראו הודעות שתקבל. לא תוכל לשתף אפליקציות או מדיה הדורשים מנוי (לדוגמה, נטפליקס), אך תוכל לצפות בסרטים ולהאזין למוזיקה יחד באמצעות SharePlay, שזמין גם ב-Facetime.
חברים אחרים בשיחה יכולים להשתלט על שיתוף המסך שלהם באמצעות אותם הנחיות כמו לעיל, ומי שעושה זאת יכול לבחור שוב שתף תוכן כדי להפסיק.
כיצד אוכל לשקף את ה-Mac שלי לטלוויזיה שלי?
הדרך הטובה ביותר לשקף את ה-Mac שלך לטלוויזיה היא באמצעות AirPlay כדי לעשות זאת. זה לוקח רק כמה צעדים כדי שיקוף מחשב נייד לטלוויזיה, בתנאי שאתה יודע היכן לחפש.
שאלות נפוצות
-
כיצד אוכל לגשת מרחוק למחשב Mac אחר?
כדי לגשת מרחוק ל-Mac אחר, אתה (אם זה ה-Mac שלך) או הבעלים של המכשיר צריכים תחילה להגדיר התחברות מרחוק ולאחר מכן לציין אותך כמשתמש מאושר. במכשיר שאליו ברצונך לגשת מרחוק, עבור אל העדפות מערכת > שיתוף והצב סימן ביקורת ב- התחברות מרחוק קופסא. לאחר מכן, ציין מי רשאי להיכנס ל-Mac מרחוק. אתה יכול לציין כל המשתמשים, כלומר כל אחד ממשתמשי המחשב וכל מי שנמצא ברשת שלך. או, בחר רק משתמשים אלו, ולאחר מכן בחר משתמשים מרוחקים. לאחר הגדרת התחברות מרחוק, פתח את Terminal (Mac) או לקוח SSH והקלד את פקודת SSH (הפורמט הכללי הוא ssh username@IPAddress) ולחץ להיכנס אוֹ לַחֲזוֹר, לאחר מכן הקלד את הסיסמה שלך ולחץ להיכנס אוֹ לַחֲזוֹר. תוכל לגשת ל-Mac מרחוק.
-
האם אוכל לשתף מסך עם אודיו ב-Mac?
כן. כאשר אתה משתף בהצלחה את המסך שלך עם מישהו, כברירת מחדל, החיבור מספק אודיו מלא. עם זאת, ייתכן שאתה כבר בטלפון עם האדם השני ולא רוצה את חיבור האודיו הזה. כדי להשתיק את המיקרופון במסך המשותף, בחר בתיבת החיבור הפעילה במסך המשותף ולאחר מכן לחץ השתקת מיקרופון מהאפשרויות הזמינות.
-
איך מפסיקים את שיתוף המסך ב-Mac?
כשתסיים את סשן שיתוף המסך שלך, בחר סיום שיתוף מסך מהתפריט בתיבת החיבור הפעילה. אתה יכול גם לסגור את החלון. כדי להשבית את שיתוף המסך, עבור אל העדפות מערכת > שיתוף ולבטל את הסימון שיתוף מסך.
