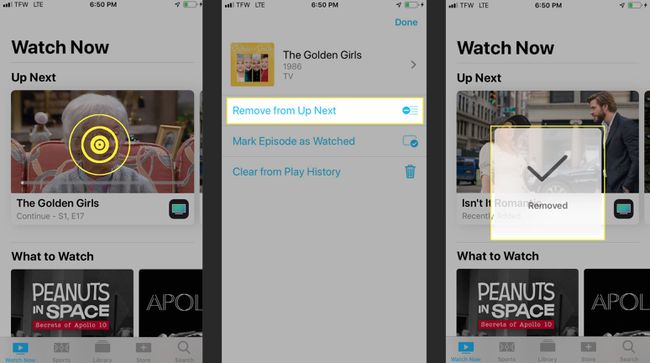כיצד להשתמש באפליקציית iPhone TV
ה אפליקציית Apple TV הן עבור iPhone והן עבור iPad היא הדרך הטובה ביותר למצוא את כל הסרטים, תוכניות הטלוויזיה ועוד במקום אחד. אפליקציית הטלוויזיה מעניקה לך גישה לכל התוכן שלך נְהִירָה שירותים (כגון Hulu) ואפילו ספקי הכבלים שלך (כמו Spectrum) בכל פעם שאתה בדרכים. תפוח עץ אמר את זה הכי טוב, "עכשיו כל מסך הוא מסך טלוויזיה."
למד כיצד למצוא את המועדף הישן הזה סרט, שכרו שוברי קופות חדשים, זרמו מהשירותים המקוונים המועדפים עליכם והתאם אישית את ההגדרות/אפשרויות באפליקציה שלך.
כיצד למצוא סרטים ותוכניות טלוויזיה בתוך אפליקציית Apple TV
כדי להתחיל, תצטרך להוריד את ה אפליקציית Apple TV, בשם פשוט "טלוויזיה", על האייפון או האייפד שלך, אם הוא עדיין לא שם. אפליקציית הטלוויזיה מגיעה מותקנת מראש במכשירים המשתמשים iOS 11 ו-12.
אתה לא צריך Apple TV כדי להשתמש באפליקציית הטלוויזיה.
כאשר אתה פותח את האפליקציה לראשונה, היא תנחה אותך לחבר אפליקציות אחרות כמו Hulu או NBC, אם זמינות, במכשיר שלך. התוכניות שלך יופיעו בקטע Up Next בדף הבית.
תראה גם קטע במה לצפות להצעות למה שתוכל לצפות בהמשך, קטע עיון לפי ז'אנר ורשימת סרטים ותוכניות פופולריות בז'אנרים המתאימים.
כדי להפעיל סרט או תוכנית טלוויזיה, ההוראות פשוטות.
הקש על תוכנית הטלוויזיה או הסרט שאתה רוצה לצפות.
-
כדי לצפות מהמקום שבו הפסקת, הקש על לְשַׂחֵק סמל. אם אתה צופה בתוכנית טלוויזיה, אתה יכול לדפדף בין הפרקים הזמינים ולבחור את הפרקים שברצונך לצפות ואז הקש על לְשַׂחֵק סמל.
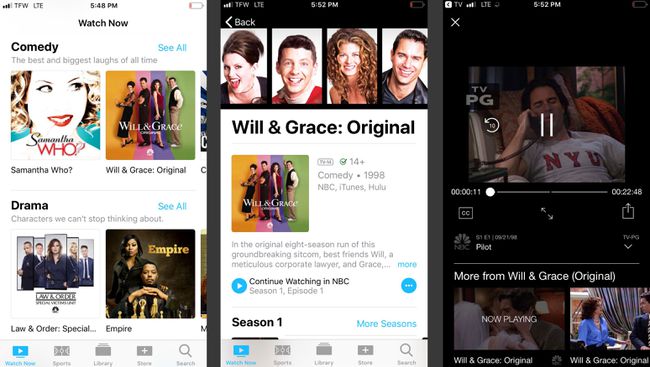
כדי לצפות בסרט או בתוכנית טלוויזיה שאינם זמינים באפליקציה המותקנת במכשיר שלך, תתבקש להוריד את האפליקציה הנדרשת.
כיצד להשתמש בתכונת החיפוש
מחפש סרט או תוכנית טלוויזיה ספציפית? אתה יכול להשתמש בתכונת החיפוש בתוך האפליקציה.
במסך הבית, הקש לחפש בפינה הימנית התחתונה של המסך.
הזן מילת מפתח או כותרת בסרגל החיפוש בחלק העליון של המסך ולאחר מכן הקש לחפש.
-
כאשר אתה מוצא את תוכנית הטלוויזיה או הסרט שאתה מחפש, פשוט הקש עליהם. כאן תמצאו את כל האפשרויות הזמינות לצפייה, כולל אפשרויות קנייה, השכרה ועוד.
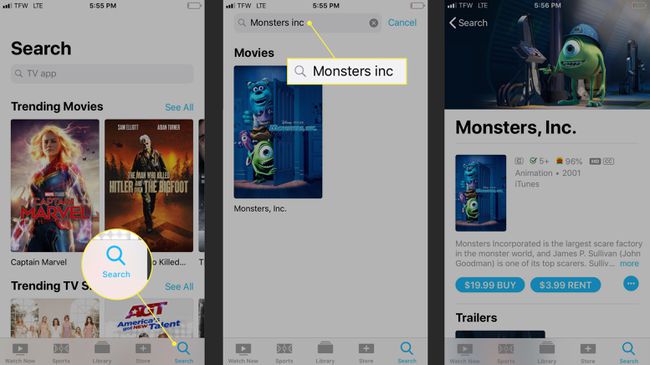
כיצד למצוא רכישות והשכרות קודמות
אם אתה מחפש תוכניות טלוויזיה או סרטים שרכשת בעבר באמצעות אפליקציית Apple TV אחרת במכשיר אחר, תוכל למצוא את אלה באמצעות תכונת הספרייה.
במסך הבית, הקש סִפְרִיָה במרכז התפריט בתחתית המסך. כאן תמצא את כל הכותרים שרכשת בעבר באמצעות Apple ID שלך.
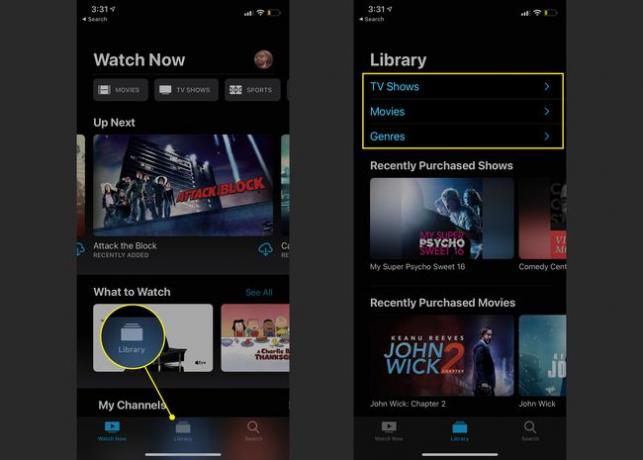
כיצד לשכור סרטים, תוכניות טלוויזיה ועוד מ-iTunes
אפליקציית Apple TV מעניקה לך את היכולת לשכור סרטים, תוכניות טלוויזיה ועוד מ-iTunes באמצעות התכונה 'חנות' בתוך האפליקציה.
-
כדי להתחיל, הקש חנות בתפריט בתחתית המסך. תמצא תוכן מוצג, מהדורות חדשות ועוד על ידי גלילה מטה על המסך.
זכור, באמצעות תכונת החיפוש, תוכל למצוא סרטים ותוכניות טלוויזיה להשכרה או קנייה לפי מילת מפתח או כותרת.
הקש על התוכן שברצונך לרכוש או לשכור.
-
בֶּרֶז לִקְנוֹת אוֹ השכרה, ולאחר מכן עקוב אחר ההוראות להשלמת הרכישה.
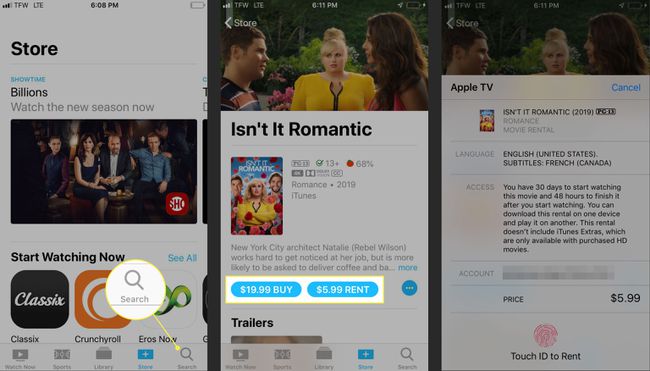
בעת השכרה, יש לך 30 יום לצפות בתוכן אך רק 48 שעות לאחר שתתחיל לסיים אותו.
כדי לשמור את התוכן למועד מאוחר יותר מבלי לרכוש אותו, הקש על אליפסות > הוסף ל-Up Next. זה יוסיף את התוכן למקטע Up Next שלך במסך הבית.
כיצד להזרים תוכן משירותים מקוונים
אם אתה משתמש בשירותי סטרימינג כגון Hulu או Amazon Prime Video, Apple TV מאפשר לך להשתמש באפליקציית הטלוויזיה כדי לעקוב אחר כל התוכן המועדף עליך.
פתח את אפליקציית הטלוויזיה במכשיר שלך.
-
בֶּרֶז לְחַבֵּר אוֹ לְהַמשִׁיך בהודעה ששואלת אם ברצונך לחבר את שירות הסטרימינג שלך ל-Apple TV.
לא קיבלת את ההודעה? ודא שהורדת האפליקציה של שירות הסטרימינג למכשיר שלך. זה לא יעבוד אחרת.
בקטע Up Next שלך בדף הבית, כעת תראה את כל תוכניות הטלוויזיה או הסרטים שבהם אתה צופה באמצעות אפליקציית הסטרימינג.
-
הקש על תוכנית הטלוויזיה או הסרט שברצונך לצפות והאפליקציה הנכונה תיפתח.
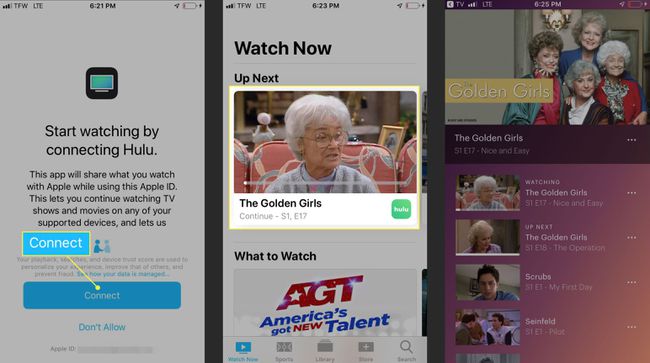
לאפל יש רשימה מלאה של שירותי סטרימינג שעובדים עם Apple TV.
כיצד להתאים אישית את ההגדרות/אפשרויות באפליקציית Apple TV
בדיוק כמו כל אפליקציה אחרת, אתה יכול להתאים אישית את אפליקציית Apple TV כך שתתאים לצרכים שלך.
ברגע שתקבל את האפליקציה כמו שאתה רוצה אותה, תראה את כל השינויים שישתקפו במכשירים האחרים שלך, כולל ה-iPhone, iPad ו-Apple TV.
כיצד להסיר חיבורי אפליקציות
אתה יכול להסיר חיבורי אפליקציות כמו Hulu על ידי ביקור בהגדרות של אפליקציית הטלוויזיה.
לִפְתוֹחַ הגדרות באייפון או אייפד, הקש טֵלֶוִיזִיָה.
גלול מטה לקטע התחבר לטלוויזיה. כאן תוכל לבחור אילו אפליקציות ברצונך לחבר או לנתק מאפליקציית Apple TV.
-
העבר את המתג של שירות הסטרימינג או האפליקציה ל כבוי. בֶּרֶז לְהַסִיר אוֹ הסר ונקה היסטוריית הפעלה כדי למחוק את כל המידע על מה שצפית בו בזמן השימוש באפליקציה.
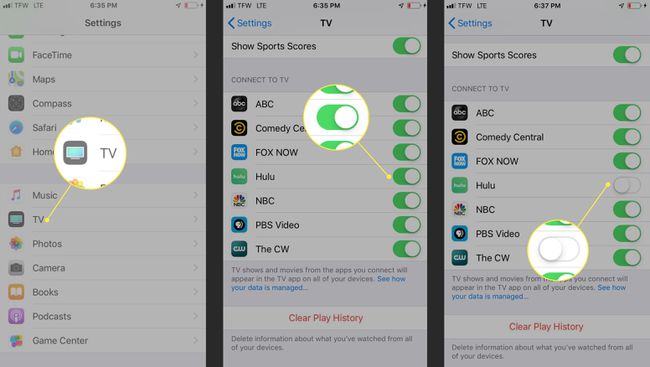
כיצד להתאים אישית את קבוצות הספורט האהובות עליך באפליקציית הטלוויזיה שלך
אם אתה אוהב לצפות בספורט, אפליקציית הטלוויזיה מאפשרת לעקוב בקלות אחר הקבוצות האהובות עליך באמצעות התכונה בחר את הקבוצות המועדפות שלך.
פתח את אפליקציית הטלוויזיה. בֶּרֶז ספורט מהתפריט בתחתית המסך.
גלול אל הקטע בחר את הצוותים המועדפים שלך והקש על הבאנר.
חפש לפי ליגה והקש על הליגה שאתה מחפש.
-
לאחר שתאתר את הצוות שלך, הקש על פלוס (+) כדי להוסיף אותו למועדפים שלך.

בֶּרֶז בוצע כשתסיים. האפליקציה תציג כל תוכן חדש עם הצוותים שבחרת.
כיצד להסיר תוכן מלמעלה הבא
אתה יכול גם להסיר תוכן שאתה כבר לא צופה בו מהקטע Up Next במסך הבית שלך.
במסך הבית שלך, אתר את התוכן שברצונך להסיר.
הקש והחזק את התוכן כדי להציג את התפריט.
-
בֶּרֶז לְהַסִירמתוך Up Next כדי להסיר את התוכן. לא תראה יותר את התוכן בקטע הזה.