כיצד להשתמש בתיקייה מאובטחת של סמסונג
ה סמסונג Secure Folder היא אפשרות אבטחה מתקדמת השומרת על מידע רגיש מפני התקפות זדוניות. הוא משתמש בפלטפורמת האבטחה של Samsung My Knox כדי להצפין תיקיה מוגנת בסיסמה שאידיאלית לאחסון נתונים חשובים. אתה יכול גם להוסיף קוד גישה או מנעול ביומטרי כדי לשמור על תוכן התיקיה מפני עיניים סקרניות. ככה זה עובד.
מדריך זה חל על טלפונים של סמסונג עם אנדרואיד 7.0 ומעלה.
למה להשתמש בתיקייה מאובטחת של Samsung?
אמנם כל אחד יכול להשתמש בתיקייה המאובטחת של סמסונג, אבל זה שימושי במיוחד למי שרוצה שהטלפון הפרטי שלו ישמש כטלפון עבודה. שים את המידע שאתה רוצה בנפרד משאר הטלפון בתיקייה המאובטחת שלך. לאחר ההגדרה, כל מה שאתה עושה הוא להזין קוד סיסמה או השתמש באפשרות ביומטרית כדי לפתוח אותו ולגשת לקבצים ולמידע שלך.
תיקייה מאובטחת עשויה להיות גם אפשרות טובה עבור הורים עם ילדים קטנים. הורים יכולים לתת לילדים את הסמארטפונים שלהם לשחק משחקים תוך מניעת גישה או שימוש של אפליקציות ותכונות מסוימות מהילדים, או מחיקה בטעות של מידע חשוב.
כיצד ליצור תיקיה מאובטחת של סמסונג
עקוב אחר ההוראות שלהלן כדי ליצור תיקייה מאובטחת במכשיר הסמסונג שלך:
פתח את הטלפון הגדרות אפליקציה.
בחר מסך נעילה ואבטחה אוֹ ביומטריה ואבטחה > תיקייה מאובטחת.
-
אם אין לך חשבון סמסונג, עליך ליצור אחד. אם יש לך חשבון, היכנס. בֶּרֶז להתחבר אוֹ לְהַמשִׁיך.
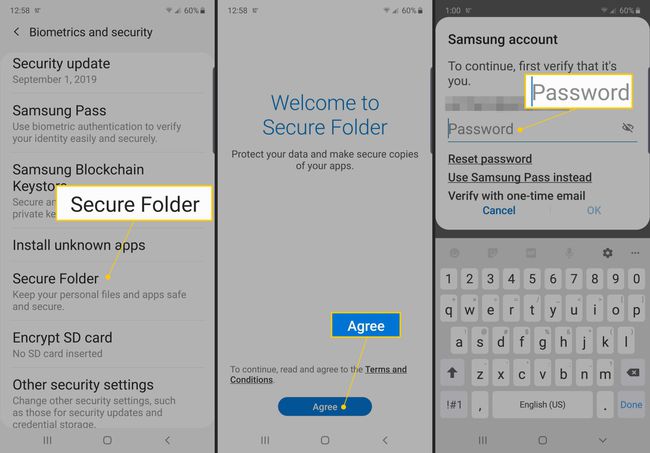
-
לאחר הכניסה לחשבון, בחר באיזו שיטת נעילה תרצה להשתמש (תבנית, פִּין, או סיסמה), ואז הקש על הַבָּא.
ליתר אבטחה, הפוך את התבנית, ה-PIN או הסיסמה שונים מקוד הסיסמה שבו אתה משתמש כדי לבטל את הנעילה של החלק הראשי של מכשיר הסמסונג שלך.
-
עקוב אחר ההוראות שעל המסך כדי להגדיר את שיטת הנעילה שתבחר.
כדי להשתמש באפשרות העברת ביומטריה, כולל טביעות אצבע וסורקי קשתית, הגדר תבנית, PIN או סיסמה כגיבוי.
-
לאחר הגדרת שיטת הנעילה שלך, קיצור דרך לתיקייה המאובטחת מופיע במסך הבית והאפליקציות.
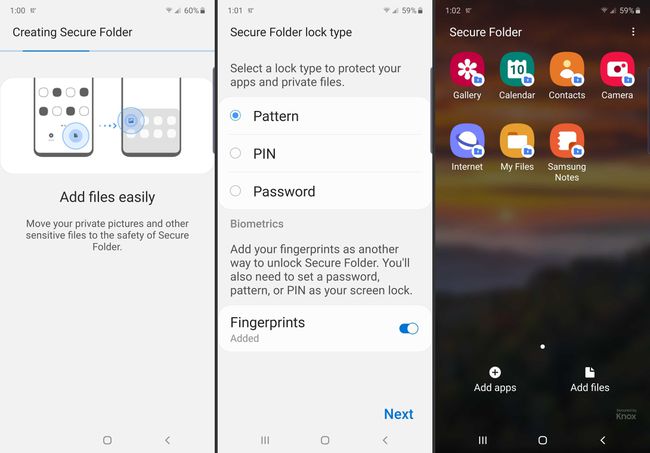
כיצד להשתמש בתיקייה מאובטחת של Samsung
האפליקציות גלריה, לוח שנה, אנשי קשר, דואר אלקטרוני, מצלמה, אינטרנט, Samsung Notes והקבצים שלי הם סטנדרטיים בתיקייה מאובטחת. אפליקציות אלו נפרדות מגרסאות האפליקציה בחלק העיקרי של מכשיר הסמסונג שלכם, כך שהן צריכות להיות ריקות ולא מחוברות לאף חשבונות. הוסף תוכן או חבר אפליקציות, כגון דואר אלקטרוני, לחשבונות הדרושים כדי שהאפליקציה תפעל.
כל תוכן שאתה יוצר בתיקייה מאובטחת קיים רק בתיקייה מאובטחת, אך ישנן מספר דרכים לנהל את האפליקציות והקבצים שלך:
- בֶּרֶז הוסף אפליקציות אוֹ הוסף קבצים כדי להעביר תוכן מהחלק הראשי של הטלפון שלך לתיקיה מאובטחת.
- בֶּרֶז ערוך אפליקציות כדי להסתיר או להסיר אפליקציות מתיקיה מאובטחת.
- בֶּרֶז לנעול או ה חזור לחצן כדי לצאת מהתיקייה המאובטחת ולחזור לחלק הראשי של מכשיר סמסונג.
כיצד לגשת להגדרות התיקיה המאובטחת
כדאי גם להכיר את ההגדרות של Secure Folder, אליהן תוכל לגשת על ידי הקשה על שלוש נקודות סמל בפינה השמאלית העליונה של המסך. מכאן, תוכל לשנות את סוג הנעילה, לשלוט בהודעות ולהגדיר חשבונות, בין היתר.
כיצד להשתמש בנעילה אוטומטית עבור תיקייה מאובטחת
הגדרה שימושית אחת היא נעילה אוטומטית עבור תיקייה מאובטחת, המאפשרת לך להגדיר את הזמן שלוקח לתיקיה המאובטחת שלך להינעל. לאחר מכן, עליך להזין קוד גישה כדי לחזור לאפליקציה. אתה יכול להגדיר את התיקיה לנעול מיידית, כשהמסך נכבה, לאחר מספר דקות מוגדר, או כשהטלפון מופעל מחדש. לאפשרות המאובטחת ביותר, הגדר אותה לנעילה מיידית או כשהמסך נכבה.
