כיצד לתקן זאת כאשר קבצים מצורפים אינם מוצגים ב-Outlook
לפעמים קשה לדעת מתי אתה נכון העלה קובץ מצורף באאוטלוק. ייתכן גם שיש לך בעיות מדי פעם בהצגת קבצים מצורפים שנשלחו אליך על ידי אחרים. הנה מה לעשות כאשר אינך יכול לראות קבצים מצורפים ב-Outlook.
ההוראות במאמר זה חלות על Outlook 2019, 2016, 2013 ו-2010 וכן Outlook.com ו-Outlook עבור Microsoft 365.
גורמים לחסרים של קבצים מצורפים של Outlook
כאשר אינך יכול לראות קבצים מצורפים ב-Outlook, הבעיה קשורה בדרך כלל להגדרות האפליקציה, לתוכניות האנטי-וירוס שלך או למגבלות המכשירים. חיבור אינטרנט חלש או עמוס יתר על המידה יכול גם לגרום לקבצים מצורפים של Outlook לא להיטען כראוי. ניסיון להוריד מספר קבצים בו-זמנית או שימוש באפליקציות אחרות עתירות אינטרנט יכול גם למנוע טעינת קבצים מצורפים.
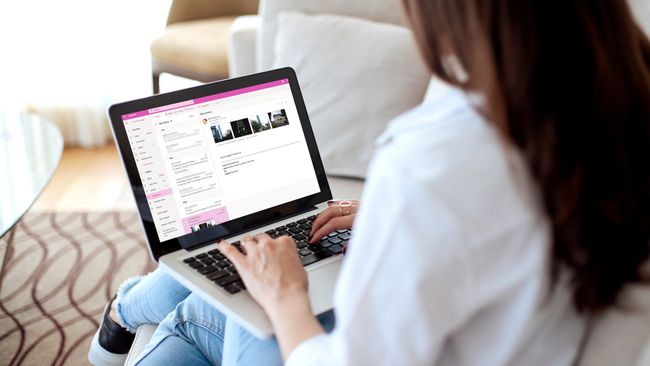
כיצד לתקן קבצים מצורפים שאינם מוצגים ב-Outlook
אם אתה מתקשה להוסיף או להציג קבצים מצורפים לדואר אלקטרוני ב-Outlook, נסה את הטיפים הבאים:
בדוק עם השולח. ייתכן שהשולח המקורי לא העלה את הקבצים כמו שצריך, או שהוא שכח להוסיף אותם למייל מלכתחילה. ייתכן גם שהם שלחו לך באימייל קישור לקובץ במקום לצרף אותו. שלח להם הודעה ובקש מהם לנסות שוב לשלוח את הקבצים.
-
חפש את סמל מהדק הנייר.אם אינך מצליח להבין כיצד להעלות קובץ מצורף בגרסת Outlook שלך, האפשרות לצרף קבצים תמיד תופיע בתור אטב מעל או מתחת לתיבת כתיבת הדוא"ל.
אם הודעה מכילה קובץ מצורף, אטב נייר יופיע ליד שורת הנושא בתיבת הדואר הנכנס שלך.
גרור ושחרר קבצים. אם אינך יכול לראות את אפשרות הקובץ המצורף מכל סיבה שהיא, אתה יכול צרף קבצים על ידי גרירה ושחרור ב-Outlook. אתר את הקובץ שברצונך לצרף במחשב שלך וגרור אותו לתיבת הכתיבה.
-
השתמש באפשרות הפופ-אאוט. אם אתה מנסה להציג קבצים מצורפים בדוא"ל בזמן כתיבת תשובה, בחר פופ-אאוט בתיבת כתיבת ההודעה. כך תוכל לראות את האימייל המקורי והקבצים המצורפים בזמן שאתה כותב את ההודעה שלך בחלון נפרד.
בגירסאות מסוימות של Outlook, האפשרות Pop-Out מופיעה בתור פתח בחלון חדש או תיבה עם חץ שיוצא מהפינה השמאלית העליונה.
טען מחדש את Outlook. אם אינך יכול לראות קבצים מצורפים בדוא"ל, סגור את Outlook ופתח אותו מחדש, ולאחר מכן הצג שוב את הדוא"ל. לפעמים זה יכול לאלץ את התוכנית להוריד מחדש את הקבצים מהשרת.
תבדוק את חיבור האינטרנט שלך. ייתכן שאפליקציית Outlook שלך הורידה את הטקסט של הודעות דוא"ל חדשות בזמן שהיית מקוון; עם זאת, אם אתה במצב לא מקוון, כנראה שהקבצים המצורפים לא ייטענו. ודא שהמכשיר שלך מחובר לאינטרנט או שלך תוכנית נתונים ונסה לפתוח את המייל שוב.
בחר הצג הכל. אם אתה קורא את הודעות הדוא"ל שלך ב-Outlook.com, ייתכן ששמת לב שאינך יכול לראות את כל קבצי התמונות המצורפים בהודעה בבת אחת. זאת כדי שהתמונות לא ימלאו את כל המסך. בחר הצג את כל הקבצים המצורפים מתחת לתמונות הגלויות כדי לראות את כולם.
-
השבת את תוכנת האנטי וירוס שלך. תוכנות אנטי וירוס יכול למנוע לקוחות אימייל מטעינת קבצים מצורפים כראוי. זה בדרך כלל דבר טוב מכיוון שקבצים מצורפים לדוא"ל יכולים להכיל וירוסי מחשב ו תוכנות זדוניות, אבל לפעמים הם גם יכולים לחסום קבצים לגיטימיים.
הקפד להפעיל מחדש את תוכנת האנטי וירוס שלך לאחר צפייה בקבצים המצורפים.
שנה את שם סיומת הקובץ. Microsoft Outlook חוסם קבצים מצורפים המכילים סוגי קבצים ברי הפעלה (למשל, קבצי EXE). למיקרוסופט יש הוראות עבור פתיחת קובץ מצורף חסום ב-Outlook על ידי שינוי סיומת הקובץ ברישום Windows.
השתמש בשירות שיתוף קבצים. Outlook מגביל את גודל הקבצים המצורפים ל-20 MB כברירת מחדל. אם אתה צריך לשלוח קבצים גדולים כמו סרטים, תוכנות או אלבומי תמונות שלמים, השתמש בשירות שיתוף קבצים כמו OneDrive אוֹ דרופבוקס. אפשרות פופולרית נוספת היא גוגל דרייב.
בקש שינויים בהגדרות האבטחה של Outlook שלך. אם אתה משתמש ב-Outlook בסביבת מקום עבודה, ייתכן שהגדרות האבטחה חוסמות קבצים מצורפים. הגדרות אלו יכולות להשפיע במיוחד על מי שמשתמש Outlook דרך Exchange Server. במידת האפשר, בקש ממנהל המערכת או מהתמיכה הטכנית להתאים עבורך את הגדרות האבטחה.
השתמש באפליקציית הודעות במקום זאת. אפליקציות להעברת מסרים ישירים כמו WhatsApp ו-Facebook Messenger מאפשרים לך לשלוח קבצים לכל אחד מאנשי הקשר שלך בלחיצה אחת או שתיים בלבד. אתה יכול גם לשתף קבצים VoIP שירותים כמו סקייפ ו קַו.
