הפצצת זום: מה זה ואיך להישאר בטוח במהלך שיחות זום
מה צריך לדעת
- התאם את הגדרות האבטחה המוגדרות כברירת מחדל: לחץ הגדרות > פרופיל > הצג תכונות מתקדמות ולכבות הצטרף לפני המארח.
- ללכת רחוק יותר: בחר רק משתמשים מאומתים יכולים להצטרף לפגישות אוֹ דרוש סיסמה בעת קביעת פגישות חדשות.
- אל תשכח להגדיר את שיתוף המסך ל מארח בלבדגם.
יש גם עוד מה לדעת. מאמר זה מסביר בפירוט את כל אמצעי האבטחה שאתה יכול לנקוט הן כברירת מחדל והן בעת תזמון פגישה חדשה. ההוראות במאמר זה חלות על מערכות ההפעלה Windows ו-Mac. כמו כן נוספו הערות לגבי ביצוע שינויים באפליקציות לנייד של iOS ו-Android.
כיצד לשנות את הגדרות האבטחה המוגדרות כברירת מחדל של זום
ברגע שאתה יודע שאפליקציית Zoom שלך מעודכנת (ראה הוראות בהמשך מאמר זה), אז אתה יכול להתחיל לצבוט ולהתאים את הגדרות האבטחה המוגדרות כברירת מחדל כדי להגביר עוד יותר את האבטחה שלך יישום.
-
כדי למצוא את הגדרות האבטחה הללו, לחץ על הגדרות גלגל שיניים בפינה הימנית העליונה של אפליקציית זום. זה יפתח את הגדרות תיבת דיאלוג.
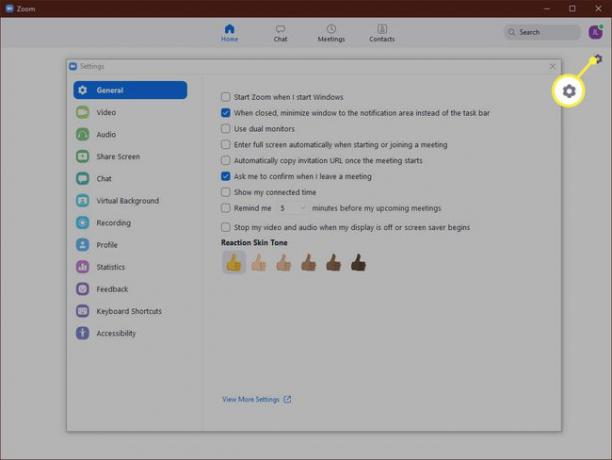
-
בתוך ה הגדרות תיבת דו-שיח, צריך פּרוֹפִיל ולחץ הצג תכונות מתקדמות.
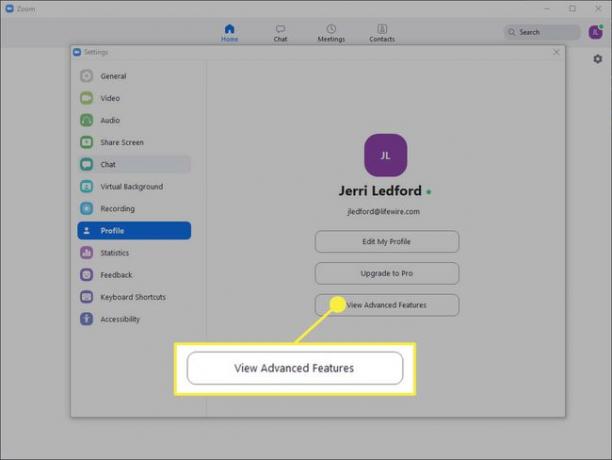
זה ייקח אותך ל- הגדרות עמוד באתר זום. שם כדאי לבצע מספר התאמות. ראשית, מתחת
קבע פגישה עליך לבטל את הבחירה הצטרף לפני המארח כדי לכבות את האפשרות הזו. זה יציב את המשתתפים שיצטרפו לפגישה לפני שאתה (כמארח) מגיע לחדר המתנה עד שתהיה מקוון. זה עוזר להבטיח ששום דבר לא יקרה שאתה לא מודע אליו.-
לאחר מכן גלול מטה ובחר רק משתמשים מאומתים יכולים להצטרף לפגישות להפעיל את זה. זה ידרוש ממך לספק שיטת אימות כאשר אתה מתזמן פגישה שמשתמשים יצטרכו לספק כשהם מצטרפים לפגישה.
לחלופין, אתה יכול לבחור את דרוש סיסמה בעת קביעת פגישות חדשות אפשרות להפעיל אותו. במקרה זה, סיסמה נוצרת כאשר הפגישה מתוכננת והמשתתפים נדרשים להזין סיסמה זו כדי להצטרף לפגישה.
בהמשך העמוד, בחר השתקת משתתפים בכניסה כדי להפעיל אותו ולהציב אוטומטית משתתפים נכנסים במצב השתקה. המשתמשים עדיין יכולים לבטל את ההשתקה של עצמם, אבל זה עוזר להפחית שיבושים מרעש בלתי צפוי בעת הצטרפות לשיחה.
הבא, מתחת בפגישה (בסיסי) לחץ על תיבת הסימון שליד מנע מהמשתתפים לשמור צ'אט. זה ימנע ממשתתפי הפגישה לשמור עותקים של צ'אטים שניתן לשתף מחוץ לפגישה שלך.
ודא את האפשרות עבור העברת קבצים כבוי (אלא אם כן זה נחוץ) כדי למנוע מהמשתתפים לשלוח קבצים לא רצויים למארח או למשתתפים אחרים בפונקציית הצ'אט.
תַחַת שיתוף מסך בהמשך העמוד, שנה את אפשרות שיתוף המסך ל מארח בלבד. זה ימנע מהמשתתפים בפגישה להשתלט על המסך.
המשיכו לגלול והבטיחו אפשר למשתתפים שהוסרו להצטרף מחדש כבוי. בדרך זו, אם אתה מוציא מישהו מפגישה, הוא לא יכול לחזור לפגישה.
תַחַת בפגישה (מתקדם) להבטיח כי האפשרות עבור בקרת מצלמה בקצה הרחוק כבוי כך שאף אחד אחר לא יוכל להשתלט על המצלמה שלך במהלך פגישה.
גלול קצת יותר רחוק כדי להפעיל את חדר המתנה אוֹפְּצִיָה. אפשרות זו מונעת מהמשתתפים להצטרף לפגישה ללא אישור מארח הפגישה. זו אחת האפשרויות הטובות ביותר שלך לעצור משתתפים לא קרואים.
התאם את הגדרות האבטחה של זום בעת תזמון פגישה
ההגדרות שזה עתה התאמת הן הגדרות ברירת מחדל. אלה יישארו מוגדרים עבור כל פגישה שתקבע, אלא אם תשנה אותם. יש גם כמה הגדרות שאתה יכול לשנות בעת תזמון פגישה כדי לשפר את אבטחת הזום.
אתה יכול לבצע שינויים אלו באפליקציית זום או באתר זום. התמונות הכלולות למטה הן ספציפיות לאפליקציה.
-
לקביעת פגישה, לחץ לוח זמנים מאפליקציית זום בית מָסָך.
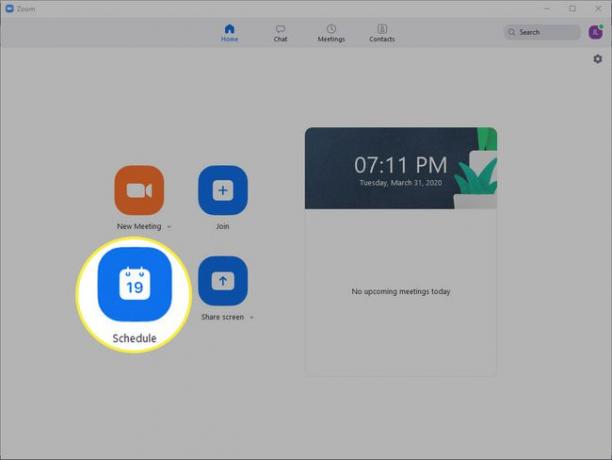
-
ה קבע פגישה תיבת דו-שיח נפתחת. השלם את פרטי הפגישה ולאחר מכן לחץ על תיבת הסימון שלצד דרוש סיסמת פגישה כדי ליצור סיסמה נדרשת שמשתמשים חייבים להשתמש בה כדי להיכנס לפגישה.
שתפו את סיסמת הפגישה הזו בצורה נבונה, כי כל מי שיש לו את הקישור לפגישה והסיסמה יוכל להצטרף.
-
לחץ הבא כדי להרחיב את אפשרויות מתקדמות סָעִיף.

-
בתוך ה אפשרויות מתקדמות מקטע סמן סימון בתיבות שליד אפשר חדר המתנה ו רק משתמשים מאומתים יכולים להצטרף: היכנס ל-Zoom. הקפד גם לבטל את הבחירה באפשרות ל אפשר הצטרפות לפני המארח. זה יגרום למשתתפים להמתין עד שהמארח יצטרף לפגישה.
אתה יכול גם לבחור או לבטל את הבחירה באפשרויות אחרות העונות על הדרישות שלך לפגישה שאתה מתזמן.
עד כמה מאובטח ועידת וידאו זום?
אחת הבעיות שחוו המשתמשים היא אנשים אחרים חוטפים פגישות- שנקרא ZoomBombing - ואז צרחות גסויות, הצגת פורנוגרפיה והפגנת התנהגות מטרידה אחרת כדי לשבש פגישות. ZoomBombing אפשרי, במקרים מסוימים, בגלל ליקוי אבטחה בגרסאות ישנות יותר של אפליקציית Zoom.
זום, כמו אפליקציות רבות, מותקן עם קבוצה של ברירות מחדל מוגדרות מראש שקובעות חלק מרמת האבטחה של האפליקציה. כמו כן, כמו יישומים רבים, הגדרות ברירת המחדל נועדו להקל על השימוש בתוכנית עבור רוב המשתמשים. המשמעות עבורך היא שתכונות אבטחה רבות שיעזרו להגן על אבטחת השיחות שלך כבויות.
עם זאת, קל להפעיל את התכונות הללו ברגע שאתה יודע היכן הן נמצאות ומה הן עושות.
ודא שאתה משתמש באתר הזום הנכון
לפני שתתחיל, ודא שאתה ניגש לאתר Zoom הנכון. הכתובת הרשמית של זום היא https://zoom.us. אם ביקרת או הורדת תוכנה מכל אתר זום אחר, אז אתה בסיכון להתקין תוכנה מזויפת על המערכת שלך שעלולה לסכן את אבטחתך. עליך להסיר מיד את ההתקנה של האפליקציה ולאחר מכן להריץ סריקת אנטי וירוס מלאה כדי לוודא שהמערכת שלך לא נדבקה בתוכנה זדונית.
כיצד לוודא שהזום מעודכן
הצעד הראשון שתצטרך לעשות כדי להבטיח שה-Zoom שלך מאובטח הוא לעדכן אותו לגרסה העדכנית ביותר הזמינה.
אם אתה משתמש בזום במכשיר נייד, אתה אמור להיות מסוגל עדכן את האפליקציה מ-Apple App Store אוֹ עדכן אותו מחנות Google Play עבור אנדרואיד, בהתאם למכשיר שבו אתה משתמש.
כך תוודא שיש לך את הגרסה המעודכנת ביותר של זום:
-
ב-Windows או ב-Mac, פתח את אפליקציית זום ולחץ על סמל הפרופיל שלך בפינה השמאלית העליונה.

-
מהתפריט שמופיע, לחץ בדוק עדכונים.
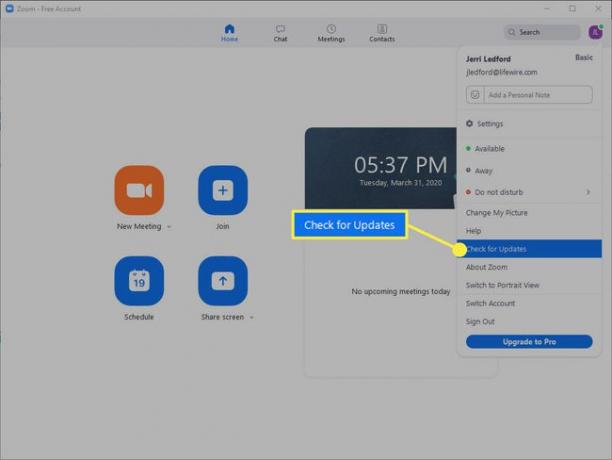
-
זום יבדוק אם יש עדכונים. זה יכול לקחת כמה דקות. אם קיים עדכון, תינתן לך האפשרות לעדכן את האפליקציה. נְקִישָׁה עדכון.
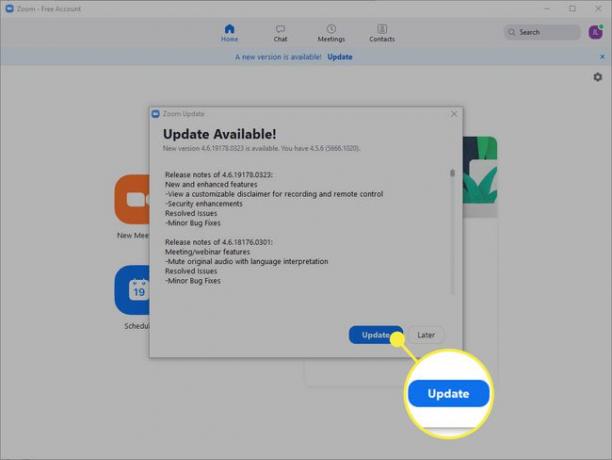
-
זום יתעדכן ויפעיל מחדש. תצטרך להיכנס חזרה לחשבון הזום שלך כשהעדכון יסתיים.
בזמן פרסום מאמר זה, הגרסה הנוכחית של זום (4.6.8 עבור Windows, macOS ו-Android) שוחררה ב-23 במרץ 2020. גרסה 4.6.9 עבור iOS שוחררה ב-27 במרץ 2020. אם אתה רוצה לוודא שאתה אכן מעדכן לגרסה העדכנית ביותר של זום, תוכל למצוא מידע על דף הערות פרסום.
הערה אחרונה על אבטחת זום
כמו בכל אפליקציה, אבטחת זום טובה רק כמו המארחים והמשתתפים שמשתמשים בה. ודא שאתה עומד באחריותך בעת השימוש באפליקציית Zoom או זום במכשיר נייד או באינטרנט. הנה כמה עצות:
- ודא שיש לך חומת אש ואבטחת מחשב מתאימה ופעילה.
- שמור את המחשב, חומת האש, האנטי וירוס והרשת שלך מעודכנים.
- היזהר עם מי אתה משתף את ההזמנות לפגישה, ובקש שגם המשתתפים שאתה מזמין לפגישות לא ישתפו את ההזמנות לפגישה.
- במידת האפשר, על המארחים והמשתתפים להשתמש ב-VPN כדי להגביר את האבטחה בזמן השימוש בזום (או ביצוע כל דבר באינטרנט).
לבסוף, זכור שזום מבוסס אינטרנט. בין אם אתה משתמש בו מהמחשב או ממכשיר נייד, נדרשת גישה לאינטרנט כדי לנהל ולהשתתף בשיחות זום. ככזה, השתמש באותה זהירות שבה אתה משתמש בכל דבר שאתה עושה באינטרנט.
