כיצד להתאים את רזולוציית המסך ב-Windows 11
מה צריך לדעת
- הדרך הקלה ביותר לשנות רזולוציות היא ללחוץ לחיצה ימנית על שולחן העבודה, לבחור הגדרות תצוגה, ולאחר מכן בחר את הרזולוציה החדשה.
- אתה יכול לשנות את הרזולוציה של הצג שלך בכל עת ב-Windows 11.
שינוי הרזולוציה שלך יכול להיות דרך טובה להגביר את האיכות הכוללת של התצוגה שלך ב-Windows, ו Windows 11 מאפשר לך לשנות את הרזולוציה באותה קלות כמו שיש לגרסאות אחרות של Windows ב עבר. עם זאת, חלק מהדרכים שבהן Windows 11 מציג נתונים על הצג השתנו מ-Windows 10. במאמר זה, נפרט כיצד להגיע להגדרות הרזולוציה בשתי דרכים שונות, כך שתוכל לשנות בקלות את הרזולוציה שלך לאיכות הגבוהה ביותר הנתמכת על ידי הצג שלך.
כיצד אוכל להתאים את רזולוציית המסך ב-Windows 11?
התאמת הרזולוציה ב- Windows 11 היא למעשה קלה מאוד. למעשה, אתה יכול לעשות זאת ישירות משולחן העבודה בכל נקודה. הנה מה לעשות.
לחץ לחיצה ימנית על כל מקום ריק בשולחן העבודה.
-
נְקִישָׁה הגדרות תצוגה.
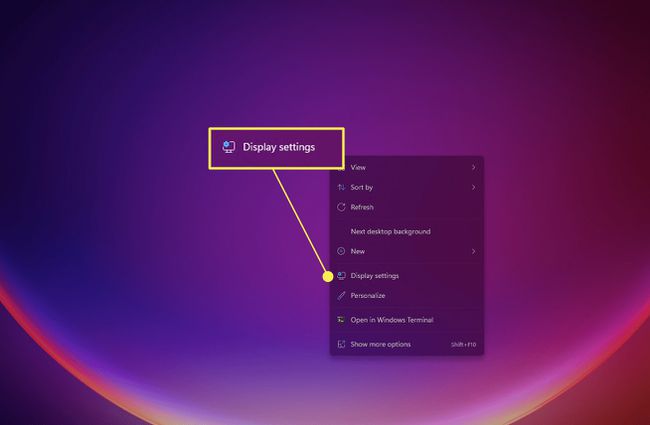
-
אם זה לא נפתח ישירות לקטע תצוגה של ההגדרות, מצא ולחץ לְהַצִיג ברשימות התפריט. זה צריך להיות ממוקם ליד החלק העליון.
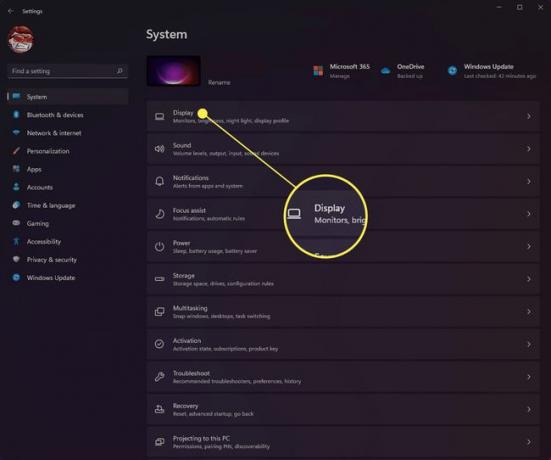
-
גלול מטה עד שתראה את קנה מידה & פריסה סָעִיף.
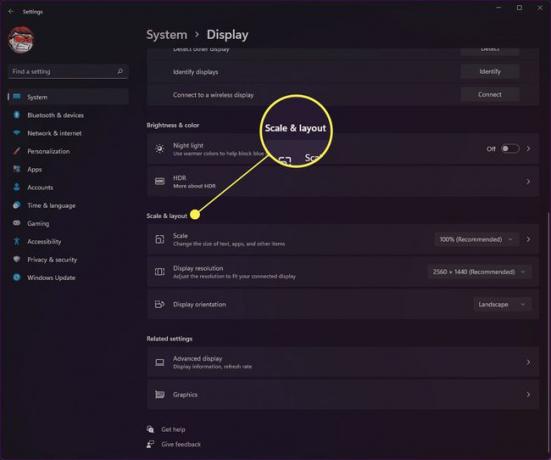
-
בחר בתפריט הנפתח שליד הרזולוציה של המסך כדי לבחור את הגדרות רזולוציית המסך שבהן ברצונך להשתמש. Windows תמיד ימליץ על רזולוציית התצוגה האופטימלית המובנית של הצג שלך כאשר אתה מסתכל על הגדרות אלה.
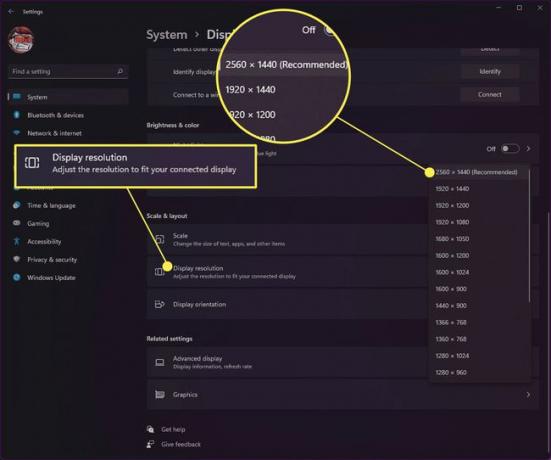
לאחר ששינית את רזולוציית המסך שלך, זה עשוי לשנות את האופן שבו סמלים וחלונות פתוחים מופיעים על המסך שלך. ככזה, אנו ממליצים לשנות את ההגדרות בגרסה נקייה של שולחן העבודה על ידי הקפדה על סגירה ופתיחה של חלונות דפדפן או אפליקציות שפועלות באותו זמן.
כיצד אוכל לקבל רזולוציה של 1920x1080 ב-Windows 11?
אם מסיבה כלשהי המחשב שלך אינו ברירת מחדל אוטומטית לרזולוציית 1080P ב-Windows 11, אתה יכול לשנות את ההגדרה באופן ידני. כמובן, הצג שלך יצטרך לתמוך ברזולוציה זו לפני שתוכל לשנות אותה. לדוגמה, צג שתומך רק ברזולוציה של 1280x720 (או 720P) לא יוכל לפעול ברזולוציה של 1920x1080 מכיוון שהוא לא תומך ברזולוציה גבוהה כל כך. בצע את השלבים שלהלן כדי לפתוח את הגדרות התצוגה ולשנות לרזולוציה של 1920x1080.
לחץ על חלונות סמל בשורת המשימות.
-
אתר את הגדרות סמל האפליקציה ובחר בו.
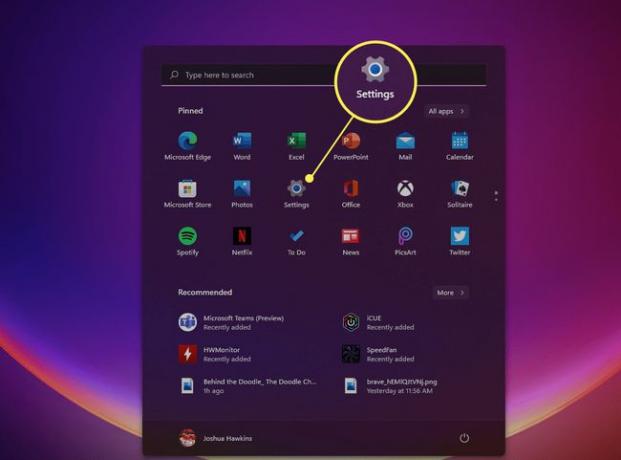
-
נְקִישָׁה לְהַצִיג כדי לפתוח את הגדרות התצוגה.
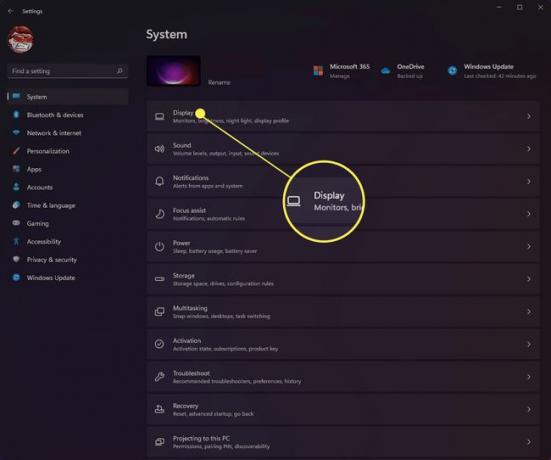
-
גלול למטה עד שתראה קנה מידה & פריסה.
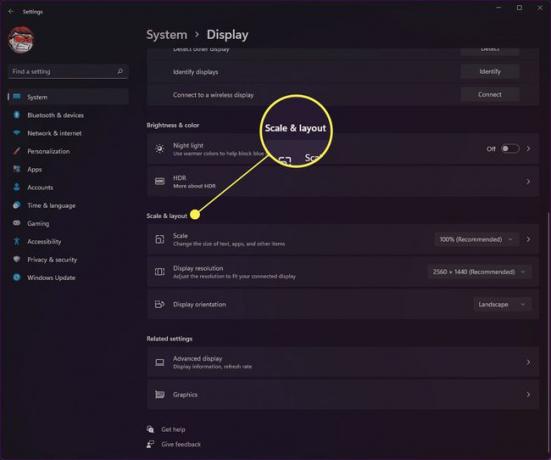
-
בחר 1920x1080 רזולוציה מהתפריט הנפתח מימין כדי להתחייב לשינויים.
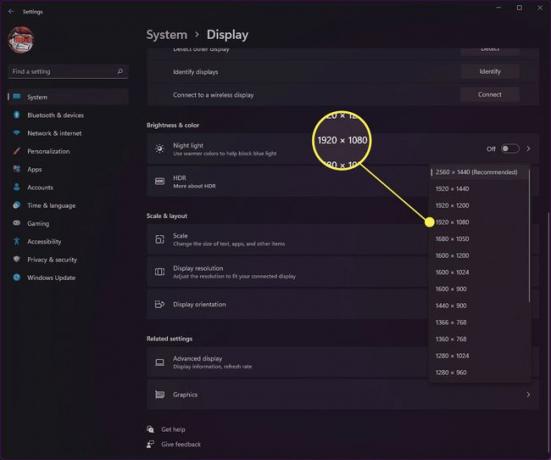
איך אתה מקבל רזולוציה של 1920x1080 בתצוגה של 1366x768?
אם אתה מפעיל צג שמגדיר באופן אוטומטי את הרזולוציה שלך ל-1366x768, רוב הסיכויים שלא תוכל לשדרג את הרזולוציה ל-1920x1080. הנימוק לכך הוא שהצג שאתה עובד עליו אינו תומך למעשה ברזולוציה של 1920x1080. גם אם השתמשת בתוכנת צד שלישי, כגון Custom Resolution Utility, כדי לשנות את הרזולוציה, טקסט מסוים ואחרים פריטים עשויים להפוך לבלתי קריאים עקב ההקטנה הנדרשת כדי להציג פריטים ברזולוציה זו על מסך שאינו תומך זה.
חשוב גם לציין שעד ש-Windows 11 תקבל מהדורה מלאה, ייתכן שיישומי צד שלישי רבים המאפשרים לך להגדיר אפשרויות רזולוציה מותאמות אישית לא יהיו נתמכים באופן מלא.
שאלות נפוצות
-
כיצד אוכל לשנות את רזולוציית המסך ב-Windows 10?
ל התאם את רזולוציית המסך ב-Windows 10, מתפריט התחל, עבור אל הגדרות > מערכת > לְהַצִיג. תַחַת קנה מידה ופריסה, השתמש בתפריט הנפתח כדי להתאים את גודל הטקסט והאפליקציה. השתמש בתפריט הנפתח מתחת הרזולוציה של המסך כדי להתאים את רזולוציית המסך. לך ל הגדרות ולחפש כיול תצוגה צבעונית כדי להתאים את כיול הצבע שלך.
-
כיצד אוכל להתאים את רזולוציית המסך ב-Windows 7?
לחץ על הַתחָלָה תפריט וללכת אל לוח בקרה, ואז מצא את מראה והתאמה אישית סָעִיף. בחר בתפריט הנפתח שליד פתרון הבעיה כדי להתאים את הרזולוציה להעדפתך, ולאחר מכן לחץ להגיש מועמדות.
-
כיצד אוכל למצוא את רזולוציית המסך שלי ב-Windows 10?
כדי למצוא את רזולוציית המסך הנוכחית שלך ב-Windows 10, נווט אל הגדרות תצוגה, ולאחר מכן גלול מטה אל ה- קנה מידה ופריסה סָעִיף. תוכל לראות את רזולוציית המסך הנוכחית שלך, וככל הנראה תהיה מוּמלָץ רשום אחריו.
