כיצד לשנות את המארח בזום
מה צריך לדעת
- שנה מארחים על ידי לחיצה על שם המשתתף ולחיצה הפוך מארח.
- אפשר להוסיף מארח משותף או לשנות הרשאות אירוח לפני פגישה, אבל אתה חייב להיות בעל חשבון בתשלום.
- למארחים משותפים יש הרשאות אירוח רבות, אך הם אינם מסוגלים להפוך משתתפים אחרים למארחים.
מאמר זה מלמד אותך כיצד לשנות את המארח בפגישת זום ומסביר את כל המגבלות על התהליך.
האם אוכל להעביר פגישת זום למארח אחר?
כן. עם כל פגישות הזום, אפשר להעביר פקדי אירוח למשתמש אחר. זה נוח אם המארח המקורי צריך לעזוב לפני סיום הפגישה.
אבל יש מלכוד. אם המארח המקורי הוא משתמש חינמי של Zoom ולא מישהו עם חשבון עסקי, הפגישה מוגבלת ל-40 דקות. זה נשאר כך גם אם למארח החדש יש גרסה בתשלום של זום והוא יכול בדרך כלל לארח לפרק זמן בלתי מוגבל.
כיצד אוכל לשנות את המארח בזום לפני פגישה?
אם אתה רוצה להחליף מארחים לפני פגישת זום, התהליך פשוט יחסית. הנה איך לעשות זאת על ידי הוספת מארח חלופי באמצעות כלי תזמון הפגישות.
היכולת להוסיף מארחים חלופיים זמינה רק למשתמשים בתשלום או ברישיון של זום. אלה עם חשבונות תוכנית בחינם יכולים להחליף מארחים רק בזמן שפגישה מתקיימת. מארחים חלופיים צריכים להיות גם משתמשים בתשלום של זום.
פתח את זום.
-
נְקִישָׁה פגישות.
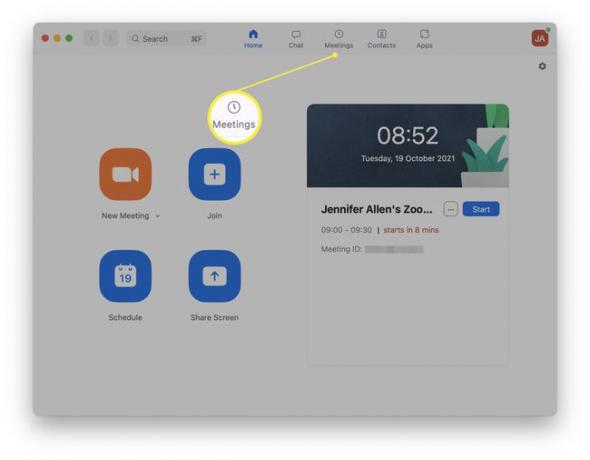
-
נְקִישָׁה לַעֲרוֹך ליד שם הפגישה.
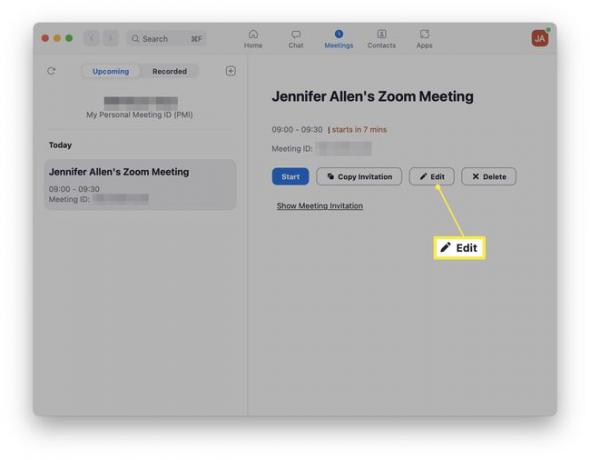
-
נְקִישָׁה אפשרויות מתקדמות.
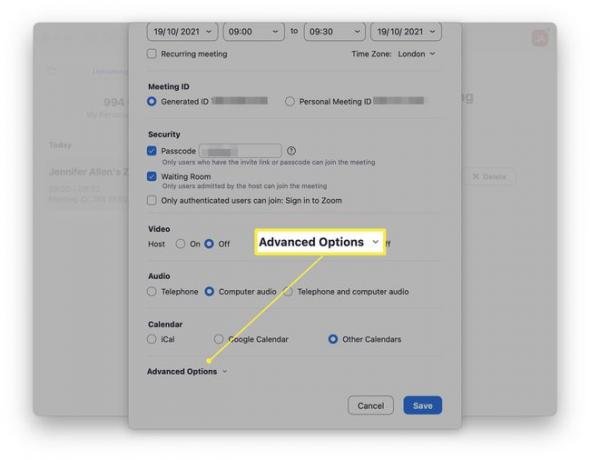
-
הזן את כתובת האימייל של המארח החלופי שברצונך להוסיף.
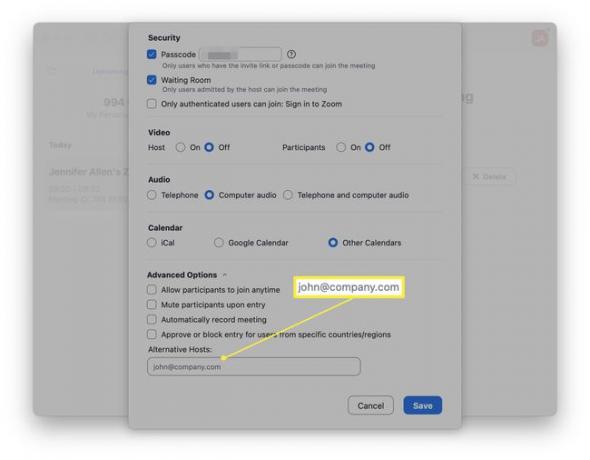
נְקִישָׁה להציל.
המארח הנוסף נוסף כעת לפגישה שלך.
איפה בקרת המארח בזום?
ברגע שפגישת זום יוצאת לדרך, זה די פשוט לשנות את המארח הודות לבקרי המארח של זום. הנה היכן לחפש וכיצד להעביר את השליטה למשתמש אחר.
פתח את זום.
התחל את הפגישה על ידי לחיצה פגישה חדשה או הצטרפות באמצעות הזמנה.
-
נְקִישָׁה משתתפים.
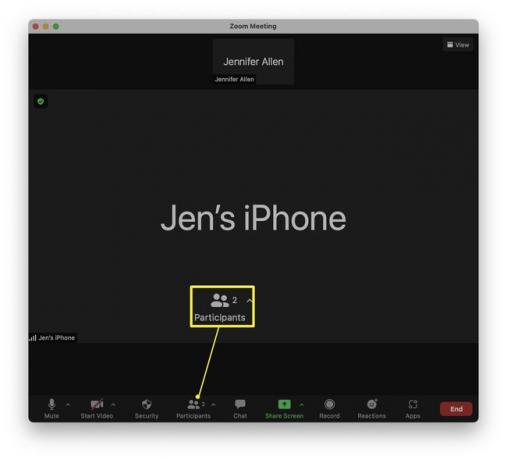
-
מצא את השם של האדם שאתה רוצה להפוך לארח.
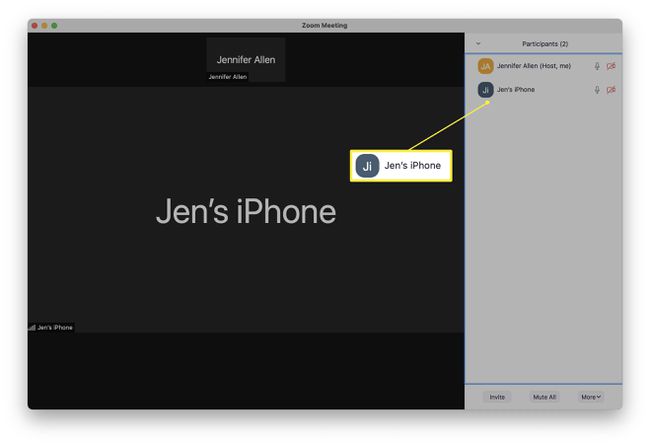
-
העבר את העכבר מעל השם ולחץ יותר.
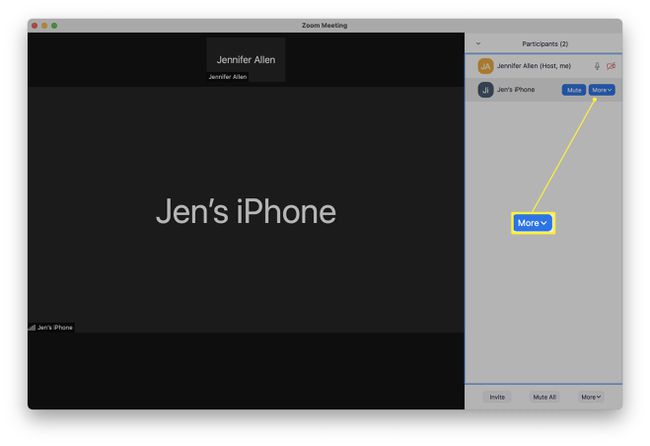
-
נְקִישָׁה הפוך מארח.
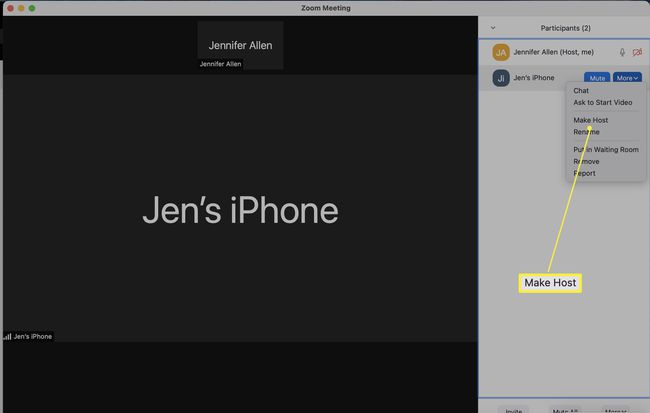
-
נְקִישָׁה שנה מארח.
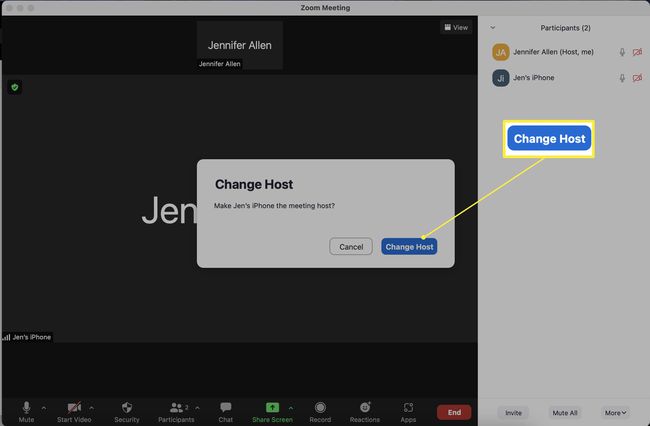
משתמש זה הוא כעת המארח של שיחת הזום, והמארח המקורי יכול לעזוב את הפגישה.
האם אתה יכול להחזיק שני מארחים בזום?
אפשר להגדיר פגישת Zoom עם שני מארחים, כלומר יותר מאחד מכם יכול לנהל את הצד האדמיניסטרטיבי של הפגישה. כדי לעשות זאת, אתה צריך להיות בעל תוכנית זום בתשלום/מורשה. התכונה אינה זמינה למשתמשים בחינם של זום. הנה איך להגדיר את זה.
מארחים משותפים אינם יכולים לסיים פגישות עבור כל המשתתפים, להפוך משתתפים אחרים למארחים, והם אינם יכולים להתחיל סטרימינג בשידור חי או להתחיל כתוביות.
היכנס לאתר זום.
-
נְקִישָׁה ניהול חשבון.
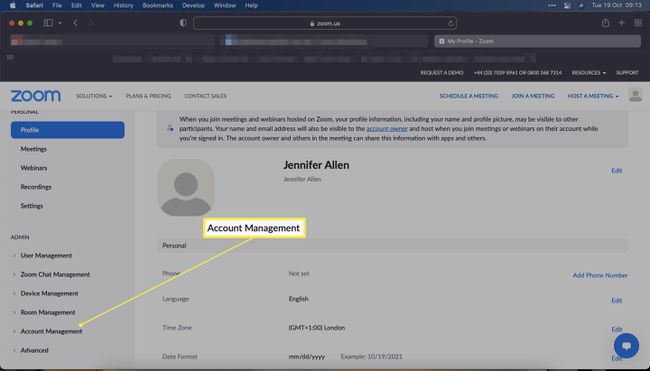
נְקִישָׁה הגדרות חשבון.
-
נְקִישָׁה במפגש (בסיסי).
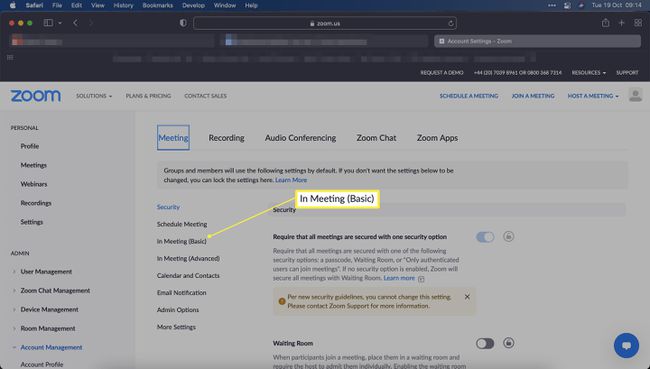
-
גלול למטה והפעל את Co-host.
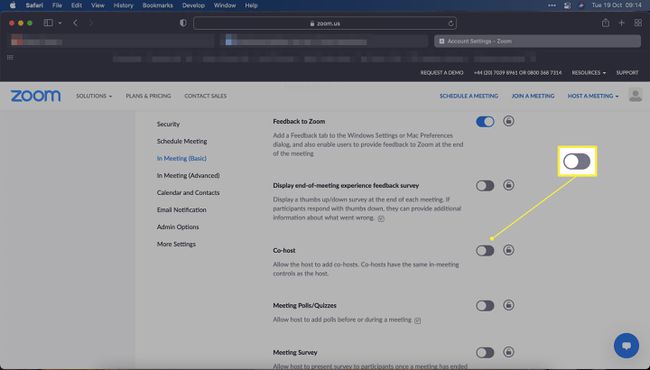
כעת ניתן להוסיף מארחים משותפים לפגישות הזום שלך.
כדי להוסיף אותם בפגישה, עקוב אחר ההוראות להחלפת מארח ולחץ הפוך לארח שותף במקום שינוימנחה.
שאלות נפוצות
-
האם מישהו יכול להשתיק את המארח בזום?
רק המארח או המארח המשותף יכולים להשתיק את כל המשתתפים בזום. אם אתה המארח ורוצה השתיק את עצמך במהלך פגישת זום, ללחוץ לְהַשְׁתִיק > Alt+A (Windows) או Command+Shift+A (מק). כדי להשתיק מארח משותף, בחר משתתפים, העבר את העכבר מעל שם המארח ולאחר מכן בחר לְהַשְׁתִיק.
-
איך אתה מוצא את מפתח המארח שלך בזום?
מפתח המארח הוא PIN בן שש ספרות שבו אתה משתמש כדי לשלוט בפגישה. אתה יכול למצוא את מפתח המארח שלך על ידי מעבר לדף פרופיל זום שלך, גלילה מטה אל מפתח מארח, ובחירה הופעה. כדי להתאים אישית את מפתח המארח שלך, בחר לַעֲרוֹך, הזן את שש הספרות שבהן ברצונך להשתמש ולחץ להציל.
