כיצד להשתמש בתכונת הפורמט האוטומטי של Excel
מה צריך לדעת
- הוסף פורמט אוטומטי לסרגל הכלים גישה מהירה: בחר סרגל הכלים של גישה מהירה > פקודות נוספות > בחר פקודות מתוך > כל הפקודות.
- גלול ברשימה ובחר פורמט אוטומטי > לְהוֹסִיף > בסדר. כדי להחיל סגנון AutoFormat על טבלה, סמן את הנתונים.
- לאחר מכן, בחר פורמט אוטומטי מסרגל הכלים של גישה מהירה, בחר סגנון ולחץ בסדר. בחר אפשרויות של סגנון AutoFormat כדי לשנות אותו.
מאמר זה מסביר כיצד להשתמש באפשרות AutoFormat של Excel כדי ליצור גליון עבודה מקצועי ונקי תוך שיפור הקריאות של הגיליון האלקטרוני של Microsoft Excel וחיסכון בזמן. ההוראות במאמר זה חלות על Excel 2019, 2016, 2013 ו-2010, כמו גם על Excel עבור Microsoft 365.
הוסף פורמט אוטומטי לסרגל הכלים של גישה מהירה
כדי להשתמש ב-AutoFormat, הוסף את סמל ה-AutoFormat לסרגל הכלים של גישה מהירה כדי שניתן יהיה לגשת אליו כשתזדקק לו. לאחר הוספת פורמט אוטומטי, הוא יישאר בסרגל הכלים של גישה מהירה.
ישנם 17 סגנונות AutoFormat זמינים ב- Excel. סגנונות אלו משפיעים עיצוב מספרים, גבולות, גופנים, דפוסים וצבעי רקע, יישור ו עמודה ושורה גודל.
-
בחר את סרגל הכלים של גישה מהירה חץ נפתח.
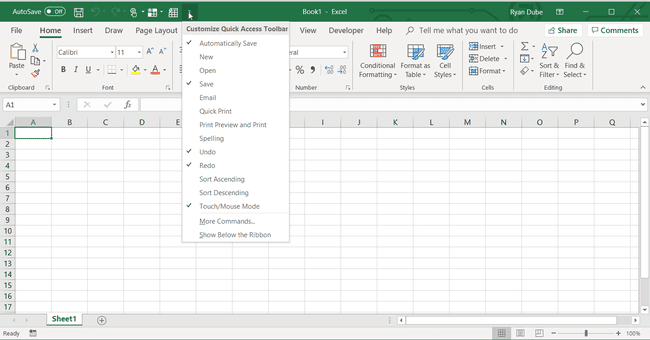
-
בחר פקודות נוספות כדי לפתוח את התאם אישית את סרגל הכלים לגישה מהירה תיבת דיאלוג.
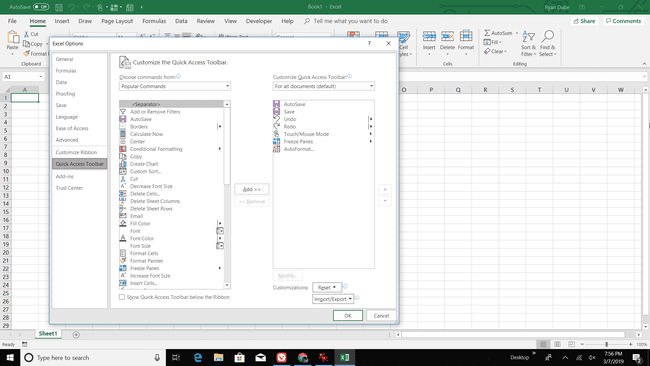
-
בחר את בחר פקודות מתוך החץ הנפתח.
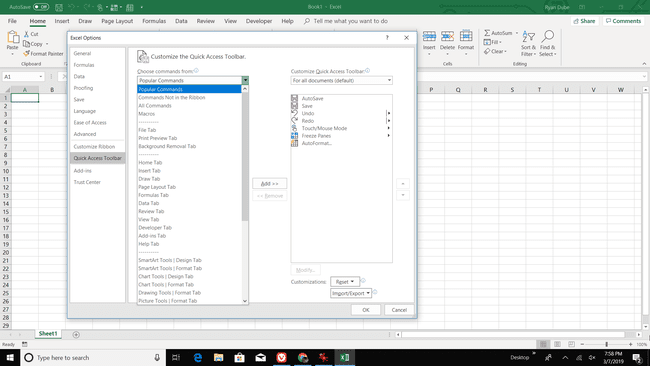
-
בחר כל הפקודות כדי להציג את כל הפקודות הזמינות ב- Excel.
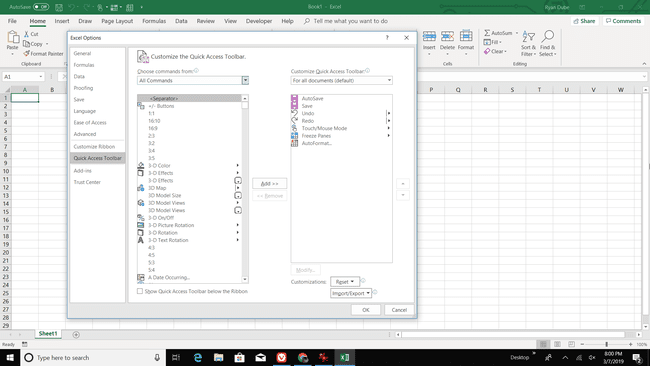
-
גלול ברשימה האלפביתית ובחר פורמט אוטומטי.
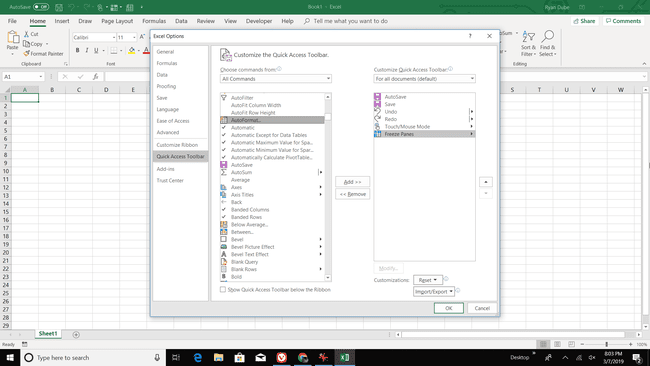
-
בחר לְהוֹסִיף.
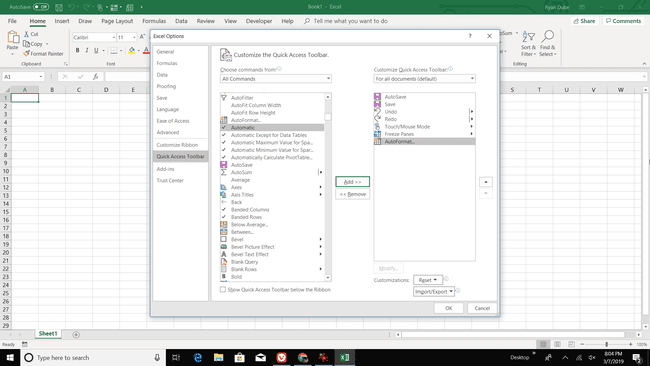
בחר בסדר כדי להוסיף את הסמל AutoFormat לסרגל הכלים של גישה מהירה.
החל סגנון פורמט אוטומטי
כדי להחיל במהירות סגנון AutoFormat על טבלה:
-
סמן את הנתונים בגליון העבודה שברצונך לעצב.
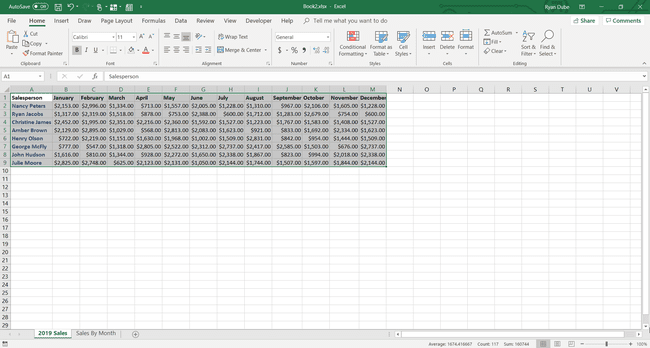
לך אל סרגל הכלים של גישה מהירה ובחר פורמט אוטומטי.
-
בתוך ה פורמט אוטומטי תיבת דו-שיח, בחר סגנון.
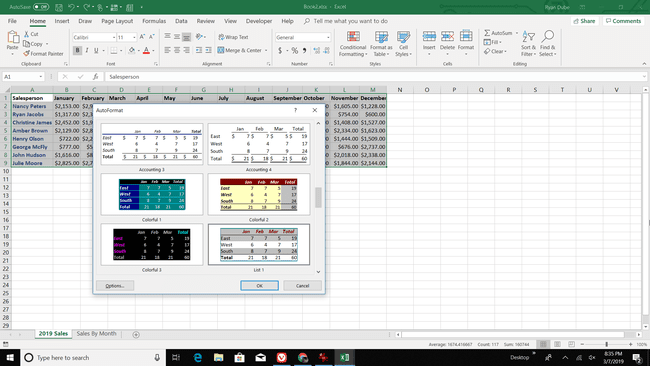
בחר בסדר כדי לסגור את תיבת הדו-שיח.
-
הסגנון החדש מוחל על השולחן.
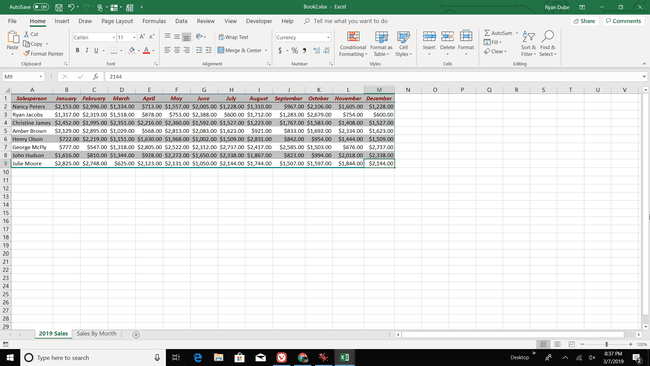
כדי להחיל סגנון אחר, בחר תא כלשהו בטבלה ובחר פורמט אוטומטי.
שנה סגנון פורמט אוטומטי לפני החלתו
אם אינך אוהב אף אחד מהסגנונות הזמינים, שנה סגנון לפני שתחיל אותו על גליון עבודה.
-
בתוך ה פורמט אוטומטי תיבת דו-שיח, בחר אפשרויות.

-
בתוך ה פורמטים ליישום בקטע, נקה את תיבות הסימון עבור הפורמטים שבהם אינך רוצה להשתמש בטבלה.
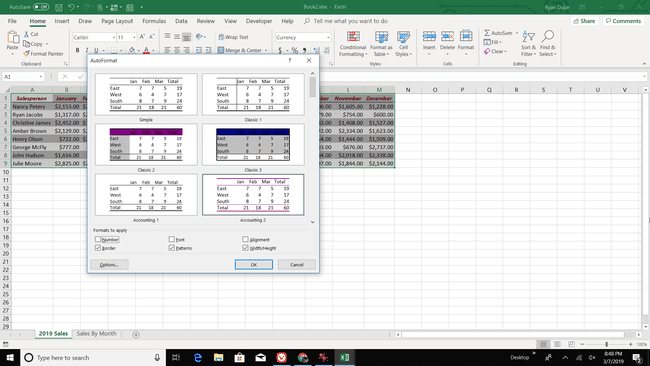
הדוגמאות בתיבת הדו-שיח מתעדכנות כדי לשקף את השינויים.
בחר בסדר כדי להחיל את הסגנון שהשתנה.
שנה סגנון פורמט אוטומטי לאחר החלתו
לאחר החלת סגנון על טבלה, שנה את סגנון הטבלה עם אפשרויות העיצוב שנמצאות ב- בית לשונית של הסרט. לאחר מכן, שמור את סגנון ה-AutoFormat שהשתנה כסגנון מותאם אישית שניתן להשתמש בו עם טבלאות וגיליונות עבודה אחרים.
כדי ליצור סגנונות AutoFormat מותאמים אישית עבור טבלאות:
בחר כל תא בטבלה.
-
לך אל בית לשונית, בחר פורמט כשולחן, אז תבחר סגנון שולחן חדש.
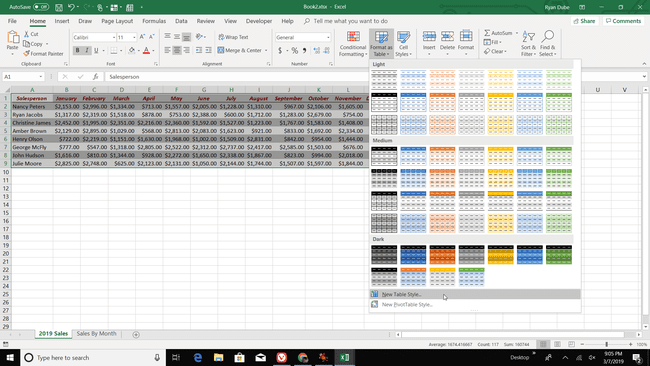
-
בתוך ה סגנון שולחן חדש תיבת דו-שיח, בחר רכיב טבלה ובחר פוּרמָט כדי להחיל את עיצוב הגופן, הגבול או המילוי שאתה אוהב. בצע זאת עבור כל רכיב טבלה שברצונך לשנות.
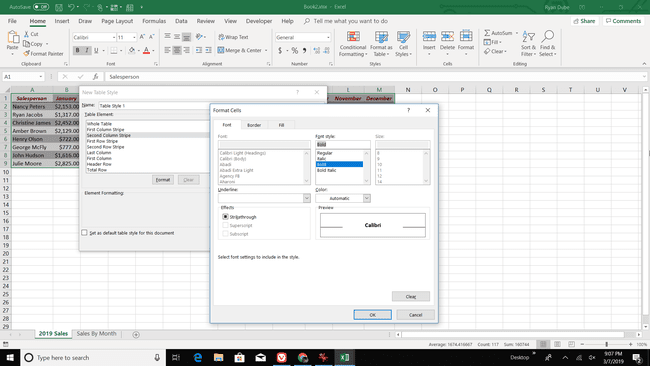
בחר את הגדר כסגנון טבלה ברירת מחדל עבור מסמך זה תיבת סימון אם ברצונך להשתמש בסגנון זה באופן אוטומטי בעת עיצוב טבלאות, ולאחר מכן בחר בסדר כדי לשמור את סגנון הפורמט האוטומטי.
כדי להשתמש בסגנון המותאם אישית, הדגש טבלה, עבור אל בית, בחר עיצוב כטבלה, ובחר את הסגנון המותאם אישית.
