כיצד ליצור קיצורי דרך בשולחן העבודה ב-Mac
מה צריך לדעת
- לך אל תַפרִיט > קוֹבֶץ > לעשות ברית.
- לחץ לחיצה ימנית (או לִשְׁלוֹט + נְקִישָׁה) על הקובץ ובחר לעשות ברית מהתפריט.
- עבור קיצור דרך לאתר, סמן את כתובת האתר וגרור ושחרר אותה משורת הכתובת לשולחן העבודה.
מאמר זה מספק הנחיות ליצירת קיצורי דרך בשולחן העבודה במחשב Mac עבור קבצים, תיקיות ואתרי אינטרנט.
כיצד ליצור קיצורי דרך בשולחן העבודה עבור קבצים ותיקיות ב-Mac
קיצור דרך הוא דרך מהירה לגשת לקבצים, תיקיות, יישומים ודיסקים שבהם אתה משתמש הכי הרבה. קיצורי דרך משמשים כדי לחסוך ממך לחפור במעמקי התיקיות שלך.
המונח "קיצור דרך בשולחן העבודה" הוא מונח מוכר יותר למשתמשי Windows. אפל הציגה את ה"כינוי" כדי לשמש קיצור דרך לפני מיקרוסופט עם השקת ה-Mac OS 7 ב-1991. כינוי הוא קובץ זעיר עם אותו סמל כמו קובץ האב שאליו הוא מקשר. אתה יכול להתאים אישית את המראה של סמל זה כמו כל אייקון אחר בשולחן העבודה.
-
בחר את מוֹצֵא סמל שהוא הסמל השמאלי ביותר ב-Dock.
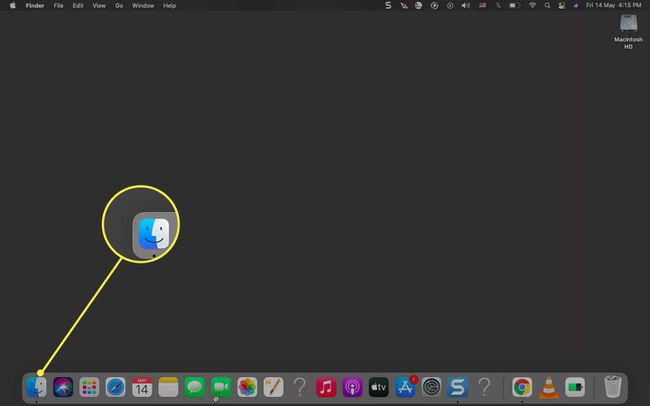
להשתמש ב מוֹצֵא כדי לאתר את התיקיה, הקובץ או היישום שברצונך ליצור עבורו קיצור בצד שמאל של החלון.
בחר את הקובץ או התיקיה כדי להדגיש אותם.
השתמש בכל אחת משלוש השיטות המוזכרות להלן כדי ליצור כינוי עבור הקובץ, התיקיה או היישום. קיצור דרך לקובץ נוצר באותו מיקום.
-
עבור לשורת התפריטים. בחר קוֹבֶץ > לעשות ברית.

-
לחץ לחיצה ימנית על הקובץ ובחר לעשות ברית מהתפריט.
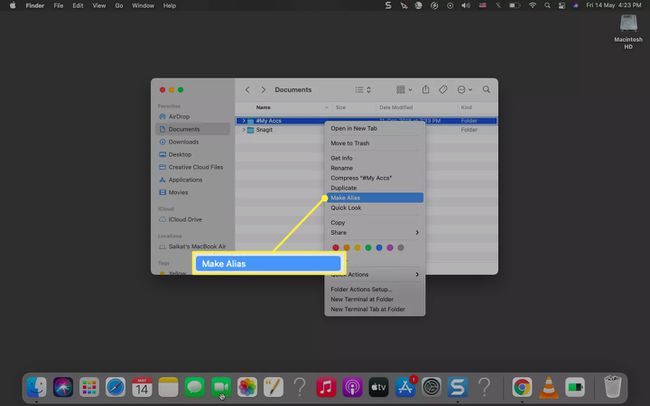
ללחוץ אוֹפְּצִיָה + פקודה יחד תוך כדי גרירת הפריט המקורי לתיקיה אחרת או לשולחן העבודה. שחרר תחילה את קיצור הדרך ולאחר מכן את מקשי Option + Command כדי למקם את קיצור הדרך במיקום החדש.
בחר את קיצור הדרך עם הסיומת "כינוי". ללחוץ להיכנס כדי לשנות את שמו על ידי הסרת הסיומת "כינוי".
גרור את קובץ הכינוי לשולחן העבודה אם הוא נמצא בכל מיקום אחר. אתה יכול גם להעתיק ולהדביק את זה לכל מיקום ב-Mac.
עֵצָה:
לכל קיצור יש חץ קטן בפינה השמאלית התחתונה. קיצורי דרך ממשיכים לעבוד גם אם תשנה את המיקום של הקובץ או התיקיה המקוריים. כדי להציג את המיקום, לחץ לחיצה ימנית על קיצור הדרך ובחר הראה מקור.
איך מוסיפים אתר למסך הבית שלך ב-Mac?
קיצור דרך לאתר יכול לעזור לך להפעיל במהירות אתר מבלי לחפור בסימניות או להקליד את כתובת האתר בשורת הכתובת.
פתח כל דפדפן ובחר את כתובת האתר בשורת הכתובת.
שנה את גודל חלון הדפדפן כדי למקם את שולחן העבודה של המחשב ואת חלון הדפדפן על אותו מסך.
-
גרור ושחרר את כתובת האתר המודגשת משורת הכתובת לשולחן העבודה או לכל מיקום ב-Mac. הוא נשמר כקובץ קיצור עם סיומת הקובץ WEBLOC ולוקח את שם דף האתר.
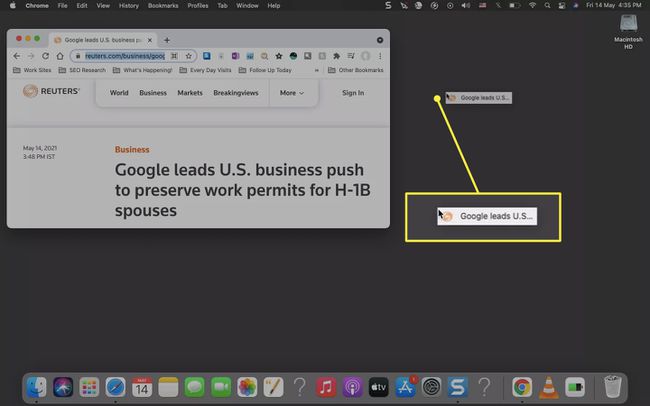
אתה יכול להוסיף את קיצור האתר גם ל-Dock. גרור את כתובת ה-URL מסרגל הכתובות אל הצד הימני של ה-Dock.
הערה:
אתה יכול ליצור כמה קיצורי דרך שתרצה. אבל הם יכולים לבלבל גם את שולחן העבודה. אז, מחק קיצורי דרך לא רצויים על ידי גרירתם לסמל האשפה ב-Dock או לחץ לחיצה ימנית על הכינוי ובחר העבר לאשפה.
שאלות נפוצות
-
איך אני יוצר קיצור מקלדת ב-Mac שלי?
אתה יכול ליצור קיצורי מקשים מותאמים אישית עבור כל פקודות התפריט הקיימות באפליקציות. בחר העדפות מערכת > מקלדת > קיצורי דרך > קיצורי דרך לאפליקציה > סימן פלוס (+) כדי להוסיף קיצור דרך חדש. בחר את האפליקציה מה- יישום תפריט נפתח, הקלד את שם פקודת התפריט המדויק ולחץ לְהוֹסִיף.כדי להחיל קיצור דרך שעובד באפליקציות מרובות, בחר כל האפליקציות.
-
כיצד אוכל ליצור קיצור דרך למשתמש Chrome ספציפי ב-Mac?
צור מקלדת קיצור מ העדפות מערכת > מקלדת > קיצורי דרך > קיצורי דרך לאפליקציה > סימן פלוס (+). בחר כרום מ יישומים, הזן את שם המשתמש (מתפריט פרופילי Chrome), והקצה שילוב מקלדת מותאם אישית.
