כיצד להשתמש בכלי לאסו המגנטי ב-Adobe Photoshop
כלי הלאסו המגנטי ב פוטושופ הוא אחד מאותם כלים שמתעלמים ממנו באופן קבוע בתהליך הבחירה. עם זאת, זו טעות כי אתה יכול להשתמש בו כדי לעשות דברים מדהימים ברגע שאתה מבין איך זה עובד.
לאסו מגנטי מתחבר לקצוות אובייקט באופן אוטומטי
בניגוד לאסו הרגיל, שבו אתה משתמש כדי לבצע בחירות ביד חופשית של אזור בתמונה, המגנטי לאסו מבצע בחירות על סמך קצוות ומספק מדויק יחסית - 80 עד 90 אחוז מדויק - בְּחִירָה. הכלי בוחר את הקצוות של אובייקט בזמן שאתה מזיז את העכבר על ידי מציאת השינויים בערכי הבהירות והצבע בין האובייקט לרקע שלו. כשהיא מוצאת את הקצוות האלה, היא מציגה קו מתאר על הקצה וכמו מגנט, נצמדת אליו.
הוראות אלה חלות על Photoshop 5 ואילך. חלק מפריטי התפריט ופקודות המקלדת עשויים להשתנות בין הגרסאות.
כיצד להשתמש בכלי Adobe Photoshop Magnetic Lasso
אם לבחירה שברצונך לבצע יש קצוות המנוגדים מאוד לפיקסלים שמסביבו, הכלי Magnetic Lasso יהיה שימושי. הנה איך להשתמש בו.
משוך כלפי מעלה את התמונה שברצונך לשנות בפוטושופ.
-
בחר בכלי לאסו מגנטי מתוך כלים תַפרִיט. זה בתפריט עם לאסוס סטנדרטי ופוליגונלי.
לחלופין, אתה יכול להשתמש ב- פקודת מקלדת – Shift-L - לעבור בין שלושת הכלים.

ללחוץ נעילה אותיות גדולות כדי לשנות מסמן לאסו ברירת המחדל ל-a סמן דיוק, כלומר עיגול עם סימן + באמצע.
-
לאחר שבחרתם ב- Magnetic Lasso, אפשרויות הכלי ישתנו. הם:
- נוֹצָה: הערך הוא המרחק ה ויגנט או קצה מטושטש של הבחירה יימשך מקצה הבחירה. כך מרככים את הקצה של סלקציה. אם אתה חדש בזה, נסה לשמור על הערך בין 0 ל-5.
- רוֹחַב: זהו רוחב המעגל כאשר ה נעילה אותיות גדולות מקש נלחץ. אתה יכול לעשות את זה גדול או קטן יותר על ידי לחיצה על המקשים [ או ]. זכור שזו לא מברשת. כל מה שאתה עושה הוא להגדיל את אזור זיהוי הקצוות.
- בניגוד: רוחב העיגול קובע היכן פוטושופ מוצאת קצוות. הגדרה זו קובעת כמה הבדל צריך להיות בערכי הצבע והניגודיות בין האובייקט לרקע שלו. ל לשנות את ערך הניגודיות בדרך לחץ על מקש הנקודה (.) כדי להגביר את הניגודיות ו מקש הפסיק (,) כדי להקטין הניגודיות.
- תדירות: תוך כדי גרירה לאורך הקצוות, ה-Lasso יפיל נקודות עיגון. ערך זה קובע את המרחק ביניהם.
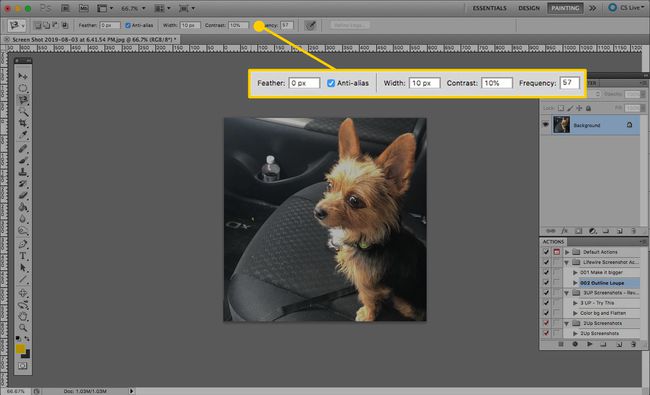
-
לאחר שקבעתם את האפשרויות שלכם מצאו קצה לגרור ולבצע את הבחירה שלכם. לחץ כדי להפעיל את הכלי Magnetic Lasso, ולאחר מכן הזז אותו לאורך קצה האובייקט שברצונך לבחור. כשאתה מזיז את העכבר, Photoshop תפיל אוטומטית נקודות עיגון (בצורת ריבועים) לאורך הנתיב שאתה עוקב אחריו.
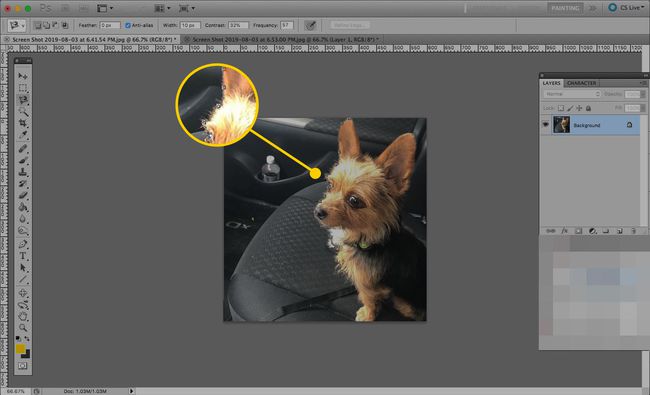
-
המשיכו לעקוב אחרי השביל עד שתחזרו למקום שבו התחלתם להתחקות אחר הקצה. כאשר תגיע לנקודה עליה לחצת במקור, הסמן יקבל עיגול קטן בפינה הימנית התחתונה כדי להראות לך שהלולאה הושלמה.
לחץ כדי לסיים את הבחירה, והתמונה תקבל א קו מקווקו מעבר לנתיב בו הלכת.
אינך צריך להקיף את כל הדרך סביב האובייקט שאתה בוחר; לחץ פעמיים בכל נקודה כדי ש-Photoshop תסגור את הבחירה בקו ישר בין נקודת ההתחלה שלך לנקודה עליה לחצת. עם זאת, ייתכן שהדבר לא יביא לבחירה מלאה.

כעת, אתה יכול להתייחס למבחר כמו לכל דבר אחר. חלק מהאפשרויות הן הזזה, מילוי, הוספת קו סביב הקצה שנבחר או העתקתו.
בחירות נכונות שנעשו על ידי הכלי Adobe Photoshop Magnetics Lasso
עם ה- Magnetic Lasso, יש כמה דרכים לתקן שגיאות. הם כוללים:
- הוסף נקודת עוגן: לחץ על העכבר כדי להוסיף נקודה נוספת אם ה- Magnetic Lasso אינו כולל נקודה שאתה רוצה.
- הסר נקודת עיגון: הקש על לִמְחוֹק אוֹ מקש לחזור אחורה כדי לנקות את העוגן האחרון שפוטושופ הניחה.
- מעבר בין כלי לאסו: הקש על מקש Option/Alt ולחץ על הקצה. אם תמשיך לגרור תעבור אוטומטית. אם תשחרר את העכבר לאחר לחיצה על הקצה, תעבור ל- מצולע לאסו כְּלִי. משחררים את אופציה/אלט מקש לאחר החלפת כלים חוזר ל- Magnetic Lasso.
- הפחתת אזורים: בחרת את קצה הסופגניה אך עליך להסיר את חור הסופגניה מהבחירה. יש לך כמה אפשרויות לביצוע המשימה הזו. הראשון הוא להחזיק את מקש Option/Alt ולגרור מסביב לחור. זה עובר ל- הורידו מבחירה מצב. אתה תדע שאתה במצב זה כאשר סימן מינוס (-) מופיע בסמן. השיטה השנייה היא לבחור את מצב בתוך ה אפשרויות כלי ולאחר מכן לחץ על העכבר מסביב לקצה האזור למחיקה. הקפד לסגור את הבחירה.
- הוספה לבחירות: עבור אל הוסף למצב בחירה על ידי לחיצה עליו ב- אפשרויות סרגל כלים. לחץ מסביב לקצה להוספת והקפד לסגור את הבחירה.
