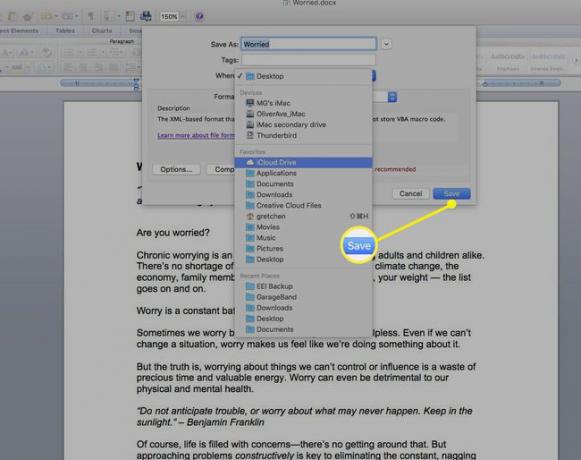כיצד לשמור קבצים ב-iCloud Drive ב-Mac שלך
iCloud הוא אחסון הענן ו מחשוב ענן שירות Apple השיקה ב-2011. iCloud לא רק מאחסן את התוכן שלך בצורה מאובטחת, אלא גם שומר על האפליקציות והנתונים שלך מסונכרנים בכל המכשירים שלך, כגון Mac, iPad ו-iPhone.
כונן iCloud הוא חלק מ-iCloud. שמור תמונות, מסמכים, נתוני אפליקציות ועוד הרבה יותר במאגר iCloud Drive שלך ולאחר מכן גש לקבצים האלה בכל המכשירים שלך, בדומה לשירותים כמו דרופבוקס.
עם iCloud ו-iCloud Drive, קל לשמור קבצים מה-Mac שלך ולאחר מכן לגשת אליהם מה-iPhone, iPad או iCloud.com שלך. להלן מבט על הגדרת iCloud Drive ושמירת קבצים משולחן העבודה של ה-Mac שלך.
המידע במאמר זה מתייחס ל-iCloud Drive במחשבי Mac (OS X 10.10 ואילך). ודא שאתה מחובר ל-iCloud עם ה-Apple ID שלך בכל המחשבים והמכשירים שלך.
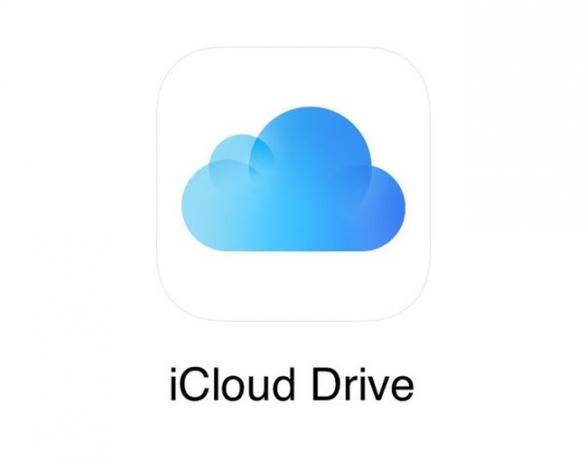
הגדר את iCloud Drive
אם עדיין לא הגדרת את iCloud Drive, התהליך מהיר וקל. יהיה עליך להפעיל את iCloud Drive בכל מכשירי ה-iOS שלך, כגון ה-iPhone וה-iPad שלך, כמו גם ה-Mac שלך.
לפני שתתחיל, עדכן את המכשירים שלך לגרסה העדכנית ביותר של iOS או iPadOS, ועדכן את ה-Mac שלך לגרסה העדכנית ביותר של macOS שהוא יכול לתמוך בו.
באייפון, באייפד ובאייפוד טאץ' שלך
לִפְתוֹחַ הגדרות במכשיר שלך ולאחר מכן הקש על השם שלך.
בֶּרֶז iCloud.
-
גלול מטה והפעל כונן iCloud.
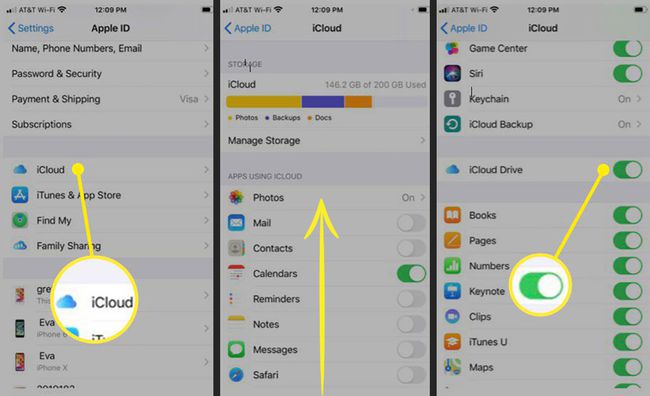
ב-Mac שלך
-
מתפריט Apple, בחר העדפות מערכת.

-
אם אתה משתמש ב-macOS Catalina, בחר שם זיהוי של אפל. אם אתה משתמש ב-macOS Mojave או מוקדם יותר, אתה אל תעשה צריך לבחור Apple ID.

-
בחר iCloud.

אם תתבקש, היכנס עם ה-Apple ID שלך.
-
הפעל את iCloud Drive על ידי סימון התיבה שלצדו.

שימוש בקבצים עם iCloud Drive
לאחר שתגדיר את iCloud Drive והפעלת אותו בכל המכשירים שלך, כל המסמכים שכבר אחסנת ב-iCloud יועברו אוטומטית ל-iCloud Drive. במכשירי ה-iOS שלך, כגון האייפון והאייפד שלך, תראה את הקבצים שלך באפליקציית הקבצים וכן את דפיםיישומי, Numbers ו-Keynote.
כברירת מחדל, ל-iCloud Drive יש תיקיות עבור כל Apple שלך אני עובד אפליקציות (Keynote, Pages ו- Numbers), כמו גם תיקיות עבור אוטומט, תצוגה מקדימה, QuickTime Player, עורך Script ו- TextEdit. הוסף גם תיקיות משלך ואחסן את כל המסמכים שתרצה. (עוד על כך בהמשך.)
האופן שבו אתה מאחסן מסמכים וקבצים אחרים ב-iCloud Drive תלוי באיזו גרסת OS X או macOS יש לך. ל macOS סיירה ומעל, זה ללא מאמץ. פשוט אפשר לתיקיות שולחן העבודה והמסמכים להסתנכרן אוטומטית עם iCloud Drive. עבור גרסאות OS X או macOS קודמות, תצטרך להעביר באופן ידני קבצים ומסמכים משולחן העבודה אל iCloud Drive.
כאשר אתה נרשם ל-iCloud, אתה מקבל אוטומטית 5GB של אחסון בחינם. אם אתה צריך יותר מקום ב-iCloud, אתה יכול לשדרג לתוכנית אחסון גדולה יותר.
שמור קבצים ב-iCloud Drive עם Sierra ומעלה
החל מ-macOS Sierra, יש לך את היכולת לאחסן את תיקיית שולחן העבודה והמסמכים שלך ב-iCloud Drive ולגשת אליהם בכל המכשירים שלך. לדוגמה, התחל מסמך על שולחן העבודה של ה-Mac שלך, ולאחר מכן עבוד עליו מאוחר יותר מה-iPhone, iPad או iPod touch וב-iCloud.com. הכל נשאר מעודכן אוטומטית בכל מקום.
כדי להוסיף את תיקיית שולחן העבודה והמסמכים שלך ל-iCloud Drive:
-
מתפריט Apple, בחר העדפות מערכת.

-
בחר שם זיהוי של אפל. (ב-macOS Mojave, High Sierra או Sierra, אינך צריך לבחור Apple ID.)

-
נְקִישָׁה iCloud.

-
ודא ש-iCloud Drive מופעל על ידי סימון התיבה שלצדו.

-
לצד iCloud Drive, בחר אפשרויות.
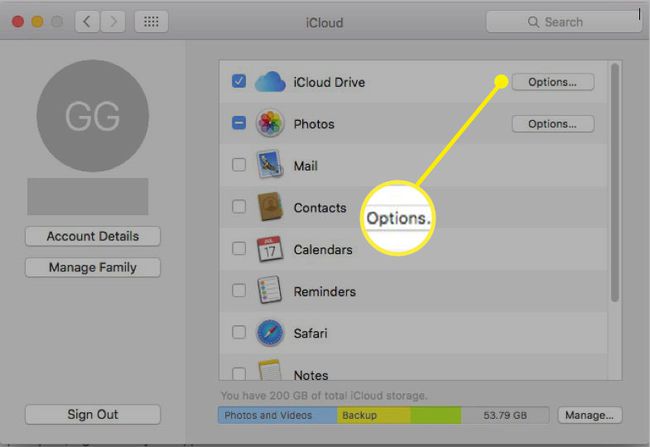
-
הצב סימן ביקורת ליד תיקיות שולחן עבודה ומסמכים.
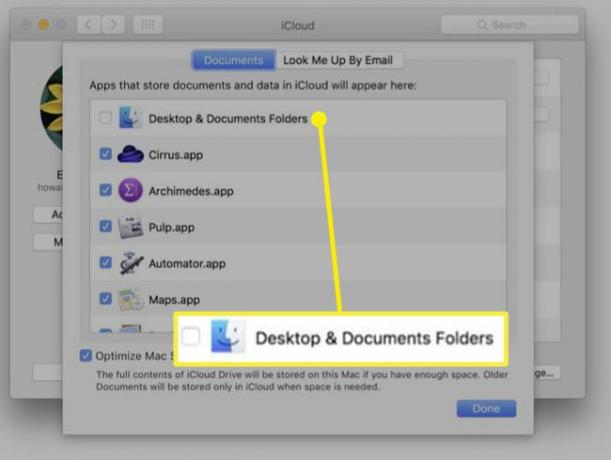
בחר בוצע. ב-Finder, כעת תראה את שלך שולחן עבודה ו מסמכים תיקיות ב- iCloud חלק בסרגל הצד שלך. קבצים אלה יסונכרנו אוטומטית בין כל המכשירים שלך.
שמור קבצים ב-iCloud Drive עם גרסאות מערכת הפעלה קודמות
עם גרסאות OS X ו-macOS קודמות, אין לך את היכולת לאפשר שמירה של תיקיות שולחן העבודה והמסמכים שלך ב-iCloud Drive. עם זאת, תוכל ליצור ידנית תיקיות ב-iCloud Drive ולהעביר או להעתיק את הקבצים שלך לשם כך שתוכל לגשת אליהם במכשירי ה-iOS שלך או ב-iCloud.com.
כדי לגשת לכונן iCloud, בחר את מוֹצֵא סמל ב-Mac Dock שלך.
-
בחר כונן iCloud מ ה מועדפים סרגל צד.
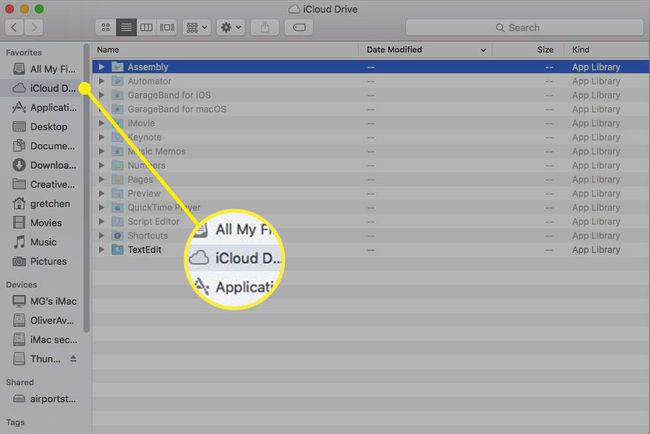
-
לחץ לחיצה ימנית בחלון ובחר תיקייה חדשה. תן שם לתיקיה איך שאתה אוהב, למשל, מסמכי עבודה.
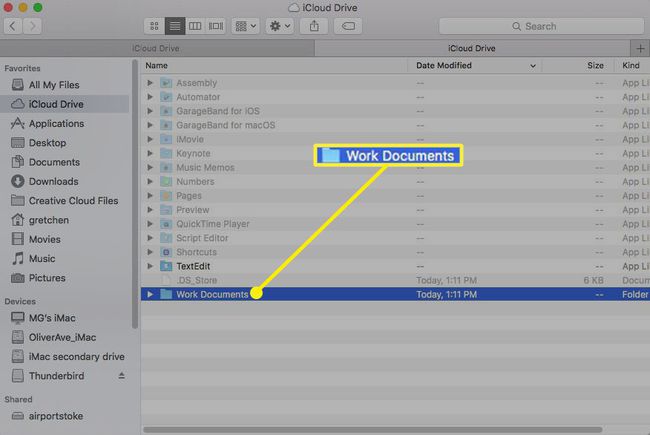
-
לחץ לחיצה ימנית על iCloud Drive ובחר פתח בכרטיסייה חדשה.
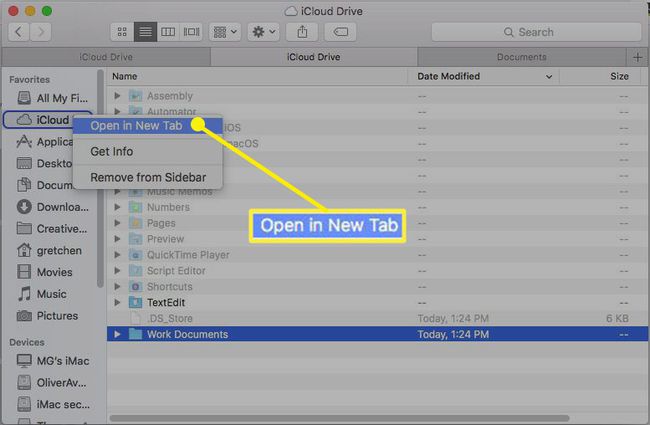
עבור לתיקיה עם קבצים שתרצה לשמור בתיקייה החדשה מסמכי עבודה תיקייה ב-iCloud Drive.
-
בחר את הקבצים הרצויים ב-iCloud Drive. ל מהלך \ לזוז \ לעבור את הקובץ או הקבצים, גרור אותם ללשונית iCloud Drive בחלק העליון של חלון ה-Finder.
ל עותק הקובץ או הקבצים, החזק את המקש אוֹפְּצִיָה מקש וגרור את הקובץ או הקבצים ללשונית iCloud Drive בחלק העליון של חלון ה-Finder.
שיטת הגרירה והשחרור היא ברירת המחדל נע הקבצים שלך, תוך כדי לחיצה ממושכת על אוֹפְּצִיָה key שומר עותק של הקובץ במיקום המקורי שלו.
-
החזק עד שחלון iCloud Drive ייפתח, ולאחר מכן גרור אל ה- מסמכי עבודה תיקיה (או איך שלא קראת לה). אם מעתיקים, שחרר את ה אוֹפְּצִיָה מַפְתֵחַ.
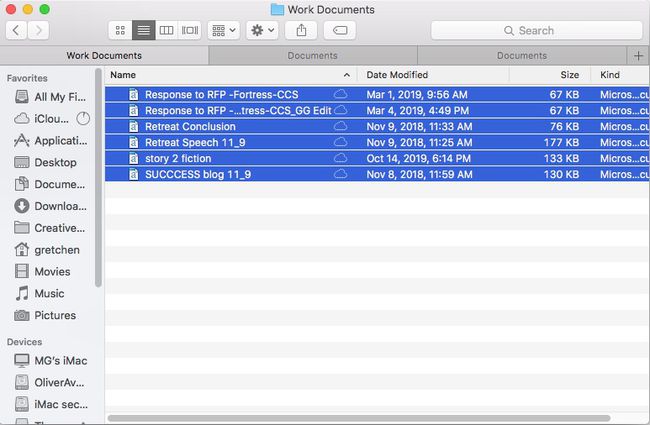
צור כמה תיקיות שתרצה והעבר או העתק כל קבצים שתרצה, כל עוד קובץ אינו גדול מ-50GB ואינו חורג מהקצאת האחסון שלך ב-iCloud.
שמור קבצים ב-iCloud Drive בעת שמירת מסמך
דרך קלה לשמור עותק של הקובץ שלך ב-iCloud Drive היא כששומרים מסמך חדש.
פתח את הקובץ או המסמך שברצונך לשמור ב-iCloud Drive, לדוגמה, מסמך Word.
בחר להציל אוֹ שמור כ.
-
בחר בתפריט הנפתח שליד איפה ולבחור כונן iCloud.
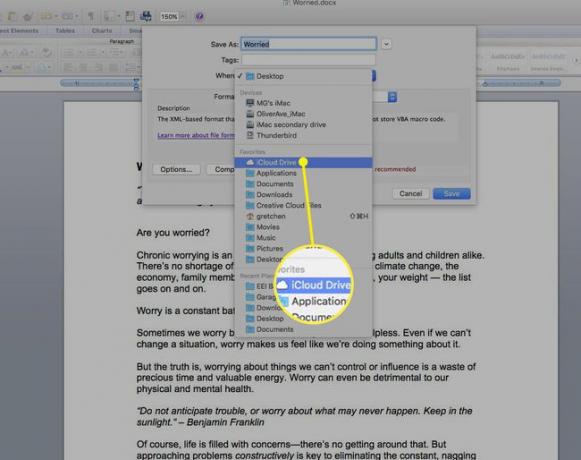
-
בחר להציל. מסמך זה נשמר ב-iCloud Drive, ותוכל לגשת אליו ממכשירי ה-iOS שלך ומ-iCloud.com.