כיצד להפעיל (או להשבית) את חשבון המנהל ב-Windows 10
מה צריך לדעת
- הפעל: לחץ הַתחָלָה וסוג פקודה בשדה החיפוש של שורת המשימות.
- נְקִישָׁה הפעל כמנהל, הקלד מנהל משתמש נטו /פעיל: כן, ולחץ להיכנס. המתן לאישור והפעל מחדש.
- השבת: עקוב אחר ההוראות לעיל אך הקלד מנהל משתמש נטו /פעיל: לא, ולחץ להיכנס.
מאמר זה מספק הוראות להפעלת חשבון הניהול ב- Windows 10 מכיוון שהוא אינו ברירת מחדל לכניסה. יש גם הנחיות לביטול חשבון הניהול.
כיצד להפעיל את חשבון המנהל ב- Windows 10
בנסיבות רגילות, לא תראה אפשרות להתחבר כמנהל בכל פעם שתפעיל את Windows 10. ייתכן שלחשבון המשתמש שלך יהיו הרשאות מנהל, אך האפשרות להתחבר עם חשבון מנהל המערכת כבויה כברירת מחדל. ישנן מספר דרכים להפעיל את חשבון הניהול ב-Windows 10, אך עליך להשתמש ב- שורת הפקודה שיטה עם Windows 10 Home.
אם יש לך וריאציות ספציפיות של Windows, כמו Windows 10 Pro, אתה יכול גם להשתמש בכלי ניהול או ברישום של Windows כדי להפעיל את חשבון המנהל.
בעוד שחשבון הניהול מוסתר בדרך כלל ב-Windows 10, אתה יכול להפעיל אותו בכל עת באמצעות שורת הפקודה. לאחר שהפעלת אותו, תהיה לך אפשרות להיכנס כחשבון המנהל בכל פעם שתפעיל את Windows. שיטה זו פועלת עם כל המהדורות של Windows 10, כולל Windows 10 Home.
-
נְקִישָׁה הַתחָלָה וסוג פקודה בשדה החיפוש של שורת המשימות.
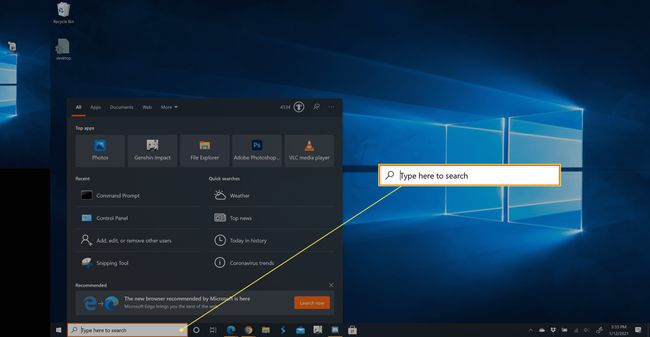
-
נְקִישָׁה הפעל כמנהל.

-
סוּג מנהל משתמש נטו /פעיל: כן, ולאחר מכן הקש להיכנס.
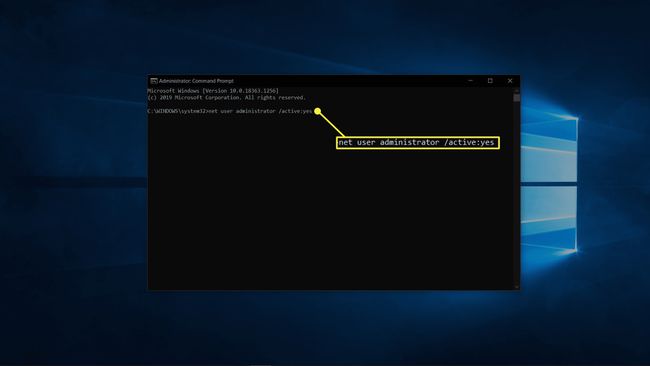
-
המתן לאישור.
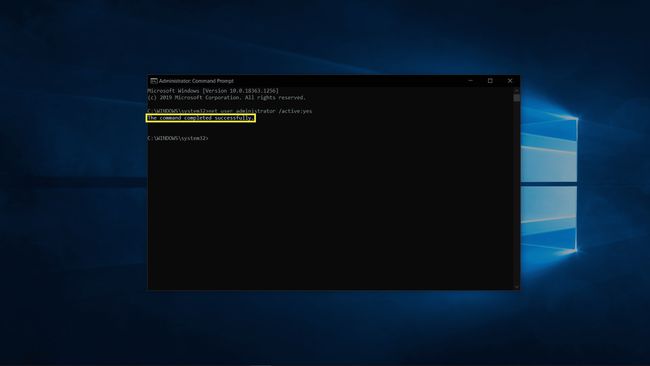
הפעל מחדש את המחשב שלך, ותהיה לך אפשרות להיכנס באמצעות חשבון המנהל.
כיצד להשבית את חשבון המנהל ב- Windows 10
אם אינך זקוק עוד לגישה קלה לחשבון הניהול ב-Windows 10, הסתרתו קלה באותה מידה כמו הפעלתו. אתה יכול לעשות זאת באמצעות שורת הפקודה בכל גרסה של Windows 10, ותמיד תוכל להפעיל אותו שוב בעתיד אם תשנה את דעתך.
-
נְקִישָׁה הַתחָלָה וסוג פקודה.בשדה החיפוש של שורת המשימות.
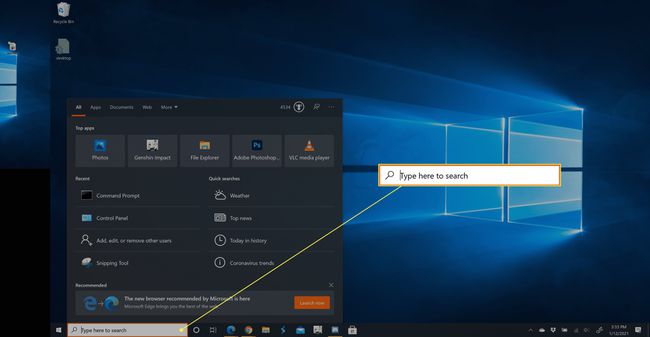
-
נְקִישָׁה הפעל כמנהל.
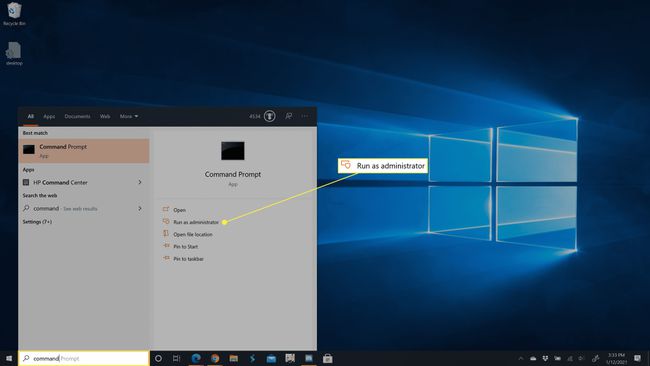
-
סוּג מנהל משתמש נטו /פעיל: לא, ולאחר מכן הקש להיכנס.
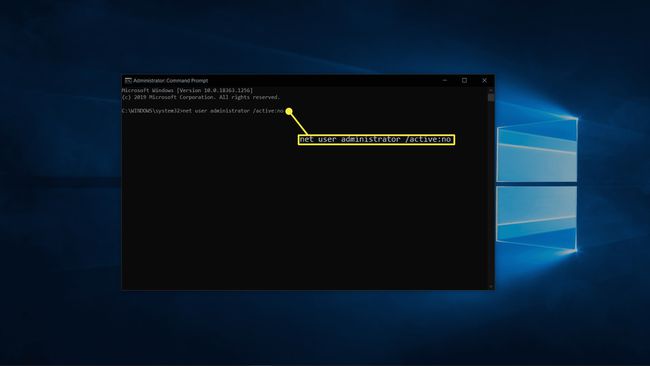
-
המתן עד לסיום התהליך.
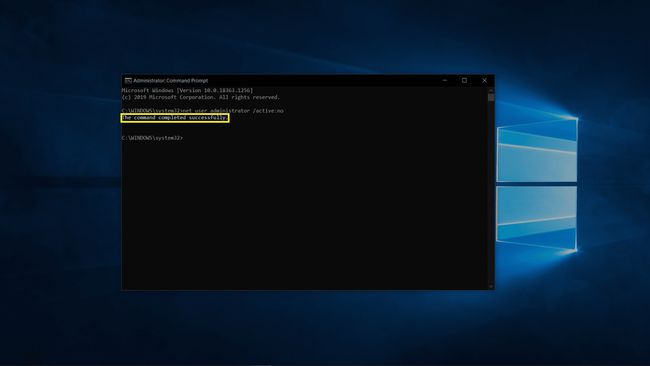
חשבון המנהל לא יופיע עוד כאפשרות בעת הפעלת המחשב.
דרכים אחרות להפעיל את חשבון המנהל ב-Windows 10
הדרך היחידה להפעיל את חשבון הניהול ב-Windows 10 Home היא באמצעות שורת הפקודה, אך גרסאות מסוימות של Windows 10 מספקות כמה אפשרויות אחרות. אפשרויות אלה זמינות בעיקר בגרסאות של Windows 10 המיועדות לסביבות מקצועיות וארגוניות, כך שלא סביר שתזדקק לאף אחת מהשיטות למחשב האישי שלך. אם אתה משתמש באחת מהשיטות הללו, היזהר מאוד. אם תשנה את ההגדרה השגויה, אתה עלול להפוך את הכניסה למחשב שלך בלתי אפשרית.
כיצד להפעיל את חשבון הניהול של Windows 10 מכלי הניהול
הנה איך להפעיל את חשבון הניהול במחשב שלך באמצעות כלי הניהול.
לחץ והחזק את מפתח Windows ו ר כדי לפתוח את תיבת הדו-שיח הפעלה.
סוּג lusrmgr.msc לתוך תיבת הדו-שיח הפעלה והקש אנטר.
-
לִפְתוֹחַ משתמשים.
לא תראה אפשרות זו אם יש לך Windows 10 Home. השתמש בשיטת שורת הפקודה במקום זאת.
בחר מנהל.
הסר את הסימון מהתיבה שליד החשבון מושבת.
הפעל מחדש את המחשב שלך, ותהיה לך אפשרות להתחבר עם חשבון הניהול.
כיצד להפעיל את חשבון הניהול של Windows 10 מתוך הרישום של Windows
הנה איך להפעיל את חשבון הניהול על ידי שינוי ה הרישום של Windows.
לחץ והחזק את מפתח Windows ו ר כדי לפתוח את תיבת הדו-שיח הפעלה.
סוּג regedit והקש אנטר.
-
נווט ל HKEY_LOCAL_MACHINE > תוֹכנָה > מיקרוסופט > Windows NT > גרסה נוכחית > Winlogon > חשבונות מיוחדים > רשימת משתמש.
אם יש לך Windows 10 Home, אינך יכול לנווט אל רשימת המשתמשים ברישום של Windows. השתמש בשיטת שורת הפקודה במקום זאת.
מקש ימני רשימת משתמש.
בחר חָדָשׁ > ערך DWORD.
סוּג מנהל, ולחץ להיכנס.
סגור את עורך הרישום והפעל מחדש את המחשב, ותהיה לך אפשרות להתחבר באמצעות חשבון הניהול.
