תצוגת AirPlay היא תכונת macOS שלא ידעת שאתה צריך
טייק אווי מפתח
- AirDisplay הופך מק או אייפד אחר לתצוגה עבור ה-Mac שלך.
- הוא מחליף את מצב תצוגת היעד שכבר מת מזמן ועדיין אהוב.
- אתה יכול להשתמש בו דרך Wi-Fi או USB.

דבון יאנס ואן רנסבורג / Unsplash
אם אי פעם רצית להשתמש ב-Mac ישן כצג מטומטם עבור ה-MacBook החדש שלך, AirPlay Display הוא בשבילך.
בעבר, מצב תצוגת יעד מאפשרים לך ליישם מחדש iMac כצג חיצוני עבור Mac אחר. התכונה הזאת קמלה ועובדת רק במכשירים ישנים יותר, אבל אפל הקימה לתחייה את הרעיון עם AirPlay Display. עם AirPlay Display, אתה יכול לצרף כל מסך מק או iPad קרוב ולהשתמש בו כתצוגה שנייה או ראשית. התכונה גם שימושית להפליא וגם קצת מתסכלת.
"מצב תצוגת יעד היה פונקציית מערכת ב-macOS שאפשרה ל-iMac לשמש כתצוגה עבור Mac אחר. זה עדיין עובד עם Thunderbolt ב-iMac pre-retina", ג'ונתן טיאן, אמר מייסד שותף של שירות העברת הנתונים לסמארטפונים Mobitrix ל-Lifewire באמצעות דואר אלקטרוני.
תצוגת AirPlay
AirPlay Display הוא כמו קסם. אתה פותח את העדפות התצוגה ב-Mac שלך, בדיוק כפי שהיית עושה אם אתה מחובר לצג חיצוני רגיל. בפינה השמאלית התחתונה של החלון יש תפריט נפתח ל'הוסף תצוגה'. לחיצה על זה מציגה רשימה של מחשבי Mac ו-iPad זמינים.
לאחר מכן תוכל להוסיף תצוגות אלו ולבחור אם להשתמש בהן כמראה, להציג את אותו שולחן העבודה של ה-Mac שלך - רק גדול יותר - או להרחיב את התצוגה, להוסיף צג שני כדי להציג אפליקציות שונות.
אפל הציעה פונקציונליות דומה בעבר, אבל ב-macOS Monterey, זו תכונה מבוגרת. אתה יכול אפילו לסדר את פריסת התצוגה ולשנות את הרזולוציה.
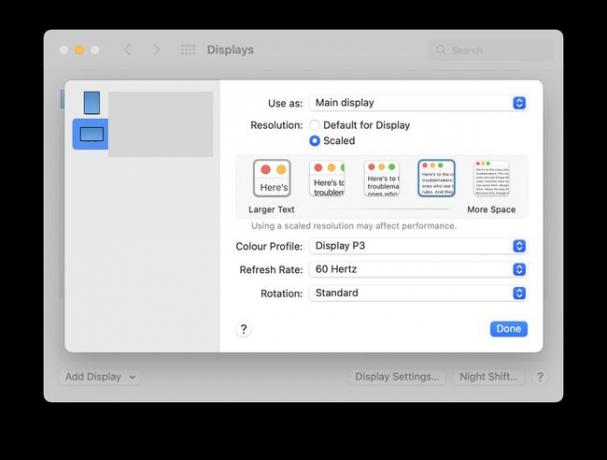
לאחר הפעלתו, ה-Mac היעד פשוט פועל כמו צג חיצוני רגיל. אם אתה עושה את זה דרך Wi-Fi, יש עיכוב קל. אם אתה לא יכול לחיות עם זה, אתה יכול להשתמש בכבל USB-C.
מה אתה יכול לעשות עם זה?
אז, עכשיו יש לך שתי תצוגות. מה אתה יכול לעשות איתם? התשובה הקצרה היא: כל מה שאתה אוהב. זה רק עוד תצוגה שמחוברת ל-Mac שלך. אבל מה דעתך על כמה דוגמאות שימושיות?
שימוש שימושי אחד הוא להעביר אפליקציות תקשורת למסך האייפד שלך. כל מה שתציץ בו הוא מועמד מושלם: טוויטר, iMessage או אפליקציית קריאת חדשות.
"השימוש באייפד שלי כמסך שני דרך AirPlay Display הוא חוויה משנה חיים", אומר מפתח תוכנה ג'משיד האשימי בטוויטר.
שימוש נוסף הוא לשקף את התצוגה של ה-MacBook ל-iMac הגדול יותר. למה לא פשוט להשתמש ב-iMac במקום זאת? זו שאלה טובה! התשובה הטובה ביותר עשויה להיות שזהו iMac של מישהו אחר. אולי אתה אורח בבית של מישהו, ואתה רוצה להשתמש במסך הגדול שלו כדי לעשות קצת עבודה.
למרבה הצער, זה מביא אותנו לתסכול הגדול ביותר של AirPlay Display. כדי להשתמש בו, כל המכונות המעורבות צריכות להיות מחוברות לאותו Apple ID, כלומר Apple ID שלך. דרך אחת לעקיפת הבעיה תהיה לחבר שלך ליצור עבורך חשבון משתמש ב-iMac הגדול שלו, ואז תוכל להיכנס לחשבון iCloud שלך. אבל זה הרבה טרחה, ואתה תצטרך לסמוך על החבר הזה שיקליד את ה-Apple ID שלך במחשב שלו.

אפשר לתהות מדוע לא ניתן היה לעקוף את הדרישה הזו לחיבור עם חוט.
עד כה, AirPlay Display עשוי להיראות כמו גימיק, אבל הנה שני רעיונות שעשויים לשנות את דעתך. האחת היא להשתמש באייפד כצג שני עבור MacBook. אם מדובר ב-iPad Pro גדול בגודל 12.9 אינץ', אתה יכול לחבר אותם עם כבל USB-C יחיד ולמעשה להכפיל את שטח המסך הזמין שלך. זה מקרה שימוש די משכנע.
השני הוא לתת לעצמך ביעילות מק עם מסך מגע. לדוגמה, אתה יכול לשים חלון מאפליקציית יצירת המוזיקה Ableton Live על גבי iPad ולהשתמש בו עם Apple Pencil. ניסיתי את זה, וזה עובד טוב להפליא, אפילו דרך Wi-Fi.
העתיד
זה הולך להישמע אבסורדי, אבל עד שאפל תשלח צג עצמאי זול יותר 5,000 $ Pro Display XDR, התצוגה הטובה ביותר עבור MacBook Air או Pro שלך עשויה להיות iMac דרך AirPlay לְהַצִיג. הדגם המשתלם ביותר הוא $1,299, שזה יקר אבל לא מטורף עבור פאנל תצוגה טוב, בנוסף הוא מגיע עם מחשב מחובר.
ומהצד השני של ספקטרום הבזבוז, היכולת ליישם מחדש את רוב מכשירי ה-Mac והאייפד שכבר בבעלותך היא ניצחון על קיימות. זה לא מושלם, אבל AirPlay Display הוא די נהדר.
