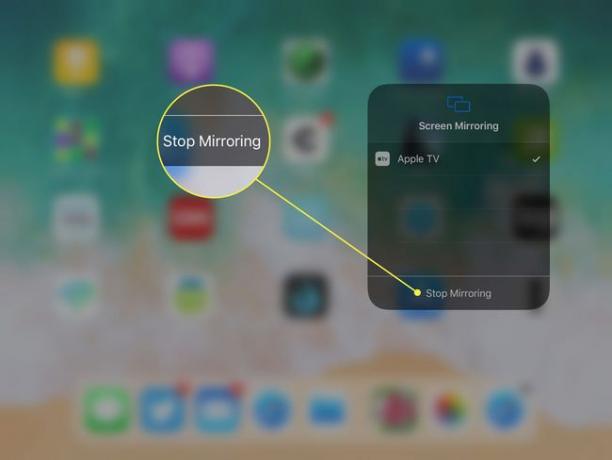כיצד להשתמש ב-Apple TV שלך עם אייפד
בזמן טלויזיית אפל הוא מכשיר סטרימינג מגניב, השימוש הטוב ביותר בו עשוי להיות כאביזר אייפד. לא רק שהאייפד יכול לשלוט במכשיר, להשתלט על השלט של Siri שמגיע עם Apple TV, אלא שניתן לשלוח את התצוגה של האייפד ל-Apple TV דרך AirPlay, המאפשר לך לצפות באייפד בטלוויזיה בעלת המסך הגדול שלך.
עם AirPlay, אתה יכול להזרים מוזיקה דרך סרגל הקול של הטלוויזיה שלך, לשחק במשחקי iPad ב-HDTV שלך, להשוויץ בתמונות באייפד שלך או לצפות בסרט.
המידע במאמר זה חל על מכשירי iPad עם iOS 12, 11 ו-10, למעט כפי שצוין. נדרש Apple TV מדור שני ומעלה.
האייפד כשלט של Apple TV
Apple TV הוא תוספת מצוינת למערכת בידור, אבל השלט Siri Remote שלו אינו אחד מהמוצרים הבולטים של אפל. המכשיר הקטנטן מסורבל לשימוש וקל לאבד אותו בין הכריות של הספה שלך.
ה-iPad שלך לא רק יכול לתפקד כשלט פונדקאי עבור Apple TV בזמן שה-Siri Remote אינו במקומו, אלא הוא גם שלט טוב יותר. המקלדת על המסך של ה-iPad הופכת את הזנת הטקסט וביצוע החיפושים למהירים הרבה יותר, ותוכלו להשתמש בהכתבה קולית ב-iPad שלכם כדי לומר ל-Apple TV את שם הסרט שאתם רוצים לראות.
אפליקציית Apple TV Remote היא הורדה חינם ב-App Store עבור מכשירי אייפון ואייפד כאחד.
הגדרת אפליקציית Apple TV Remote
לאחר הורדת אפליקציית Remote:
הפעל את Apple TV שלך.
-
הפעל את שלט Apple TV אפליקציה באייפד שלך ובחר טלויזיית אפל על המסך שמופיע.

Lifewire -
בדרך כלל, המכשירים מתאימים באופן מיידי מכיוון שהם נמצאים באותה רשת Wi-Fi. אם לא, נפתח מסך אחר. הזינו את הקוד שמופיע על מסך Apple TV בשדות באייפד כדי לשייך את המכשירים.
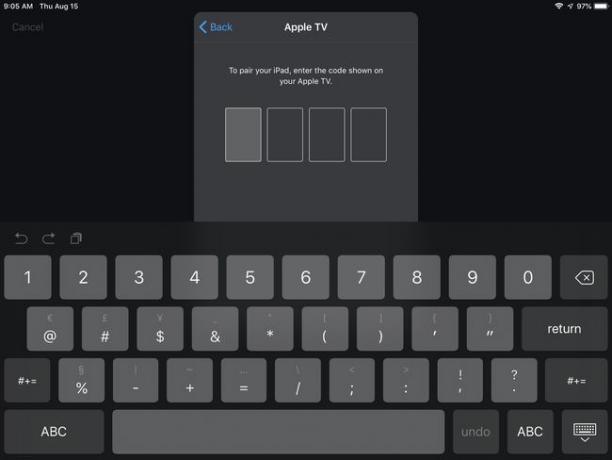
Lifewire אם אתה מתקשה בשיוך המכשירים, עבור אל Apple TV. לִפְתוֹחַ הגדרות, בחר שלטים ומכשירים, ובחר את ה-iPad שלך ברשימת המכשירים הניתנים להתאמה. התאמה נחוץ רק בפעם הראשונה שאתה משתמש באפליקציה השלטונית.
לאחר התאמה בין המכשירים, ה-iPad מוסיף את אפליקציית Apple TV Remote למרכז הבקרה לגישה נוחה.
שימוש באפליקציית Apple TV Remote
כאשר האפליקציה נפתחת, אתה רואה מסך פשוט.
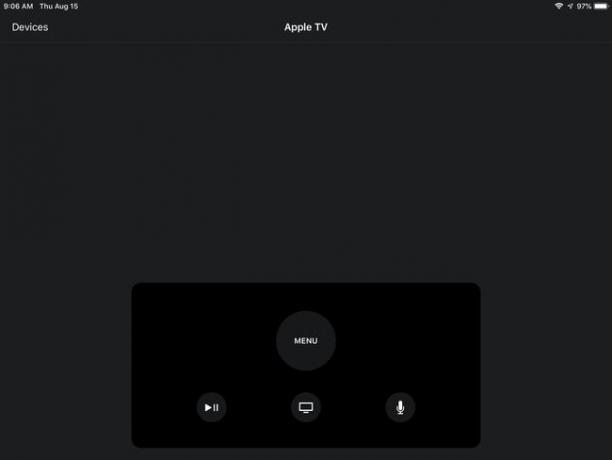
השתמש במסך כולו של האייפד כמשטח עקיבה כדי להחליק או להקיש. תחשוב על זה כעל גרסה הרבה יותר גדולה של משטח העקיבה בשלט Siri.
הפקדים הנוספים דלילים, בדיוק כמו בשלט Siri, והם פועלים באופן דומה.
- ללחוץ תַפרִיט כדי לצאת ממסך ולצפות במסך הקודם.
- הקש על טֵלֶוִיזִיָה סמל כדי לעבור למסך צפה עכשיו. לחץ והחזק את טֵלֶוִיזִיָה סמל כדי להעלות את מסך Sleep Now שבו תוכל לכבות את Apple TV.
- להשתמש ב הפעל/השהה סמל כדי להתחיל ולעצור את המדיה המופעלת.
- הקש על המיקרופון כדי להפעיל את Siri לחיפוש.
מקלדת iPad סודית עבור Apple TV
אינך צריך להוריד את אפליקציית Apple TV Remote כדי להשתמש במקלדת ה-iPad שלך עם ה-Apple TV שלך. לאייפד ולאייפון מותקנת אפליקציה נסתרת בשם Apple TV Keyboard ב-iOS 10 ואילך.
אפליקציה זו צצה אוטומטית על מסך האייפד הפתוח שלך בכל פעם ש-Apple TV מבקש ממך להקליד משהו, כל עוד שני המכשירים מחוברים לאותו רשת Wi-Fi. זוהי תכונה נהדרת כשחושבים כמה קשה להקליד אותיות באמצעות השלט של Siri.
ה-iPad, Apple TV ו-AirPlay
שליטה ב-Apple TV עם אפליקציית Remote ב-iPad שלך היא מגניבה, אבל מה שהופך את Apple TV לאביזר אייפד נהדר כל כך הוא AirPlay Mirroring. AirPlay הוא הפרוטוקול של אפל לתקשורת בין מכשירים, המאפשר לך להזרים מוזיקה לרמקולים תואמי AirPlay או להזרים מוזיקה ווידאו ל-Apple TV.
זה אומר שאתה יכול להשתמש באפליקציות או לשחק משחקים באייפד שלך תוך כדי צפייה בהם על מסך הטלוויזיה הגדול שלך.
כשאתה מוסיף שיקוף AirPlay מהצג של ה-iPad שלך לטלוויזיה שלך, קל לראות מדוע Apple TV מוסיף ערך לאייפד שלך.
כיצד לשקף את תצוגת האייפד שלך ב-Apple TV
כל עוד יש לך iPad 2 ואילך עם iOS 5 ואילך, ודור שני של Apple TV ואילך, השימוש בשיקוף AirPlay הוא קל.
חבר את שני המכשירים לאותה רשת Wi-Fi.
הפעל את שלך טלויזיית אפל.
משוך למטה מהפינה השמאלית העליונה של מסך האייפד כדי לפתוח מרכז שליטה ב-iOS 12 או ב-iOS 11. (משוך למעלה מהחלק התחתון של מסך ה-iPad כדי לפתוח את מרכז הבקרה בגרסאות קודמות של iOS.)
-
בֶּרֶז שיקוף מסך ב-iOS 12 או ב-iOS 11. (בֶּרֶז AirPlay בגרסאות קודמות של iOS.)
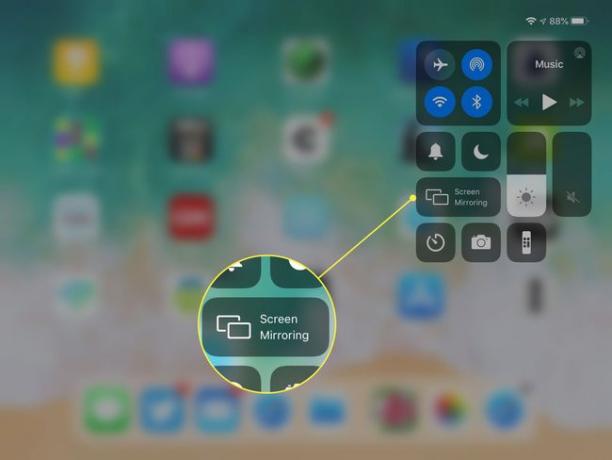
-
בֶּרֶז טלויזיית אפל ברשימת המכשירים שמופיעה.

המסך מהאייפד שלך שיקוף לטלוויזיה שלך באופן מיידי.
תפסיק לשקף
כדי לנתק את AirPlay ולהפסיק את השיקוף:
לִפְתוֹחַ מרכז שליטה שוב.
-
הקש על הכפתור שאומר טלויזיית אפל על זה.

-
בֶּרֶז תפסיק לשקף בתחתית המסך הבא.