כיצד להעביר תמונות ממחשב לאייפון
מה צריך לדעת
- ב-Mac, פתח את Finder, בחר אייפון > תמונות. בחר את התיבה עבור סנכרן תמונות למכשיר שלך מ > בחר הגדרות סנכרון > להגיש מועמדות.
- ב-iTunes עבור Windows, לחץ על סמל הטלפון > תמונות. בחר את התיבה עבור סנכרן תמונות > בחר הגדרות סנכרון > להגיש מועמדות.
- שיטה נוספת היא לאפשר סנכרון באמצעות iCloud או להעביר את התמונות שלך לתמונות Google.
מאמר זה מסביר כיצד להעביר תמונות מ-Mac או PC לאייפון, באמצעות אפליקציית Finder, iTunes עבור Windows, iCloud ו-Google Photos.
כיצד להעביר תמונות מ-Mac לאייפון
אם יש לך מק מלא בתמונות שברצונך להעביר לאייפון שלך, זה דבר די פשוט לעשות. פשוט בצע את השלבים הבאים:
הוראות אלה חלות על מחשבי Mac פועלים macOS Catalina (10.15) ולמעלה. אם אתה משתמש בגרסה קודמת, השלבים הבסיסיים זהים אבל השתמש iTunes כדי לסנכרן את התמונות שלך במקום ה-Finder.
התחל על ידי חיבור האייפון שלך ל-Mac שלך. ניתן לעשות זאת באמצעות הכבל שהגיע עם האייפון שלך או דרך Wi-Fi. ייתכן שתתבקש "לסמוך" על האייפון שיסתנכרן עם המחשב. אם כן, עקוב אחר ההוראות באייפון.
-
פתח את א חלון Finder חדש.
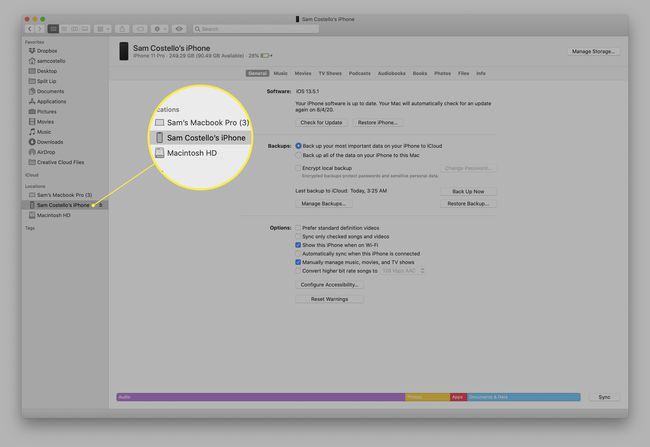
בסרגל הצד השמאלי, לחץ על האייפון שלך.
-
נְקִישָׁה תמונות.
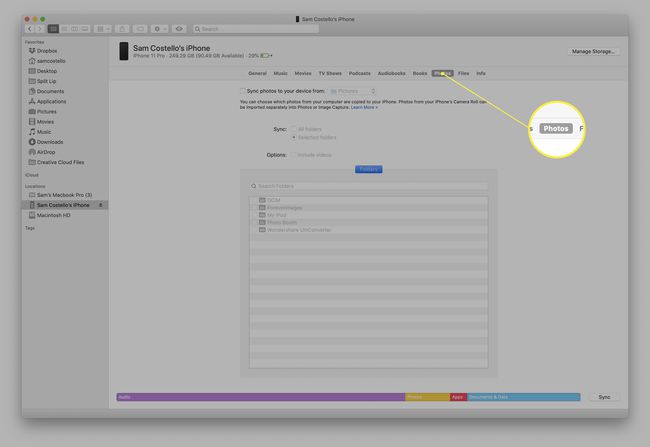
-
סמן את התיבה שליד סנכרן תמונות למכשיר שלך מ: כדי לאפשר סנכרון.

-
בתפריט הנפתח, בחר את התוכנית המכילה את התמונות שברצונך לסנכרן לאייפון שלך. ברוב המקרים, זה יהיה המותקן מראש תמונות אפליקציה.
אתה יכול גם לבחור לסנכרן תמונות מתיקיה על ידי לחיצה בחר תיקיה... וניווט דרך הכונן הקשיח שלך.
בחר את הגדרות הסנכרון שלך. אתה יכול לבחור לסנכרן כל התמונות והאלבומים אוֹ אלבומים נבחרים. אם תבחר באלבומים נבחרים, סמן את אלו שברצונך לסנכרן בתיבה שבתחתית. אתה יכול גם לבחור לסנכרן תמונות מועדפות וסרטונים.
-
לאחר שבחרת את ההגדרות שלך, לחץ להגיש מועמדות כדי לשמור את ההגדרות שלך ולהעביר תמונות מה-Mac שלך לאייפון.
אם התמונות לא מתחילות לעבור אוטומטית, לחץ על סינכרון לחצן בפינה השמאלית התחתונה כדי להתחיל את ההעברה.
כיצד להעביר תמונות ממחשב לאייפון באמצעות Windows
העברת תמונות ממחשב לאייפון די דומה לשימוש ב-Mac, אלא שאתה משתמש ב-iTunes במקום ב-Finder. כדי לעשות זאת, אתה צריך:
- iTunes 12.5.1 ומעלה מותקן במחשב האישי שלך. אם אין לך את זה, אתה יכול להוריד את זה בחינם.
- התמונות שברצונך להעביר מאוחסנות באפליקציית Windows Photos המותקנת מראש.
לאחר שתשיג את זה, הנה מה שאתה צריך לעשות:
חבר את האייפון למחשב Windows שלך באמצעות כבל.
אם iTunes לא נפתח אוטומטית, פתח אותו.
אם תתבקש, בטל את נעילת האייפון שלך באמצעות קוד הגישה שלך ו"בטח" בטלפון על ידי ביצוע ההנחיות שעל המסך.
-
ב-iTunes, לחץ על סמל האייפון ממש מתחת לפקדי ההשמעה בפינה השמאלית העליונה.
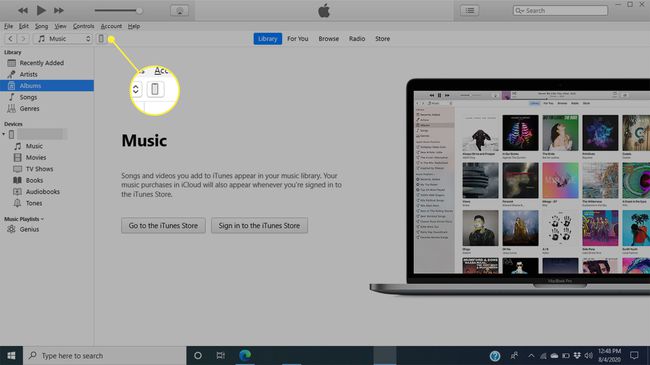
-
בסרגל הצד השמאלי, לחץ תמונות.
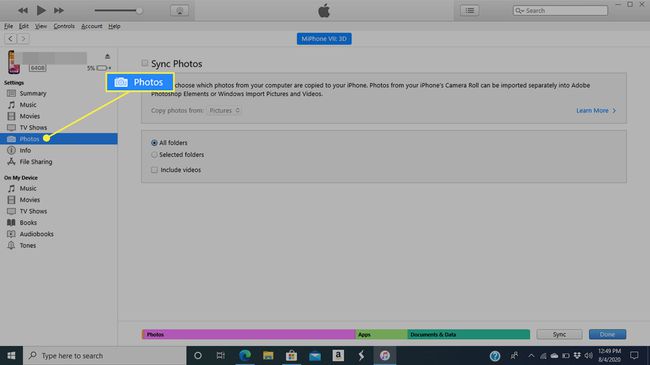
-
סמן את התיבה שליד סנכרן תמונות כדי לאפשר סנכרון.

-
בתפריט הנפתח, בחר את התוכנית המכילה את התמונות שברצונך לסנכרן לאייפון שלך. זה צריך להיות המותקן מראש חלונותתמונות אפליקציה.
אתה יכול גם לסנכרן תמונות מתיקיה על ידי לחיצה בחר תיקיה... וניווט דרך הכונן הקשיח שלך.
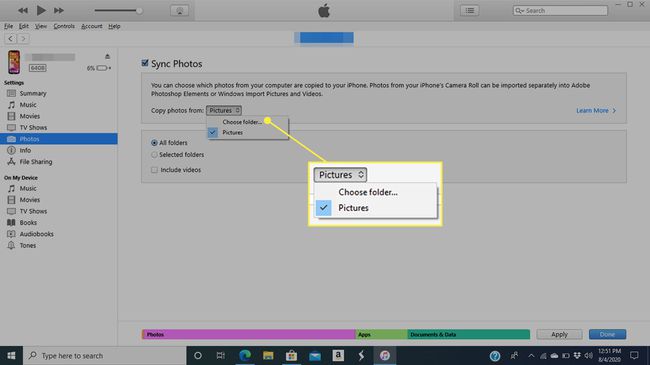
-
בחר את הגדרות הסנכרון שלך. אתה יכול לסנכרן כל התמונות והאלבומים אוֹ אלבומים נבחרים. אם תבחר באלבומים נבחרים, סמן את אלו שברצונך לסנכרן. עבור כל אחת מהאפשרויות, אתה יכול גם לסנכרן תמונות מועדפות וסרטונים.

-
כשתסיים, לחץ להגיש מועמדות כדי לשמור את ההגדרות שלך ולהעביר תמונות מהמחשב שלך לאייפון.
אם ההעברה לא מתחילה מיד, לחץ סינכרון בפינה השמאלית התחתונה כדי להתחיל בהעברת תמונות.
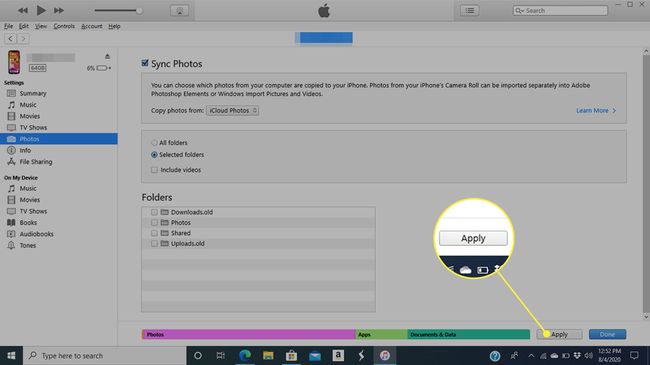
כיצד להעביר תמונות ממחשב לאייפון באמצעות iCloud
אם אתה מאחסן את התמונות שלך בספריית התמונות שלך ב-iCloud, להעביר אותן משם לאייפון שלך הוא כל כך פשוט שאתה כמעט לא צריך לעשות שום דבר בכלל. פשוט הגדר את האייפון שלך לסנכרון עם ספריית התמונות של iCloud פעם אחת ואז כל ההעלאות שלך יסונכרנו אוטומטית עם האייפון שלך. כך:
ב-iPhone, הקש הגדרות.
הקש על שמך בחלק העליון של המסך.
-
בֶּרֶז iCloud.

בֶּרֶז תמונות.
-
הזז את תמונות iCloud המחוון למצב מופעל/ירוק. כאשר תעשה זאת, התמונות יסונכרנו מחשבון iCloud שלך לאייפון. כמה זמן זה ייקח תלוי בכמה תמונות וסרטונים יש לך ובגודל הקבצים.
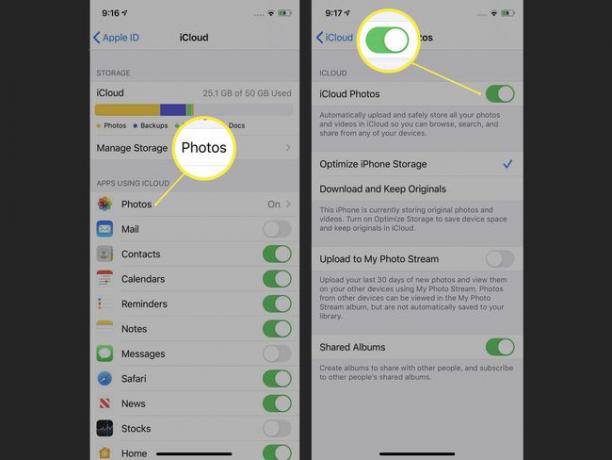
בכל פעם שתרצה לסנכרן תמונות מ-iCloud לאייפון, פשוט הוסף את התמונות ל-iCloud דרך האינטרנט או אפליקציית התמונות של ה-Mac שלך. ברגע שהם מעלים ל-iCloud, הם יורדו אוטומטית לאייפון שלך.
כיצד להעביר תמונות ממחשב לאייפון באמצעות תמונות Google
אם אתה מאחסן את התמונות שלך בענן, אבל מעדיף להשתמש Google Photos במקום iCloud, אתה עדיין יכול להעביר תמונות לאייפון שלך. כדי לעשות זאת, תצטרך:
- א חשבון גוגל.
- תמונות המאוחסנות בתמונות Google.
- ה אפליקציית Google Photos מ-App Store (זה בחינם!).
כשיש לך את שלושת הדברים האלה, פשוט הוסף תמונות לחשבון Google Photos שלך מאפליקציות תואמות או על ידי גרירה ושחרור של תמונות לאתר Google Photos מהמחשב שלך.
לאחר מכן, בפעם הבאה שתפתח את אפליקציית Google Photos באייפון שלך, התמונות החדשות יסונכרנו עם האפליקציה ויועברו לאייפון שלך. זה כזה פשוט!
