כיצד לעדכן Chromebook
מה צריך לדעת
- בחר זְמַן > הגדרות > על Chrome OS > בדוק עדכונים. אם יש כאלה זמין, הם מורידים ומותקנים.
- הפעל מחדש את המחשב כדי להשלים את תהליך ההתקנה.
- אם ה-Chromebook שלך מתעדכן אוטומטית וצריך הפעלה מחדש, תראה התראה בפינה השמאלית התחתונה של המסך.
כדי להפיק את המרב מחוויית ה-Chromebook שלך ולהבטיח את הבטיחות של המחשב הנייד שלך וגם מידע אישי, חשוב לדעת כיצד לעדכן את ה-Chromebook כדי לשמור על הפעלתו העדכנית ביותר גרסה של Chrome OS.
כיצד לעדכן Chromebook
כברירת מחדל, מערכת ההפעלה של Chrome תבדוק אם קיימים עדכונים ותוריד אותם באופן אוטומטי בכל פעם שיזהה חיבור Wi-Fi או קווי. עם זאת, אתה יכול להיות פרואקטיבי על ידי בדיקה ידנית של עדכונים זמינים ויישום שלהם באמצעות השלבים הבאים.
מומלץ להפעיל מחדש את ה-Chromebook לעתים קרובות כדי שניתן יהיה להתקין עדכונים שהורדו אוטומטית באופן מלא.
היכנס ל-Chromebook שלך, במידת הצורך.
-
לחץ על זְמַן מחוון, הממוקם בפינה הימנית התחתונה של המסך.
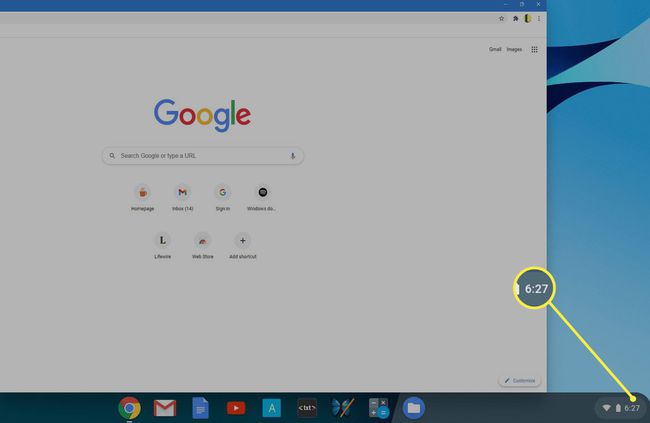
-
כאשר הממשק הקופץ מופיע, לחץ הגדרות, המיוצג על ידי סמל גלגל השיניים.
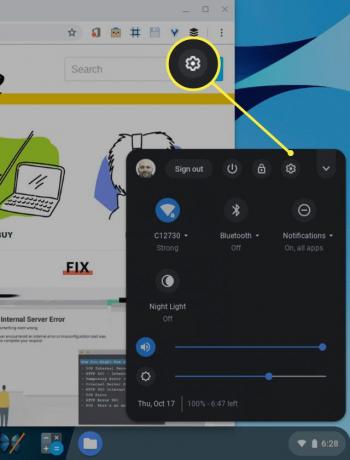
-
ההגדרות של Chrome אמורות להיות מוצגות כעת. נְקִישָׁה על Chrome OS, הממוקם בחלונית התפריט השמאלית לכיוון תחתית המסך.
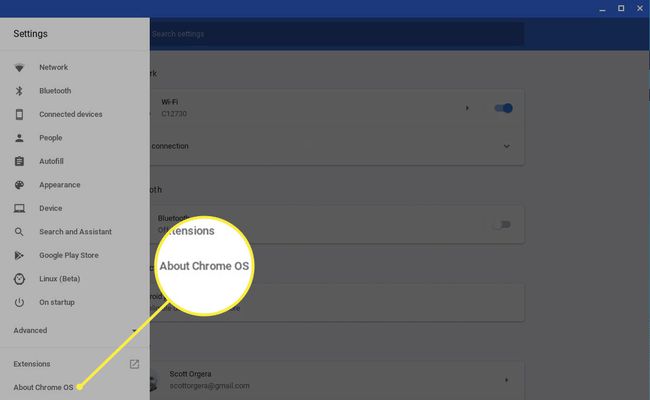
בגרסאות ישנות יותר של מערכת ההפעלה של Chrome ייתכן שתצטרך תחילה ללחוץ על המבורגרתַפרִיט לחצן בפינה השמאלית העליונה של מסך ההגדרות.
-
הממשק About Chrome OS אמור להופיע כעת. נְקִישָׁה בדוק עדכונים.
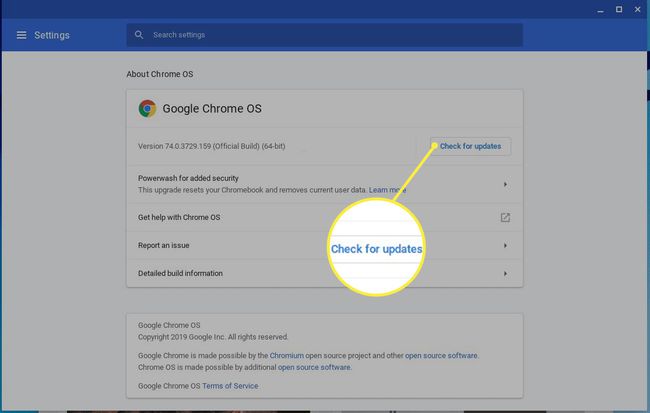
-
מערכת ההפעלה של Chrome תבדוק כעת אם יש עדכונים זמינים עבור ה-Chromebook הספציפי שלך. אם יש כאלה, הם יורדים אוטומטית.

-
אם הורד עדכון, לחץ אתחול להשלמת התהליך.
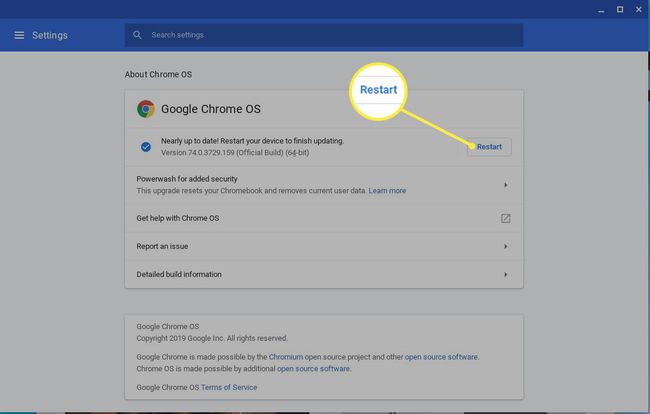
ה-Chromebook שלך יופעל מחדש. הזן את הסיסמה שלך כשתתבקש והתחבר שוב ל-Chrome OS, שאמורה להיות מעודכנת במלואה.
התראות עדכוני Chromebook
כפי שצוין לעיל, מערכת ההפעלה של Chrome לרוב תוריד עדכונים ללא ידיעתך, כל עוד יש חיבור אינטרנט פעיל. אם אחד מהעדכונים הללו הורד ודורש אתחול כדי להשלים את תהליך ההתקנה, א התראה תופיע בפינה הימנית התחתונה של המסך לצד הזמן האמור לעיל אינדיקטור. בכל פעם שאתה רואה אחת מההודעות האלה, מומלץ לשמור את כל הקבצים הפתוחים ולהפעיל מחדש בשלב זה.
