כיצד לחבר את אלקסה למחשב שלך
מה צריך לדעת
- עבור Alexa ב-Windows, הקש הַתחָלָה > אפליקציית אלקסה > להתחיל והיכנס לאמזון.
- עבור Echo ב-Win 10, היכנס אל Alexa > הגדרות > ההד שלך > בלוטות > זוג. לִפְתוֹחַ הגדרות בלוטות' ב-Win 10, והתחבר.
- עבור Echo ב-Mac, היכנס אל Alexa > הגדרות > ההד שלך > בלוטות > זוג, ולאחר מכן התחבר באמצעות Bluetooth.
מאמר זה מסביר כיצד להשתמש אלכסה עם Windows 10 PC או Mac שלך. אם יש לך חלונות 10 או Windows 11 PC, כנראה שכבר יש לך את אפליקציית Alexa עבור Windows 10. אתה יכול להשתמש בו לבד, או שאתה יכול לחבר את מכשירי Amazon Echo שלך גם למחשב או ל-Mac שלך.
כיצד להגדיר את אלקסה למחשב
אם יש לך את אפליקציית Alexa עבור Windows (או להשיג אותה בהמשך הדרך), עליך להגדיר אותה בעצמך כדי להתחיל להשתמש בה.
-
בחר הַתחָלָה > אלכסה.
אם עדיין אין לך את זה, אתה יכול הורד את אפליקציית Alexa עבור Windows מ-Microsoft Store.
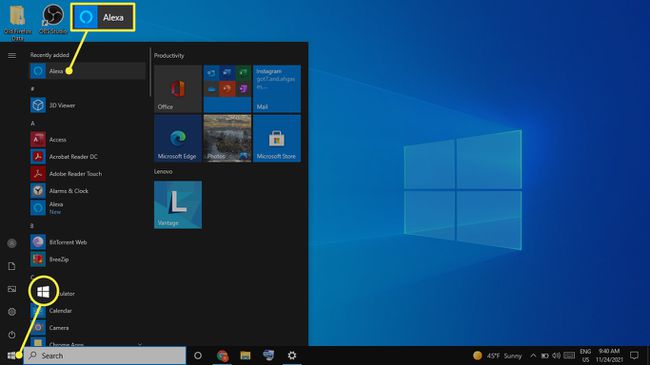
בחר להתחיל כאשר מופיע מסך ההגדרה.
-
היכנס לחשבון אמזון שלך.
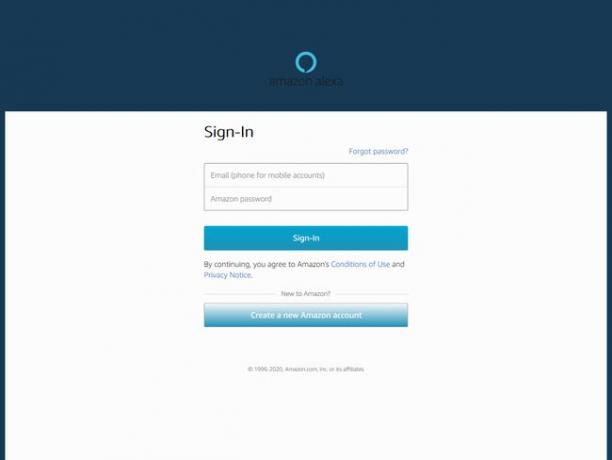
בחר מסכים והמשך על תנאים מָסָך.
-
בחר את ההגדרות הרצויות ולאחר מכן בחר סיים את ההגדרה. אם אינך בטוח באילו הגדרות עליך לבחור, אל תדאג, כי תוכל לשנות אותן מאוחר יותר.
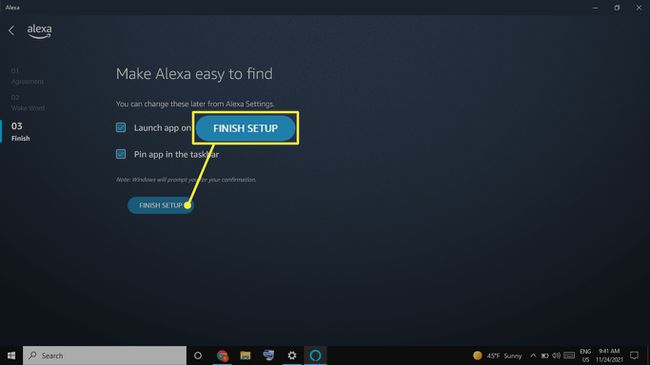
לאחר הכניסה הראשונית, אלקסה תמיד מוכנה במחשב שלך.
כדי להשתמש באלקסה למחשב, התחל באמירת מילת ההתעוררות ("Alexa," "זיגי", "מחשב", "הד" או "אמזון") ואחריו פקודה. לחלופין, בחר את אלקסה בווינדוס סמל כדי להפעיל את האפליקציה.
Alexa למחשב אינו תומך בכל התכונות הזמינות במכשירי Echo. לדוגמה, ייתכן שתראה את רשימת הקניות שלך במחשב, אך אינך יכול לערוך את הרשימה שם. במקום זאת, עליך לבצע שינויים באמצעות אפליקציית Alexa.

השתמש באלקסה כרמקול המחשב שלך
אם יש לך מכשיר Echo והמחשב שלך תומך ב-Bluetooth, אתה יכול להתאים אותם ולהשתמש במכשיר Alexa שלך כרמקול עבור המחשב שלך.
כיצד להתאים מחשב Windows עם אקו
זה לוקח רק כמה צעדים כדי לשייך Amazon Echo למחשב Windows.
היכנס לחשבון Alexa שלך על ידי מעבר אל alexa.amazon.com.
-
בחר הגדרות בחלונית השמאלית, ולאחר מכן בחר את ה-Echo שלך ברשימת המכשירים.

-
בחר בלוטות.
ודא ש-Bluetooth מופעל והמחשב שלך ניתן לגילוי. גם מכשיר ה-Echo שלך חייב להיות מופעל ומחובר לאינטרנט.

-
בחר התאם מכשיר חדש. Alexa תחפש מכשירים זמינים.

-
סוּג בלוטות בתיבת החיפוש של Windows (ייתכן שהוא נמצא בתפריט התחל) ובחר הגדרות Bluetooth והתקנים אחרים.
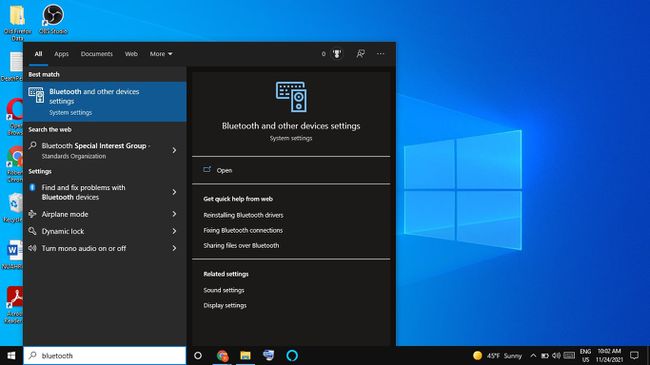
-
בחר הוסף Bluetooth או מכשירים אחרים.
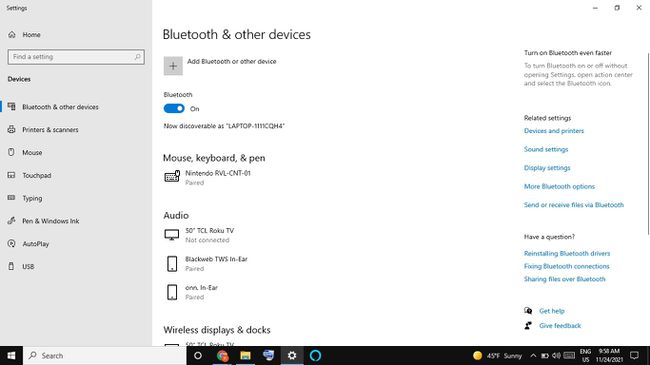
-
בחר בלוטות.
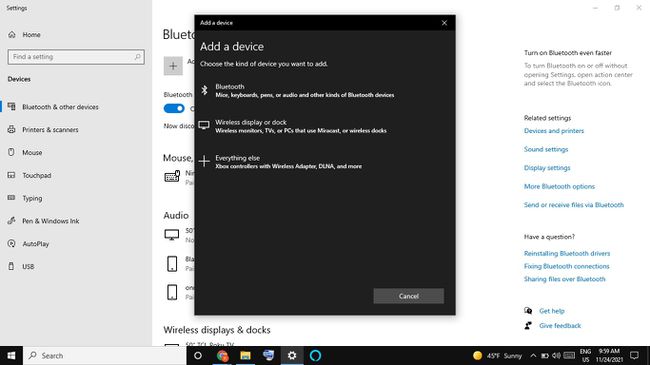
-
בחר את ה-Echo שלך ברשימת המכשירים.
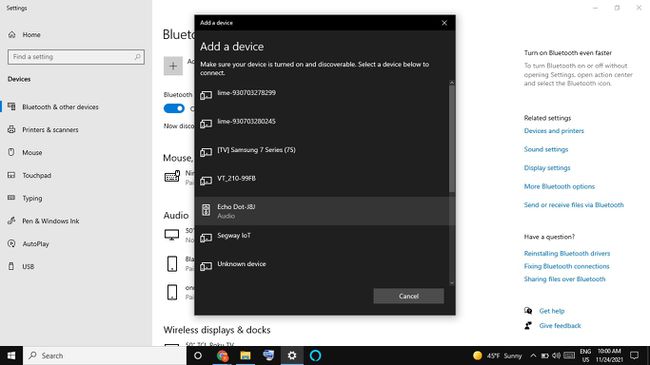
-
בחר בוצע במסך האישור. המחשב שלך מחובר כעת לאקו שלך כרמקול.
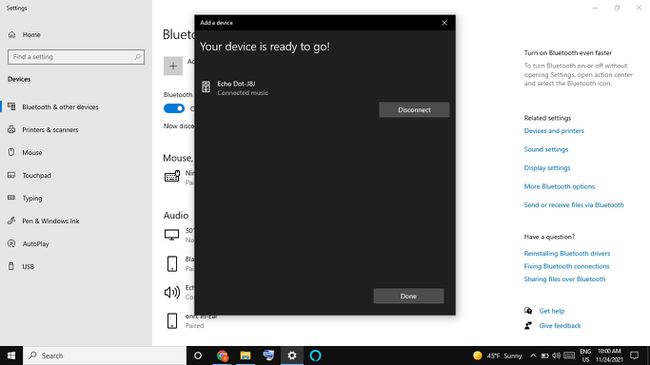
-
בדפדפן האינטרנט שלך, בחר את חזור לחצן כדי לחזור לדף הגדרות Bluetooth. אתה אמור לראות את המחשב הנייד שלך ברשימה למטה התקני בלוטות'.
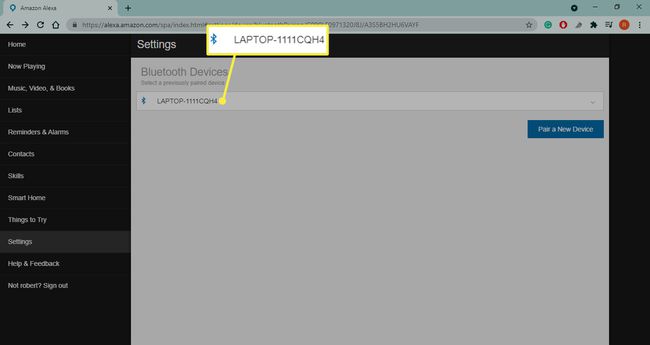
כיצד להתאים אקו למק
התאמה של Amazon Echo עם Mac דומה לשיוך למחשב.
היכנס לחשבון Alexa שלך על ידי מעבר אל alexa.amazon.com.
-
בחר הגדרות בחלונית השמאלית, ולאחר מכן בחר את ה-Echo שלך ברשימת המכשירים.

-
בחר בלוטות.

-
בחר התאם מכשיר חדש; Alexa תחפש מכשירים זמינים.

-
בחר תפריט תפוח > העדפות מערכת.

-
בחר בלוטות.

-
ברשימת התקנים, בחר לְחַבֵּר ליד ה-Echo שלך.
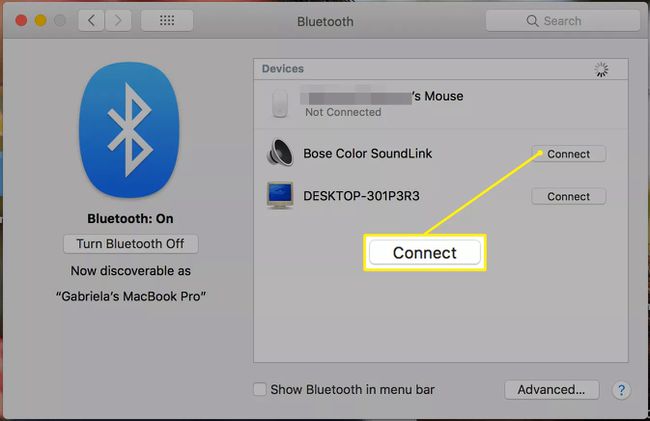
בדפדפן האינטרנט שלך, בחר את חזור לחצן כדי לחזור לדף הגדרות Bluetooth. אתה אמור לראות את המחשב הנייד שלך ברשימה למטה התקני בלוטות'.
כדי להגדיר את ה-Echo שלך כרמקול ברירת המחדל, עבור אל תפריט תפוח > העדפות מערכת > נשמע > תְפוּקָה, ולאחר מכן בחר את ה-Echo שלך ברשימת המכשירים.
