הוסף הודעת התחברות ל-Mac שלך באמצעות הטריקים האלה
מק משתמשים יכולים לשנות את חלון הכניסה המוגדר כברירת מחדל של Mac כדי לכלול הודעה או ברכה. המסר יכול להיות כמעט לכל מטרה. זו יכולה להיות ברכה פשוטה, כגון "ברוכים הבאים, חבר" או ברכה מטופשת, כגון "בזמן שלא היית, ניקיתי את כל הקבצים המבולגנים האלה בכונן שלך. בבקשה."
יש לך שלוש דרכים להגדיר את הודעת חלון הכניסה: באמצעות OS X Server, עם טרמינל, או על ידי שימוש ב- חלונית העדפות מערכת אבטחה ופרטיות.
הודעת התחברות עם שרת macOS
עם שרת macOS, תוכל ליצור הודעה בודדת ולאחר מכן לשלוח אותה לכל המחשבים המחוברים. השתמש בכלי Workgroup Manager כדי להגדיר את הודעת הכניסה. לאחר ההגדרה, ההודעה מופצת לכל מחשבי ה-Mac שמתחברים לשרת.

כיצד להגדיר את הודעת הכניסה למחשבי Mac בודדים באמצעות טרמינל
אתה לא צריך שרת כדי להתאים אישית את הודעת הכניסה. קיימות שתי שיטות נוספות. הראשון משתמש באפליקציית Terminal.
-
הפעל את טרמינל, הממוקם ב /Applications/Utilities.

-
הקלד את הפקודה הבאה:
ברירת המחדל של sudo כתוב /Library/Preferences/com.apple.loginwindow LoginwindowText "[טקסט הודעת חלון הכניסה שלך נכנס לכאן]"
סימני קריאה אסורים. הטרמינל עשוי גם לדחות תווים מיוחדים אחרים. אם תזין תו לא חוקי, Terminal יחזיר הודעת שגיאה ויבטל את פעולת הכתיבה לקובץ. זה לא יבצע שינויים בפקודה לא חוקית.
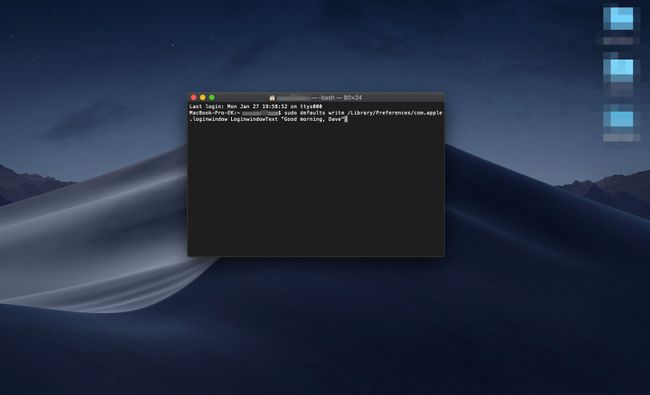
כשתהיה מוכן, לחץ לַחֲזוֹר.
הזן את הסיסמה הניהולית שלך אם Terminal מבקש ממך לעשות זאת.
-
סגור את הטרמינל ועבור אל מסך נעילה על ידי לחיצה Control+Command+Q כדי לראות איך ההודעה שלך נראית.
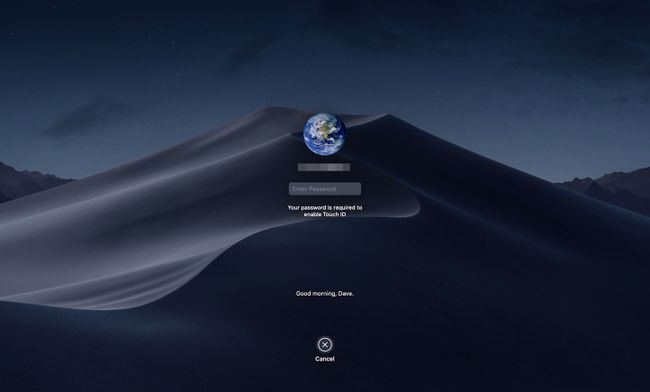
כיצד לאפס את הודעת חלון הכניסה בחזרה לברירת המחדל שלה
כדי להסיר את טקסט הודעת הכניסה ולחזור לערך ברירת המחדל של אין הודעה מוצגת, בצע את השלבים הבאים:
הפעל את מסוף, אם הוא עדיין לא פתוח.
-
בשורת הפקודה, הזן:
ברירת המחדל של sudo כתוב /Library/Preferences/com.apple.loginwindow LoginwindowText ""
פקודה זו מחליפה את טקסט חלון הכניסה בזוג מרכאות ריקות.
ללחוץ לַחֲזוֹר.
כיצד להגדיר את הודעת הכניסה למחשבי Mac בודדים באמצעות חלונית העדפות אבטחה ופרטיות
שימוש בחלונית העדפות מערכת עשויה להיות השיטה הקלה ביותר להגדרת הודעת התחברות. היתרון הוא שאתה לא צריך לעבוד עם פקודות מסוף וטקסט.
-
הפעל את העדפות המערכת על ידי לחיצה הסמל שלו ב-Dock, או בחירה העדפות מערכת מ ה תפוח עץ תַפרִיט.
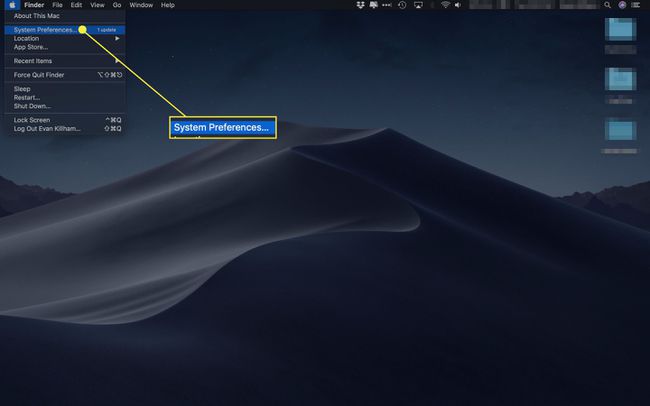
-
בחר את אבטחה ופרטיות חלונית העדפות.
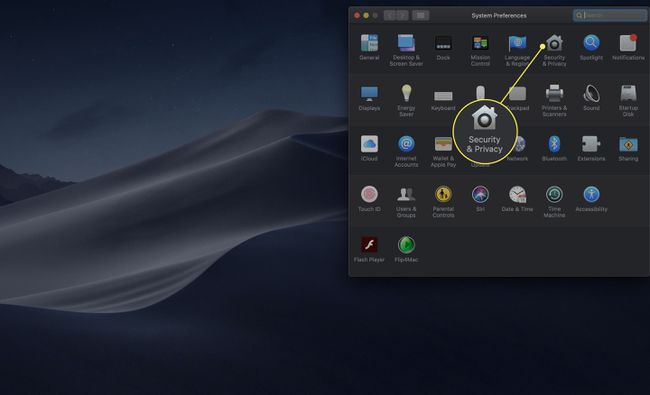
-
לחץ על כללי לשונית.
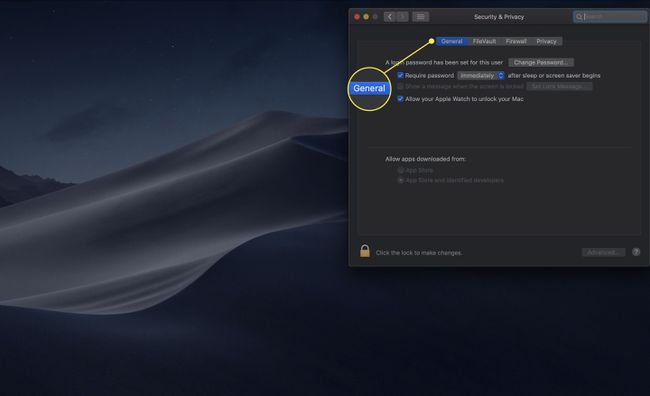
לחץ על לנעול סמל, הממוקם בפינה השמאלית התחתונה של חלון אבטחה ופרטיות.
-
הזן סיסמת מנהל, ולאחר מכן לחץ על הלחצן בטל נעילה.
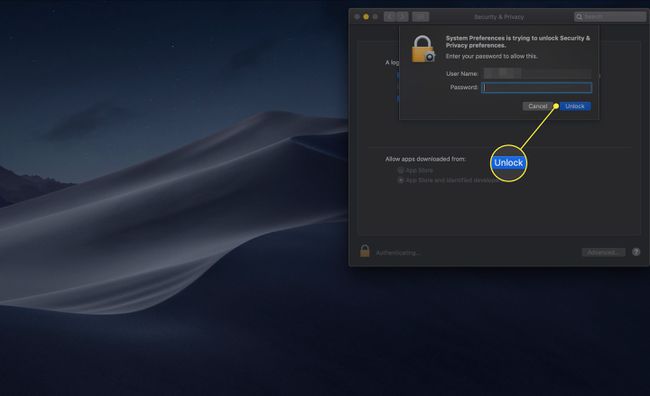
-
הצב סימן ביקורת בתיבה המסומנת הצג הודעה כשהמסך נעול.
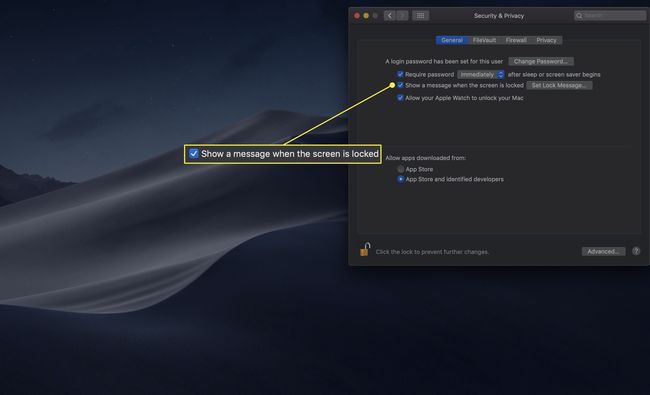
-
לחץ על הגדר הודעת נעילה לַחְצָן.

-
הזן את ההודעה הרצויה בחלון שיופיע ולאחר מכן לחץ בסדר.
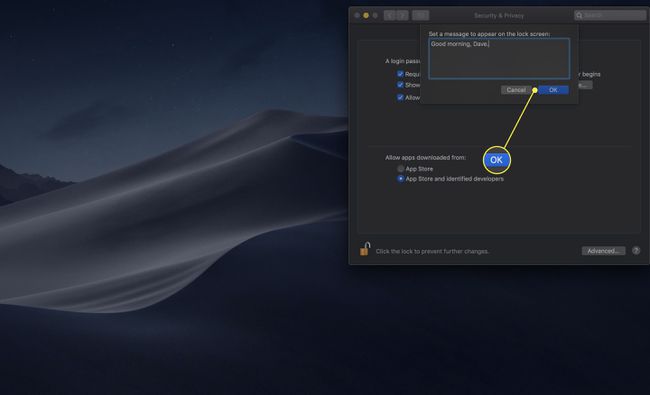
כיצד לאפס את הודעת הכניסה מחלונית העדפות אבטחה ופרטיות
אם אינך מעוניין יותר שתוצג הודעת התחברות, חזור אל כללי לשונית של ה-Mac שלך אבטחה ופרטיות העדפות והסר את הסימון מהתיבה שליד "הצג הודעה כשהמסך נעול".
