כיצד להטיל ומראה מסך ב-Roku
מה צריך לדעת
- להעברה: פתח את האפליקציה שברצונך להזרים (Netflix, Hulu וכו') והקש על ללהק סמל. בחר את מכשיר ה-Roku שלך.
- כדי לשקף את מסך המכשיר במקום זאת: הקש יציאת מסך > מכשיר ה-Roku שלך.
- במכשירי Windows 10/Windows 8.1 עם תמיכת Miracast: עבור אל מרכז פעילות > לְחַבֵּר > מכשיר ה-Roku שלך.
בין אם אתה רוצה להשתמש בסמארטפון, במחשב או בטאבלט שלך כדי לשלוט ב-Roku שלך ובין אם ברצונך לשקף את המסך של המכשיר שלך, לנגני המדיה של Roku יש מספר אפשרויות עבורך. מאמר זה מסביר כיצד להעביר ל-Roku שלך ממכשיר אחר או כיצד להזרים תוכן ב-Roku שלך באמצעות שיקוף מסך.
איך להעביר ל-Roku
עבור אפליקציות וערוצי סטרימינג נתמכים, השלבים להעברה של תוכן הם פשוטים.
אין רשימה מלאה של שירותים נתמכים לליהוק, אבל נטפליקס ויוטיוב הם בין אלה שמאפשרים ליהוק דרך Roku.
- ראשית, ודא שערוץ הסטרימינג שאתה רוצה להעביר מותקן במכשיר ה-Roku שלך.
- שימוש באפליקציה המתאימה במכשיר שלך נייד במכשיר, חפשו את סמל ההטלה (מלבן קטן עם שלושה קווים מעוקלים בפינה השמאלית התחתונה).
- בחר את סמל ההעברה, ואז מצא ובחר את מכשיר ה-Roku שלך מרשימת יעדי ההעברה.
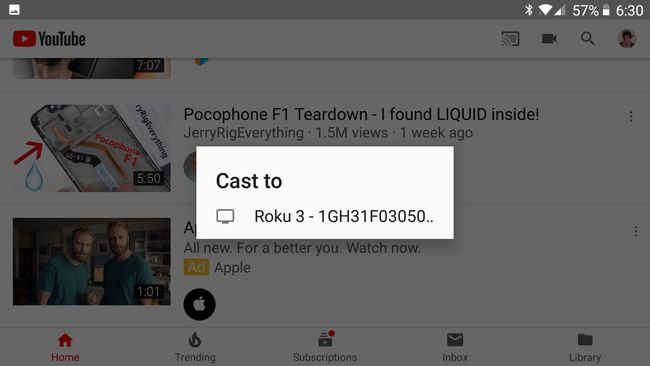
אם אינך רואה את ה-Roku שלך, ודא שהמכשיר הנייד וה-Roku שלך מחוברים לאותה רשת. אם אתה עדיין לא רואה את ה-Roku שלך ברשימת יעדי ההעברה, ייתכן שערוץ ה-Roku או הסטרימינג לא יתמוך בסגנון ההעברה הזה. רוקו מציין שאפליקציות מסוימות עשויות לדרוש ממך להתחיל לנגן את התוכן במכשיר הנייד שלך לפני שתוכל להעביר למכשיר Roku.
כיצד להשתמש בשיקוף מסך של Roku
אם האפליקציות שבחרת אינן תומכות בהעברה רגילה, או שאתה רוצה להציג תוכן מהמחשב שלך, יש לך אפשרות לשקף מסך ל-Roku שלך באמצעות מכשירי Android או Windows.
עבור חיבורי שיקוף מסך של Windows וגם של Android, ודא שכל המכשירים שלך מחוברים לאותה רשת.
מכשירי אנדרואיד רבים עדכניים תומכים בשיקוף מסך אך עשויים להיות להם תנאים משלהם עבור התכונה. רוקו מסביר שאתה עשוי לראות תצוגה חכמה, חיבור מהיר, SmartShare, AllShare Cast, תצוגה אלחוטית, שיקוף תצוגה, HTC Connect, יציקת מסך או אפשרות הפעלה בטלפון שלך.
לאחר שזיהית את סוג המסך שתומך במכשיר האנדרואיד שלך, בצע את השלבים הבאים:
- בחר את תכונת שיקוף המסך של המכשיר שלך.
- סביר להניח שתתבקש לבחור יעד לשיקוף מסך. בחר את מכשיר ה-Roku שלך מהרשימה.
- לאחר שתתחבר ל-Roku שלך, ה-Roku עשוי לבקש ממך לאפשר את שיקוף המסך. אשר את החיבור, וה-Roku שלך יתחיל להציג עותק של מסך אנדרואיד שלך.
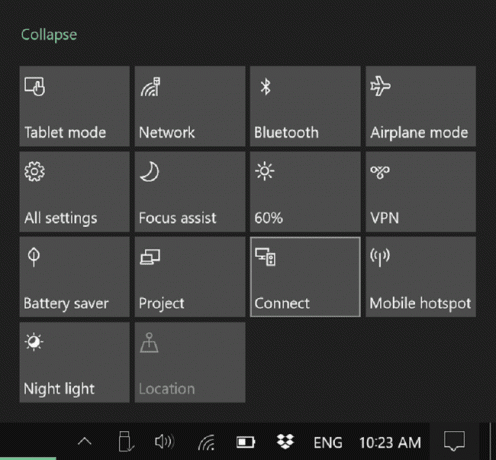
במכשירי Windows 8.1 ו-Windows 10 עם תמיכה ב-Miracast, אתה אמור להיות מסוגל לשכפל את המסך שלך או להשתמש בטלוויזיה שלך כתצוגה שנייה עבור המחשב שלך. למיקרוסופט יש הנחיות מפורטות עבור משתמשי Windows 8.1. עבור משתמשי Windows 10, עליך:
- פתח את מרכז הפעולות (כברירת מחדל, בחירת תיבת הטקסט בפינה השמאלית התחתונה של המסך).
- מצא את סמל התפריט שכותרתו התחבר ובחר בו. תוצג לך רשימה של מכשירים זמינים לחיבורים, ואתה אמור לראות את ה-Roku שלך ברשימה אם הוא תומך בשיקוף מסך.
- בחר את מכשיר ה-Roku שלך. ה-Roku שלך עשוי לבקש ממך לאשר את החיבור מהתקן Windows שלך.
עם מכשיר Windows או אנדרואיד שלך שיקוף ב-Roku שלך, תוכל להפעיל כל מדיה שתרצה ולהציג אותה ב-Roku שלך.
שיקוף מהאייפון שלך אפשרי - עיין במדריך שלנו כיצד לעשות זאת שיקוף את האייפון שלך ל-Roku שלך, שכן התהליך קצת יותר מעורב.
באתר של Roku יש הנחיות מפורטות בנושא שליחת מדיה ל-Roku שלך ללא שיקוף.
ליהוק לעומת שיקוף מסך
ראוי לציין שבכל מקום אפשרי, אפשרות הליהוק הסטנדרטית תהיה ההימור הטוב ביותר עבור וידאו ואודיו איכותיים דרך הטלוויזיה ומכשיר ה-Roku שלך.
שיקוף מסך וכלים דומים אחרים מסתמכים על המכשיר הראשי שלך כדי לטפל במדיה, ולאחר מכן שלך כל המסך או חלק מהמסך שלך יוקלט ויישלח באיחור קל דרך הרשת שלך אל רוקו. במקרה של הזרמת וידאו, זה דומה לקבל מוצר ארוז היטב, לפתוח אותו ואז לעשות עבודה גרועה יותר באריזה מחדש כדי לשלוח אותו לטלוויזיה.
ליהוק רגיל, לעומת זאת, עובד אחרת. נניח שאתה משדר סרטון נטפליקס בטלפון שלך, אבל תחליט שאתה רוצה להעביר אותו ל-Roku שלך. אם גם הטלפון וגם Roku שלך תומכים בהעברה ולשניהם יש את אפליקציית Netflix, ההעברה תנחה את Roku להזרים את הסרטון של Netflix. בזמן שהסרטון נמסר לראשונה ישירות לטלפון שלך, לאחר ההעברה, הוא מועבר ישירות ל-Roku. לכן, אין צעד אמצעי להפחתת האיכות או רוחב הפס של הרשת, כפי שיהיה בשיקוף מסך.
