כיצד לשקף מחשב נייד לטלוויזיה
מה צריך לדעת
- מחשבי Windows משתמשים מיראקאסט או Wi-Fi Direct מתחת הגדרות. מחשבי Macbook משתמשים ב-Airplay; לעבור הגדרות או להשתמש ב אייקון Airplay.
- לפני שאתה מנסה לשקף לטלוויזיה, ודא שהטלוויזיה והמחשב הנייד מחוברים לאותה רשת.
- לא יכול לעבור אלחוטי? חבר את כבל ה-HDMI למחשב הנייד ולטלוויזיה שלך. מחשבי Macbook יכולים להשתמש במתאם עבור מיני DisplayPort או USB-C.
מאמר זה מסביר כיצד לשקף מחשב נייד לטלוויזיה הן באופן אלחוטי והן באמצעות חוטים.
ההוראות במאמר זה חלות באופן נרחב הן על מחשבים ניידים של Windows ו-Mac בעת חיבורם לטלוויזיות HD חכמות. זה יכול להיות אפשר לשקף מחשב נייד לטלוויזיה לא חכמה, עם זאת, זה מצריך שימוש בציוד נוסף, שאינו מכוסה בזה מאמר.
כיצד לשקף באופן אלחוטי מחשב נייד Windows לטלוויזיית HD
בכל מחשבי Windows 10 ו-Windows 8.1, כולל מחשבים ניידים, ישנה יכולת מובנית לשיקוף המסך שלך בטלוויזיה הנקראת מיראקאסט אוֹ רשת אלחוטית ישירה. עם זאת, יש כמה דברים שכדאי לזכור:
- גם הטלוויזיה וגם המחשב הנייד צריכים להיות מחוברים לאותה רשת.
- הנייד והטלוויזיה שניהם צריכים להיות עדכניים ומעודכנים לחלוטין עם כל תיקוני מערכת הפעלה או עדכוני אבטחה.
- ייתכן שמחשב נייד ששודרג מגרסה ישנה יותר של מערכת ההפעלה לא יתמוך ב-Miracast (בגלל חומרה מיושנת).
- בעוד שרוב טלוויזיות ה-HD יתמכו ב-Miracast, יש כאלה שלא, ולא תוכל לשקף את המחשב הנייד שלך לטלוויזיות האלה באמצעות Miracast, אלא אם כן תקנה דונגל Miracast נפרד.
כל עוד המחשב והטלוויזיה שלך תומכים ב-Miracast, שיקוף הטלוויזיה שלך צריך להיות תהליך פשוט.
-
ודא שגם המחשב הנייד וגם הטלוויזיה שלך מחוברים לאותה רשת ולאחר מכן עבור אל לוגו של Windows כפתור (הַתחָלָה) > הגדרות > התקנים.
כדי להגיע ל הגדרות אתה יכול להשתמש בשילוב המקלדת מקש Windows + I (אותיות גדולות 'i').
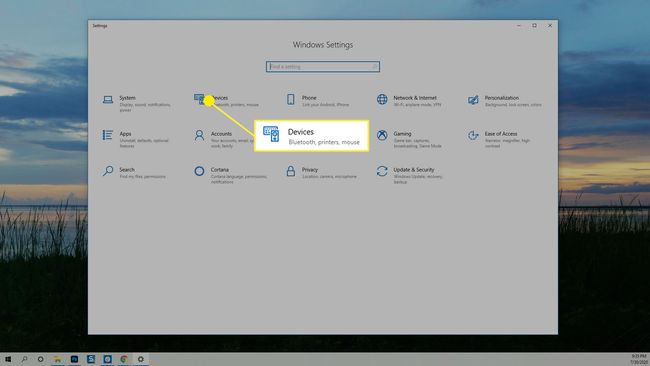
-
ב בלוטות' והתקנים אחרים נְקִישָׁה הוסף Bluetooth או מכשירים אחרים.
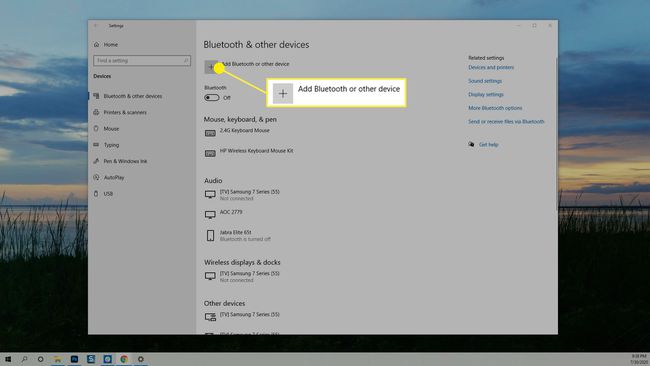
-
א הוסף התקן תיבת דו-שיח נפתחת. בחר תצוגה או תחנת עגינה אלחוטית.

-
מופיעה רשימה של מכשירים זמינים, בחר את הטלוויזיה שאליה אתה מנסה להתחבר.
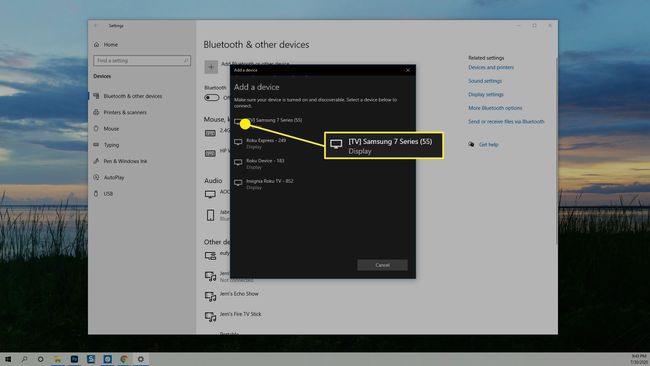
-
המחשב הנייד שלך ינסה להתחבר לטלוויזיה, והודעה תופיע בטלוויזיה שלך המנחה אותך לאפשר או לדחות את החיבור. בחר להתיר והחיבור ייווצר. ייתכן שיחלפו מספר שניות עד שתמונת שולחן העבודה שלך תופיע על המסך.
אם אי פעם חיברת את המחשב הנייד שלך לצג חיצוני, ייתכן שהמחשב הנייד שלך יראה את הטלוויזיה כאל מורחב לְהַצִיג. כדי לשנות זאת, הקש על מקש Windows + P במקלדת כדי לפתוח את הַקרָנָה מָסָך. בחר לְשַׁכְפֵּל אוֹ מסך שני בלבד כדי להציג את שולחן העבודה שלך בטלוויזיה. שכפול מציג את שולחן העבודה הן במחשב הנייד והן בטלוויזיה והמסך השני מציג אותו רק בטלוויזיה.
כיצד להפסיק לשקף מחשב נייד של Windows
כשתסיים לשקף את המסך שלך ב-Windows, תוכל לחזור אל הגדרות > התקנים ומצא את שם הטלוויזיה שאליה אתה משקף. בחר אותו ולאחר מכן לחץ הסר מכשיר. השיקוף ייפסק מיד.
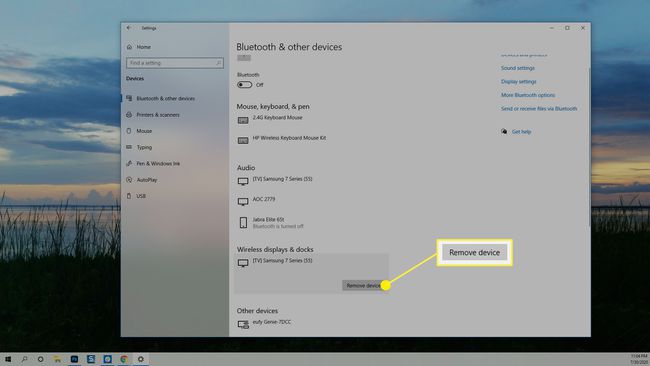
כיצד לשקף באופן אלחוטי מסך מחשב נייד של Mac לטלוויזיה
למחשבי אפל, הנקראים MacBooks, יש תכונה הנקראת AirPlay. אם הטלוויזיה שלך תומכת ב-AirPlay, שיקוף אלחוטי של המסך לטלוויזיה שלך יכול להתבצע בשתי דרכים.
שיקוף באופן אלחוטי MacBook באמצעות הגדרות
בהתאם לאופן שבו הגדרת AirPlay ב-MacBook שלך, ייתכן שתצטרך לעבור הגדרות כדי לשקף את המסך שלך.
-
לִפְתוֹחַ העדפות מערכת.

-
בחר תצוגות.

-
בתיבת הדו-שיח שמופיעה, לחץ על תצוגת AirPlay תפריט ובחר את הטלוויזיה שאליה ברצונך לשקף את המסך שלך.

-
המחשב הנייד שלך ישקף לטלוויזיה שלך ותופיע תיבת אפשרויות שבה תוכל לשנות את האופטימיזציה והבהירות של המסך. אתה יכול לסגור את החלונות האלה מבלי לסיים את סשן ה-AirPlay שלך.

כיצד לשקף אלחוטי MacBook לטלוויזיה עם סמל AirPlay
אם הפעלת הצג אפשרויות שיקוף בשורת התפריטים כאשר הם זמינים אמור להיות לך סמל AirPlay בשורת התפריטים שלך שבו תוכל להשתמש כדי לקצר את תהליך שיקוף ה-MacBook לטלוויזיה שלך.
אם לא הפעלת את סמל AirPlay, תוכל לעשות זאת כעת על ידי מעבר אל הגדרות > לְהַצִיג והצבת סימן ביקורת בתיבה שליד הצג אפשרויות שיקוף בשורת התפריטים כאשר הם זמינים.
כל שעליך לעשות הוא ללחוץ על סמל AirPlay ולבחור את הטלוויזיה שאליה ברצונך לשקף. (כן, זה באמת כל כך פשוט ב-MacBook).

כיצד להפסיק לשקף את המחשב הנייד שלך ב-MacBook
כשתסיים לעבוד וברצונך לסיים את סשן השיקוף שלך ב-MacBook, לחץ על AirPlay סמל שוב ובחר עצור את AirPlay. ה-MacBook שלך אמור להפסיק לשקף והטלוויזיה שלך תהיה זמינה מיד שוב.

כיצד לשקף את המחשב הנייד שלך באמצעות כבלים
אם אין לך מחשב נייד חדש יותר או טלוויזיה חכמה, סביר להניח שעדיין תוכל לשקף את המחשב הנייד שלך לטלוויזיה, רק תצטרך להשתמש בכבל HDMI כדי לעשות זאת.
אם אתה משתמש במחשב נייד ישן יותר, ייתכן שיהיה עליך להשתמש בכבל VGA. הבעיה עם כבלי VGA היא שהם לא נושאים סאונד, אז תצטרכו גם כבל שמע אם תרצו לשמוע את הצלילים שהמחשב שלכם משמיע. כמו כן, בדוק את הטלוויזיה שלך כדי לוודא שיש לה יציאות VGA. אם לא, תצטרך לרכוש גם מתאם VGA.
כל מה שאתה צריך לעשות הוא לחבר את כבל ה-HDMI למחשב הנייד ולטלוויזיה שלך. לאחר מכן, באמצעות השלט בטלוויזיה, בחר את הקלט המתאים למקום בו חיברת את הכבל.
ב-Windows, לאחר מכן תוכל להשתמש בשילוב המקלדת מקש Windows + P כדי לפתוח את הגדרות התצוגה ולבחור כיצד ברצונך להציג/לשקף את מסך המחשב הנייד שלך.
ב-MacBook, ייתכן שאין לך חיבורי HDMI אז תצטרך מתאם עבור מיני DisplayPort או USB-C. לאחר חיבור אתה יכול ללכת אל העדפות מערכת > לְהַצִיג כדי להתאים את הגדרות התצוגה במידת הצורך.
