שימוש במבחן החומרה של אפל לאבחון בעיות
מבחן החומרה של אפל הוחלף ב-Apple Diagnostics. אפל אבחון הוא שירות חדש שעובד בצורה שונה ממבחן החומרה של אפל. בהתאם ל-Mac שלך, ישנן הוראות שונות לשימוש ב-Apple Diagnostics, אז הקפד להתייעץ עם עמוד התמיכה של אפל.
אתה יכול להשתמש במבחן החומרה של Apple (AHT) כדי לאבחן בעיות בחומרה של ה-Mac שלך. זה יכול לכלול בעיות עם א התצוגה של מק, גרפיקה, מעבד, זיכרון ואחסון. אתה יכול להשתמש במבחן החומרה של Apple כדי לשלול את רוב בעיות החומרה בעת פתרון בעיות עם Mac.
כשל חומרה בפועל הוא נדיר, אבל זה קורה מעת לעת. כשל חומרה נפוץ הוא זיכרון בגישה אקראית (RAM). מבחן החומרה של אפל יכול לבדוק את זיכרון ה-RAM של ה-Mac שלך וליידע אותך אם יש בעיות כלשהן. דגמי Mac מסוימים מאפשרים לך לשדרג את זיכרון ה-RAM בעצמך, אך באופן כללי, ככל שה-Mac שלך יהיה חדש יותר, כך הסיכוי שהפיצ'ר הזה יהיה נתמך קטן יותר.
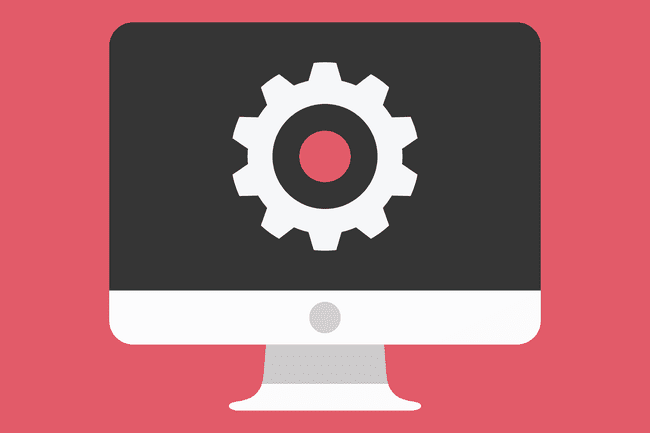
ג'יין קלי / Shutterstock
בדיקות חומרה של אפל במחשבי Mac חדשים יותר
לא כל מחשבי ה-Mac יכולים להשתמש ב-AHT מבוסס האינטרנט. חלקם חייבים להשתמש בגרסה מקומית שמותקנת בכונן האתחול של ה-Mac או כלולה ב-DVD להתקנת OS X.
מחשבי Mac שיוצרו לאחר 2013 חייבים להשתמש בגרסה חדשה יותר של בדיקת החומרה, הנקראת Apple Diagnostics. תמצא הוראות לבדיקת מחשבי Mac חדשים יותר באמצעות אבחון אפל בכתובת
מחשבי מקינטוש שיכולים להשתמש בגרסת אינטרנט של AHT
| MacBook Air בגודל 11 אינץ' | MacBookAir 3 | סוף 2010 עד 2012 MacBook Air 13 אינץ' |
| MacBookAir 3 | סוף 2010 עד 2012 MacBook Pro בגודל 13 אינץ' | MacBookPro 8 |
| תחילת 2011 עד 2012 MacBook Pro בגודל 15 אינץ' | MacBookPro 6 | אמצע 2010 עד 2012 MacBook Pro בגודל 17 אינץ' |
| אמצע 2010 עד 2012 MacBook | MacBook 7 | אמצע 2010 Mac Mini |
| Mac Mini 4 | אמצע 2010 עד 2012 iMac 21.5 אינץ' | iMac 11 |
| אמצע 2010 עד 2012 iMac 27 אינץ' |
הערה: דגמי אמצע 2010 ותחילת 2011 עשויים לדרוש קושחה של EFI עדכן לפני שתוכל להשתמש ב-Apple Hardware Test דרך האינטרנט. אתה יכול לבדוק אם ה-Mac שלך זקוק לעדכון EFI על ידי ביצוע הפעולות הבאות:
- מ ה תפריט תפוח, בחר על Mac זה.
- בחלון שנפתח, לחץ על עוד מידע לַחְצָן.
- אם אתה רץ OS X Lion או מאוחר יותר, לחץ על דוח מערכת לַחְצָן; אחרת, המשך לשלב הבא.
- בחלון שנפתח, ודא חוּמרָה מודגש בחלונית השמאלית.
- מהחלונית הימנית, רשום את מספר גרסת ROM האתחול, כמו גם את מספר גרסת SMC (אם קיים).
- עם מספרי הגרסה ביד, עבור אל אתר עדכון קושחה של Apple EFI ו-SMC והשווה את הגרסה שלך מול העדכנית הזמינה. אם ל-Mac שלך יש גרסה ישנה יותר, תוכל להוריד את הגרסה העדכנית ביותר באמצעות הקישורים בדף האינטרנט שלמעלה.
- כשתסיים להשתמש ב-Apple Hardware Test, צא מהבדיקה על ידי לחיצה על אחת מהאפשרויות אתחול אוֹ לכבות לַחְצָן.
השתמש במבחן החומרה של אפל דרך האינטרנט
עכשיו כשאתה יודע שה-Mac שלך מסוגל להשתמש ב-AHT דרך האינטרנט, הגיע הזמן להפעיל את הבדיקה. כדי לעשות זאת, אתה צריך חיבור קווי או Wi-Fi לאינטרנט.
- ודא שה-Mac שלך כבוי.
- אם אתה בודק מחשב נייד Mac, חבר אותו למקור מתח AC. אל תפעיל את בדיקת החומרה באמצעות הסוללה של ה-Mac בלבד.
- לחץ על לחצן ההפעלה כדי להתחיל בתהליך ההפעלה.
- החזק מיד את הלחצן אוֹפְּצִיָה ו ד מפתחות.
- המשך להחזיק את אוֹפְּצִיָה ו ד מפתחות עד שתראה א התחלת שחזור אינטרנט הודעה על הצג של ה-Mac שלך. לאחר שתראה את ההודעה, תוכל לשחרר את אוֹפְּצִיָה ו ד מפתחות.
- לאחר זמן קצר, התצוגה מבקשת ממך לבחור רשת. השתמש בתפריט הנפתח כדי לבחור מבין חיבורי הרשת הזמינים.
- אם בחרת בחיבור לרשת אלחוטית, הזן את הסיסמה ולאחר מכן לחץ על להיכנס אוֹ לַחֲזוֹר, או לחץ על לחצן סימן הביקורת בתצוגה.
- לאחר שתתחבר לרשת שלך, תראה הודעה שאומרת "התחלת שחזור אינטרנט", שעשוי להימשך זמן מה.
- במהלך פרק זמן זה, מבחן החומרה של אפל מוריד ל-Mac שלך. לאחר השלמת ההורדה, תראה את האפשרות לבחור שפה.
- השתמש בסמן העכבר או ב- חץ למעלה/למטה מקשים כדי לסמן שפה לשימוש, ולאחר מכן לחץ על הלחצן בפינה הימנית התחתונה (זה עם החץ הפונה ימינה).
- מבחן החומרה של Apple בודק איזו חומרה מותקנת ב-Mac שלך. תהליך זה יכול לקחת מעט זמן. ברגע שהוא הושלם, ה מִבְחָן הלחצן מסומן.
- לפני שאתה לוחץ על מִבְחָן לחצן, תוכל לבדוק איזו חומרה הבדיקה מצאה על ידי לחיצה על פרופיל חומרה לשונית. זה רעיון טוב להעיף מבט שטחי על זה, רק כדי לוודא שכל הרכיבים העיקריים של ה-Mac שלך מופיעים כהלכה. ודא שכמות הזיכרון הנכונה מדווחת, יחד עם המעבד והגרפיקה הנכונים. אם נראה שמשהו לא בסדר, ודא מה צריכה להיות התצורה של ה-Mac שלך. אתה יכול לעשות זאת על ידי סימון של אתר התמיכה של אפל עבור המפרטים ב-Mac שבו אתה משתמש. אם פרטי התצורה אינם תואמים, ייתכן שיש לך מכשיר פגום.
- אם נראה שמידע התצורה נכון, תוכל להמשיך לבדיקה.
- לחץ על בדיקת חומרה לשונית.
- מבחן החומרה של אפל תומך בשני סוגי בדיקות: בדיקה רגילה ובדיקה מורחבת. הבדיקה המורחבת היא אפשרות טובה אם אתה חושד בבעיה ב-RAM או בווידאו/גרפיקה. עם זאת, בדרך כלל, החל מהמבחן הקצר והסטנדרטי הוא רעיון טוב.
- לחץ על מִבְחָן לַחְצָן.
- בדיקת החומרה מתחילה, מציגה שורת מצב וכל הודעות שגיאה הנובעות מכך. הבדיקה יכולה לקחת קצת זמן, אז התאזר בסבלנות. אתה עשוי לשמוע את המעריצים של ה-Mac שלך מסתובבים למעלה ולמטה; זה נורמלי במהלך תהליך הבדיקה.
- בסיום הבדיקה, שורת המצב נעלמת. ה תוצאות מבחן אזור החלון מציג את הודעת "לא נמצאו בעיות" או רשימה של בעיות. אם אתה רואה שגיאה בתוצאות הבדיקה, עיין בסעיף קוד השגיאה למטה לקבלת רשימה של קודי שגיאה נפוצים ומה משמעותם.
- אם לא נמצאה בעיה, ייתכן שעדיין תרצה להפעיל את הבדיקה המורחבת, שהיא טובה יותר באיתור בעיות זיכרון וגרפיקה. לשם כך, הצב סימן ביקורת ב- בצע בדיקות מורחבות (לוקח הרבה יותר זמן), ולאחר מכן לחץ על מִבְחָן לַחְצָן.
- כשתסיים להשתמש ב-Apple Hardware Test, צא מהבדיקה על ידי לחיצה על אחת מהאפשרויות אתחול אוֹ לכבות לַחְצָן.
סיים מבחן חומרה של אפל בתהליך
אתה יכול לעצור כל בדיקה בתהליך על ידי לחיצה על תפסיקו לבדוק לַחְצָן.
קודי שגיאה לבדיקת חומרה של אפל
קודי השגיאה שנוצרו על ידי מבחן החומרה של אפל נוטים להיות סודיים במקרה הטוב והם מיועדים לטכנאי שירות של אפל. עם זאת, רבים מקודי השגיאה הפכו ידועים, והרשימה הבאה אמורה להיות מועילה:
| קוד שגיאה | תיאור |
|---|---|
| 4AIR | כרטיס אלחוטי AirPort |
| 4ETH | אתרנט |
| 4 HDD | דיסק קשיח (כולל SSD) |
| 4IRP | לוח היגיון |
| 4MEM | מודול זיכרון (RAM) |
| 4MHD | דיסק חיצוני |
| 4MLB | בקר לוח לוגי |
| 4MOT | מעריצים |
| 4PRC | מעבד |
| 4SNS | חיישן כושל |
| 4YDC | כרטיס וידאו/גרפיקה |
רוב קודי השגיאה לעיל מצביעים על כשל ברכיב הקשור ועשויים לדרוש עזרת טכנאי כדי לקבוע את הסיבה ואת עלות התיקון. לפני שאתה שולח את ה-Mac שלך לחנות, נסה איפוס ה-PRAM בנוסף ל איפוס ה-SMC. זה יכול להיות מועיל עבור כמה שגיאות, כולל לוח לוגי ומאוורר בעיות.
בצע פתרון בעיות נוסף
אתה יכול לבצע פתרון בעיות נוסף עבור בעיות RAM, דיסק קשיח ודיסק חיצוני. במקרה של כונן, בין אם פנימי או חיצוני, אתה יכול לתקן אותו באמצעות שירות דיסק (שכלול ב-OS X), או אפליקציה של צד שלישי, כגון Drive Genius.
אם ל-Mac שלך יש מודולי RAM הניתנים לשירות המשתמש, נקה והשב מחדש את המודולים. הסר את ה-RAM, השתמש במחק עיפרון נקי כדי לנקות את המגעים של מודולי ה-RAM, ולאחר מכן התקן מחדש את ה-RAM. לאחר התקנה מחדש של זיכרון ה-RAM, הפעל שוב את בדיקת החומרה של Apple, באמצעות אפשרות הבדיקה המורחבת. אם עדיין יש לך בעיות זיכרון, ייתכן שתצטרך להחליף את זיכרון ה-RAM.
