כיצד להוסיף צלילי הפעלה ל-Mac שלך
מה צריך לדעת
- צור מעטפת יישום סביב פקודת מסוף כדי לומר ביטוי או להשמיע קובץ קול.
- הוסף אותו כפריט הפעלה.
- בשיטה זו, תוכל להוסיף מוזיקה, דיבור או אפקט קול כסאונד האתחול שלך.
אתה יכול להתאים אישית את ה-Mac שלך על ידי שינוי הצליל שמתנגן כשאתה מפעיל אותו. הנה איך לעשות זאת ב-Mac עם מערכת הפעלה OS X 10.4 (טייגר) ואילך.

יצירת צלילי הפעלה עבור ה-Mac שלך
סקריפט המעטפת בו אנו משתמשים תלוי בשאלה האם אנו רוצים שה-Mac ידבר טקסט ספציפי באמצעות אחד מהקולות המובנים הזמינים, או ינגן קובץ שמע המכיל מוזיקה, דיבור או אפקטים קוליים. אנו נראה לך כיצד להשתמש בשתי השיטות. הצעד הראשון הוא יצירת מעטפת יישומים מתוך Automator.
השתמש באוטומאטור כדי ליצור עוטף יישומים
בין אם ברצונך להשתמש בטקסט מותאם אישית עם קול מובנה או להשמיע קובץ שמע, תחילה עליך ליצור מעטפת יישומים באמצעות Automator.
לך ל יישומים והשקה אוטומט. או, הקלד אוטומט לתוך Spotlight Search.
-
בחר יישום כסוג התבנית לשימוש, ולאחר מכן בחר בחר.

-
ליד הפינה השמאלית העליונה של החלון, ודא פעולות מודגש.

-
מ ה פעולות ספריה, בחר כלי עזר.

-
בחר וגרור הפעל את סקריפט ה-Shell לחלונית זרימת העבודה.

דיבור טקסט עם הקולות המובנים של ה-Mac
נשתמש בפקודה say כדי ליצור את יישום הטקסט המדובר המותאם אישית שלנו. בדוגמה זו, ננחה את ה-Mac לומר, "היי, ברוך שובך, התגעגעתי אליך" בעת ההפעלה באמצעות הקול המובנה של Fred.
-
העתק את הפקודה למטה והזן אותה בתיבת הפעל סקריפט מעטפת:
אמור -v fred "היי, ברוך שובך, התגעגעתי אליך"
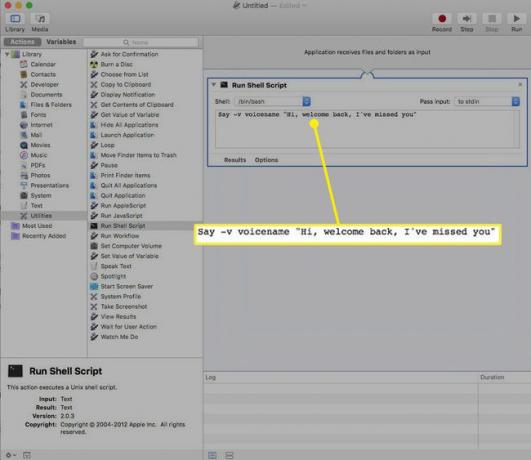
אנחנו שמים את הטקסט במירכאות כפולות כי הוא מכיל סימני פיסוק, וכל דבר במירכאות כפולות מתייחס לטקסט ולא כפקודה אחרת. גם אם הטקסט שלך אינו מכיל סימני פיסוק, מומלץ להקיף אותו במירכאות כפולות.
-
בחר לָרוּץ מהצד השמאלי העליון של המסך כדי לבדוק את האפליקציה.

-
אתה תשמע את ההודעה שלך נאמרת בקול של Fred, ותראה סימני ביקורת ירוקים ביומן למטה המציינים שהסקריפט וזרימת העבודה הושלמו.
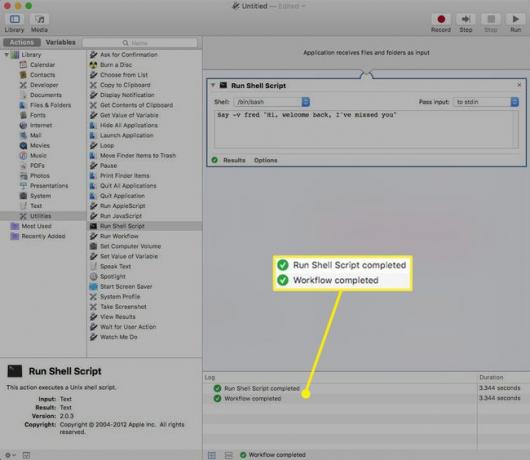
לאחר ווידאת שהסקריפט שלך פועל כראוי, עבור אל קוֹבֶץ תפריט ובחר להציל.
-
תן שם לקובץ ושמור אותו ב-Mac שלך. רשום היכן שמרת את הקובץ.

כיצד להפעיל קובץ שמע
אם אתה מעדיף להשתמש בקובץ שמע המכיל מוזיקה, דיבור או אפקטים קוליים לצליל ההפעלה שלך, תשתמש בפקודה afplay. הפקודה afplay מורה ל-Terminal להפעיל את קובץ הקול לאחר הפקודה.
הפקודה afplay יכולה להשמיע את רוב הפורמטים של קבצי הקול, כגון MP3, WAV, AIFF, או AAC קבצים, אבל זה לא יופעל קבצי iTunes מוגנים.
מצא את קובץ אפקט הקול שבו ברצונך להשתמש ורשום את שם הנתיב שלו.
-
השתמש בפקודה זו בתיבת הפעל סקריפט מעטפת, ושנה את "נתיב להקלטת קול" למיקום הצליל הנכון במחשב שלך:
נתיב Afplay לשיא הקול
-
בדוגמה זו, אנו משתמשים ב-free ZapSplat אפקט קול אוקיינוס שהורד לאחרונה:
Afplay /Users/gretchen/Downloads/zapsplat_nature_ocean_wave_large_single_crash_on_beach_47861.mp3
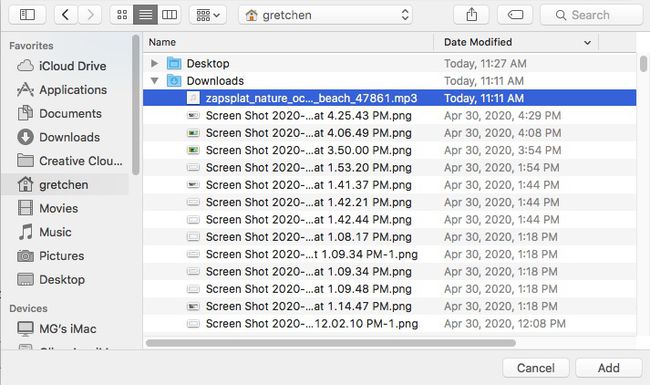
אם אתה מתקשה להבין את שם הנתיב המדויק של אפקט הקול שלך, פתח חלון מסוף וגרור לתוכו את קובץ הקול. שם הנתיב יוצג, ולאחר מכן תוכל להעתיק ולהדביק אותו בסקריפט שלך.
בחר לָרוּץ מהצד השמאלי העליון של המסך כדי לבדוק את האפליקציה.
תשמע את אפקט הקול שלך, ותראה סימני ביקורת ירוקים ביומן למטה המציינים שהסקריפט וזרימת העבודה הושלמו.
לאחר ווידאת שהסקריפט שלך פועל כראוי, עבור אל קוֹבֶץ תפריט ובחר להציל.
-
תן שם לקובץ ושמור אותו ב-Mac שלך. רשום היכן שמרת את הקובץ.

כיצד להוסיף את האפליקציה כפריט הפעלה
כעת לאחר שיצרת יישום עם טקסט מותאם אישית מדובר או קובץ שמע, הגיע הזמן להוסיף אותו כפריט הפעלה.
-
מ ה תפוח עץ תפריט, בחר העדפות מערכת. (או הקלד העדפות מערכת לתוך Spotlight Search).

-
בחר את קבוצות משתמש סמל (או חשבונות בגרסאות ישנות יותר של OS X).

-
בחר שלך שם משתמש ולאחר מכן בחר את התחברותפריטים לשונית.
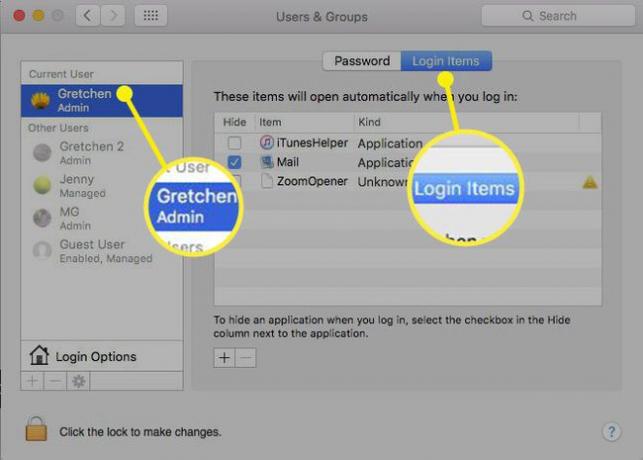
-
בחר את סימן פלוס (+) מתחת ל- פריטי כניסה חלון לפתיחת מסך גלישה רגיל של Finder.
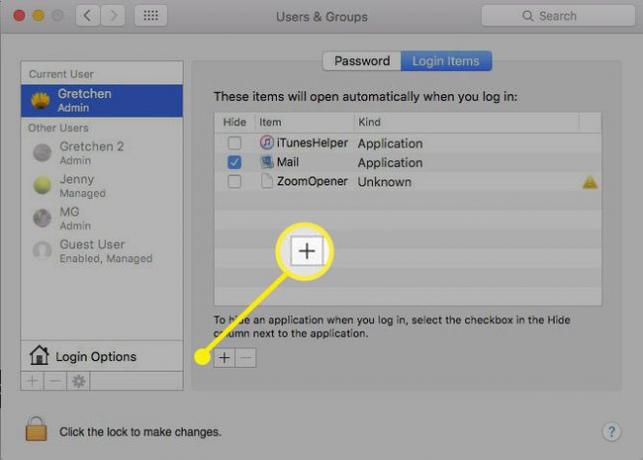
-
עבור אל אפליקציית הסאונד החדשה שלך ובחר בו.

-
בחר את לְהוֹסִיף לַחְצָן.

-
קובץ הקול שלך הוא כעת חלק מה- פריטי כניסה רשימה. בפעם הבאה שתפעיל את ה-Mac, תשמע את צליל האתחול החדש שלך.

