כיצד לשנות גודל תמונה ב-Mac
מה צריך לדעת
- אתה יכול לשנות את הגודל של כמעט כל פורמט קובץ תמונה סטנדרטי ב- תצוגה מקדימה האפליקציה כבר כלולה ב-Mac שלך.
- פתח את התמונה שלך עם תצוגה מקדימה אפליקציה: בחר כלים > התאם גודל, ולאחר מכן הזן את המידות החדשות עבור התמונה שלך.
מאמר זה מסביר כיצד לשנות את גודל התמונה ב-Mac, גם בעת שימוש ב- דפים אפליקציה או דרך תצוגה מקדימה.
איך אני משנה גודל תמונה?
הדרך הישירה ביותר לשנות את גודל התמונה ב-Mac היא דרך תצוגה מקדימה, שהיא אפליקציית ברירת המחדל לצפייה בתמונות. זה לא אידיאלי עבור התאמות מורכבות יותר של תמונה, אבל זו דרך מהירה וקלה למשהו כמו שינוי גודל. תצוגה מקדימה מסוגל לפתוח ולהתאים כמעט כל קובץ תמונה סטנדרטי, כגון .JPEG, .JPG, .TIFF, .PNG וכו'.
הגדלת תמונה לא תגדיל את הרזולוציה, כלומר אם תנסה לשנות גודל תמונה קטן יותר (לדוגמה 600x800) למשהו הרבה יותר גדול (כמו 3000x4000), זה כנראה ייראה מטושטש או מְעוּרפָּל. הקטנת גודל התמונה לא תגרום לבעיה זו.
-
פתח את קובץ התמונה ב תצוגה מקדימה.
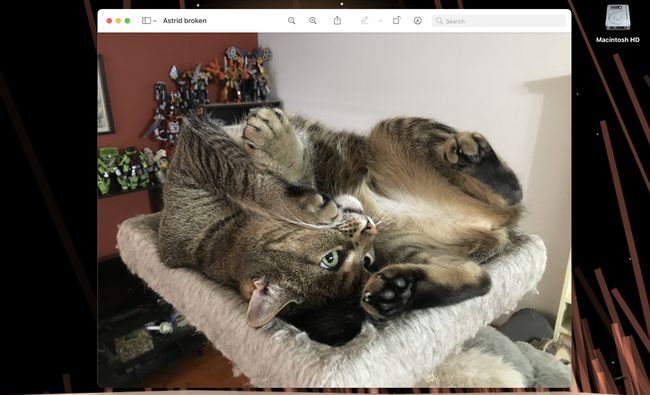
-
בחר כלים מסרגל התפריטים בחלק העליון של המסך.
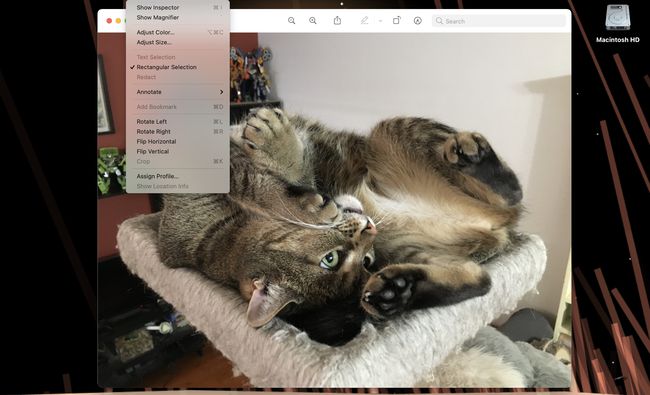
-
בחר התאם גודל.
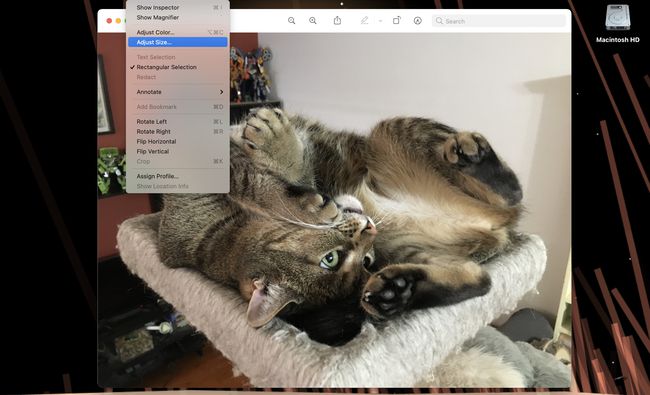
-
זה ימשוך את מידות תמונה תפריט עם מבחר אפשרויות שונות.
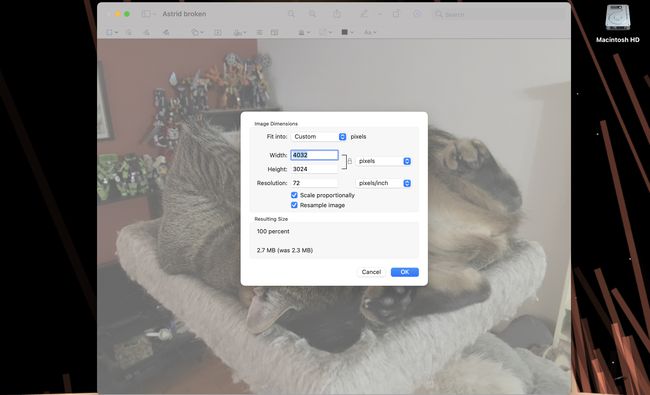
-
אתה יכול לשנות את סוג המדידה על ידי לחיצה על התפריט הנפתח בצד ימין, שאמור להופיע פיקסלים כברירת מחדל.
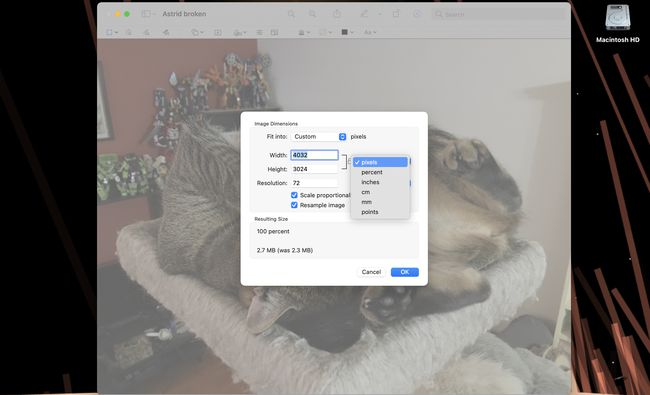
בהתאם לסוג המדידה שאתה צריך או שאתה מכיר, אתה יכול לבחור פיקסלים, אָחוּז, אינץ, ס"מ (סנטימטרים), מ"מ (מילימטרים), או נקודות.
-
הקלדת ערך חדש ב- רוֹחַב התיבה תשנה את מידות רוחב התמונה, ו גוֹבַה ישנה את הגובה.
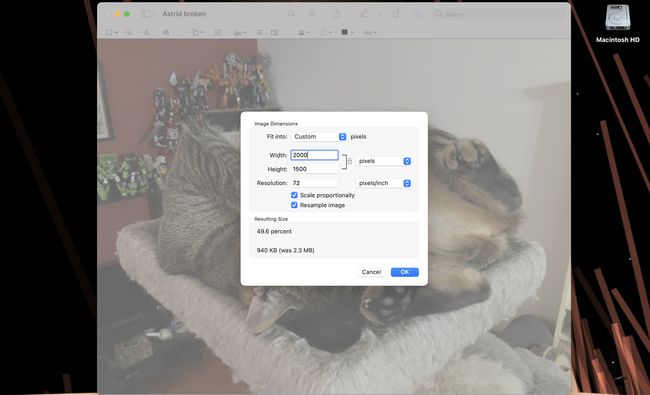
-
אם קנה מידה פרופורציונלי מסומן, אתה רק צריך לשנות את הערכים באחת משתי התיבות שכן השנייה תשתנה אוטומטית כדי להתאים.
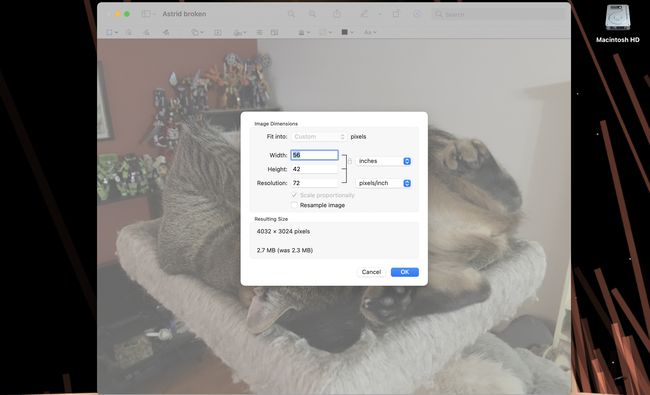
-
נְקִישָׁה בסדר כדי לסיים לשנות את גודל התמונה שלך. אם הכל נראה טוב אל תשכח לשמור כשתסיים!
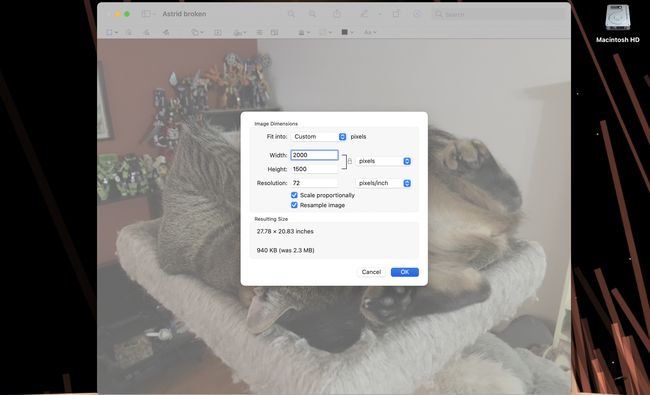
כיצד אוכל לשנות גודל של תמונת JPEG?
אתה יכול גם להשתמש תצוגה מקדימה כדי לשנות את גודל תמונת JPEG ב-Mac על ידי ביצוע אותם השלבים לעיל.
-
פתח את ה-.JPEG ב תצוגה מקדימה.
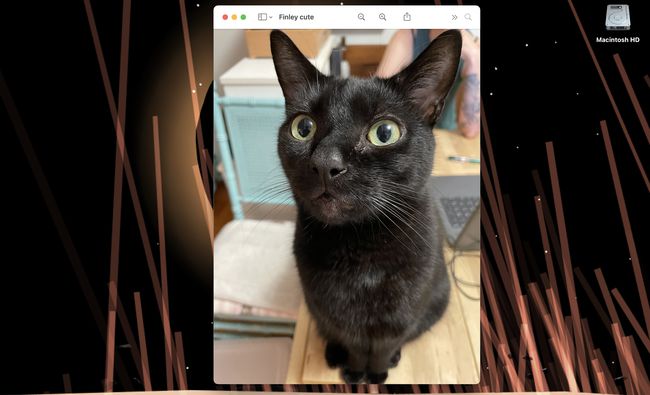
-
בחר כלים מסרגל התפריטים בחלק העליון של המסך.
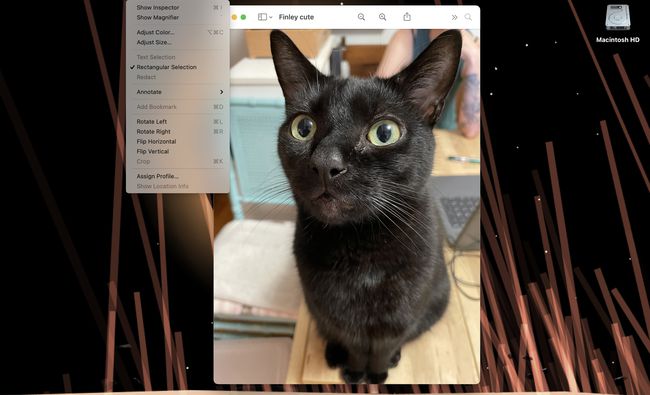
-
בחר התאם גודל למשוך את מידות תמונה תַפרִיט.
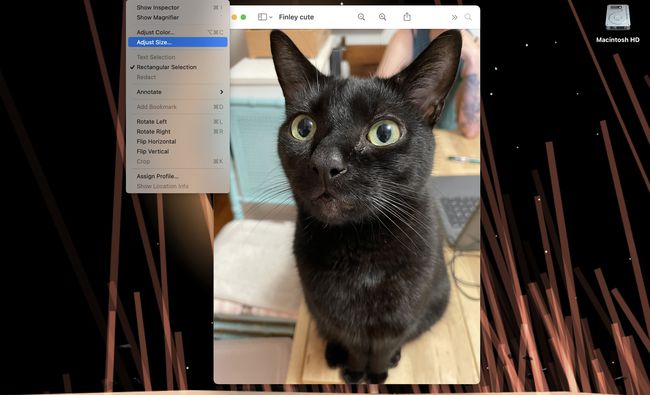
-
הקלדת ערך חדש ב- רוֹחַב התיבה תשנה את מידות רוחב התמונה, ו גוֹבַה ישנה את הגובה.
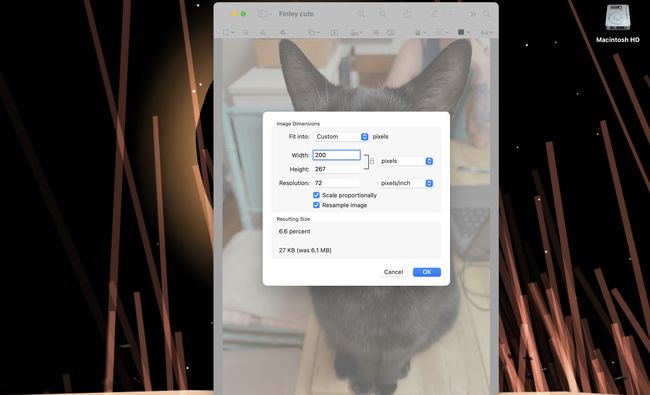
-
אם קנה מידה פרופורציונלי מסומן, אתה רק צריך לשנות את הערכים באחת משתי התיבות שכן השנייה תשתנה אוטומטית כדי להתאים.
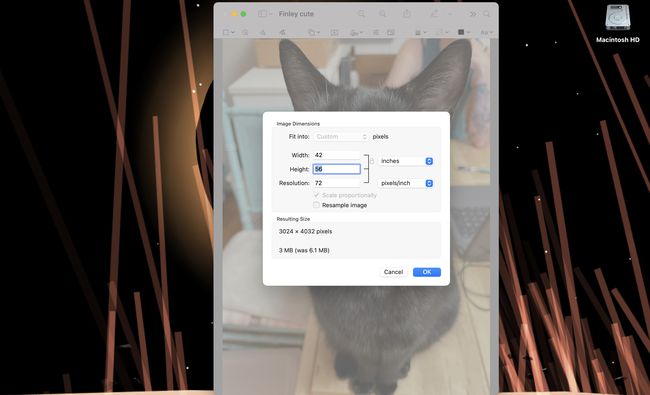
-
נְקִישָׁה בסדר כדי לסיים לשנות את גודל התמונה שלך.
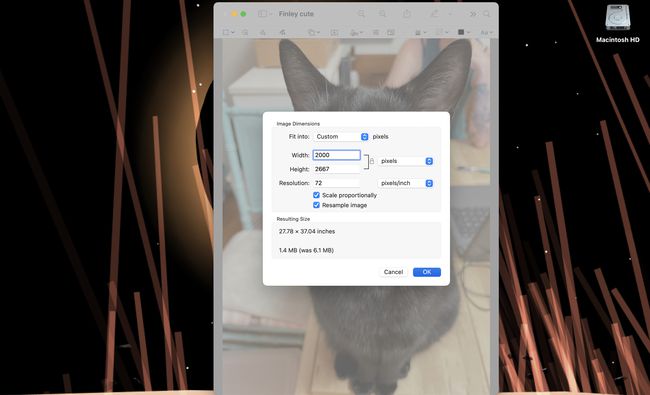
כיצד אוכל לשנות את גודל התמונה ב-Pages ב-Mac?
שינוי גודל תמונה ב דפים הוא פשוט כמעט כמו שהוא ב תצוגה מקדימה, אם כי התפריטים והשיטות האפשריות שונות באופן ניכר.
הוספת תמונה או שינוי הממדים של תמונה במסמך שלם (או כמעט שלם) עלולים לגרום לטבלאות או לפסקאות להזיז.
-
לחץ על התמונה שלך דפים מסמך.
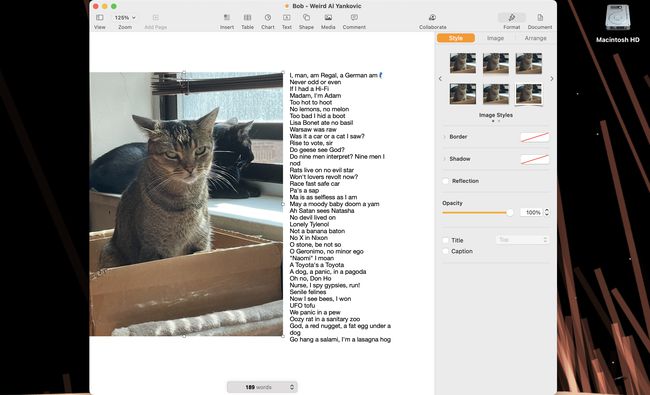
-
בחר את לְאַרגֵן לשונית בעמודת התפריט בצד ימין.
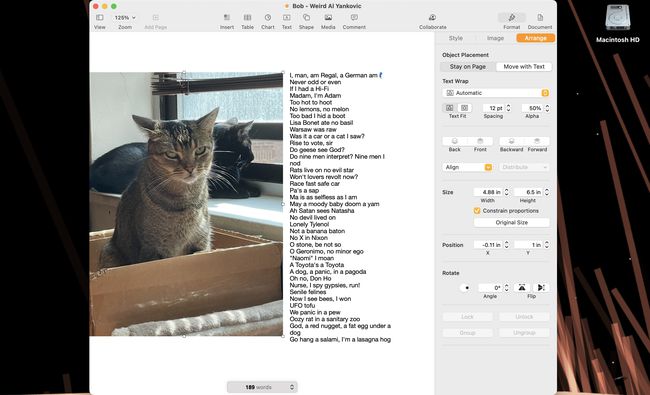
-
גלול מטה אל גודל חלק מהתפריט.
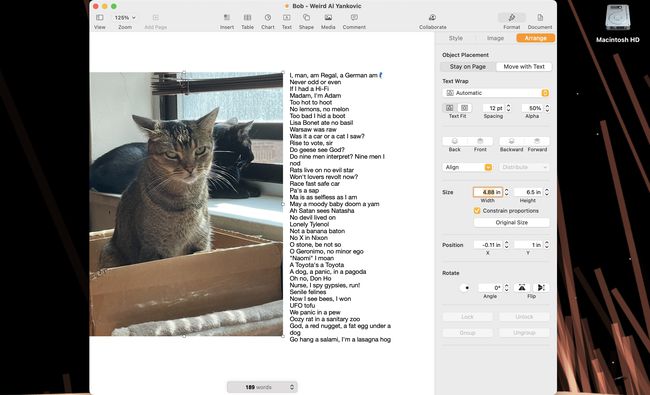
-
הזן ערך חדש ב- רוֹחַב ו גוֹבַה תיבת ולחץ לַחֲזוֹר.
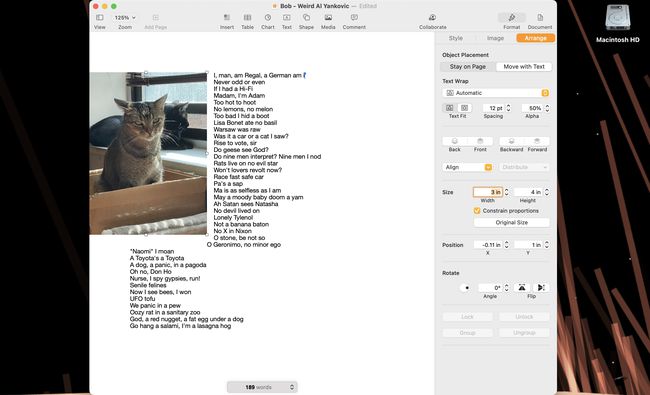
-
אם להגביל פרופורציות מסומן, אתה רק צריך לשנות את הערך של רוֹחַב אוֹ גוֹבַה (לא שניהם) כדי לשנות את הממדים הכוללים של התמונה.
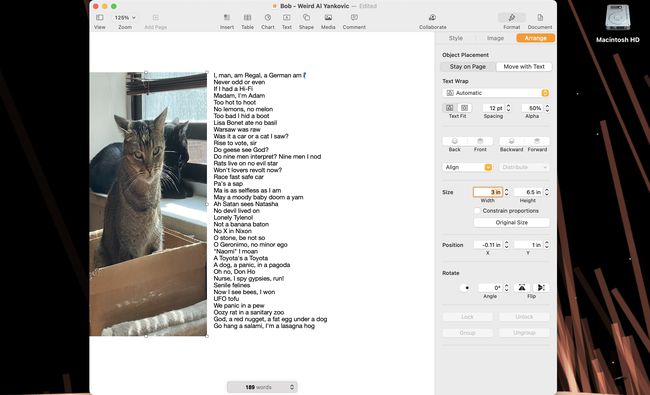
לחילופין, אתה יכול לשנות את גודל התמונה באופן ידני עם העכבר או משטח העקיבה שלך עד שהיא תתאים למסמך כמו שאתה רוצה.
כשהתמונה נבחרת, העבר את הסמן לאחת מהתיבות הלבנות הקטנות המוצגות בכל אחת מהפינות או הצדדים. הסמן צריך לשנות מחץ בודד לחץ דו צדדי.
-
כאשר מופיע החץ הדו-צדדי, לחץ וגרור את קצה התמונה כדי להגדיל או להקטין אותה.
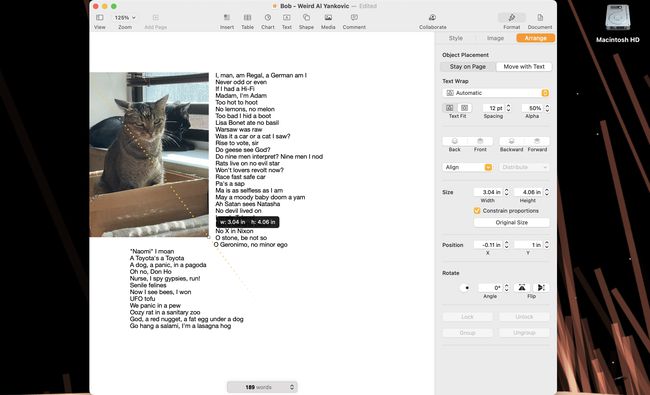
אם להגביל פרופורציות מסומן, התמונה תשנה את גודלה תוך שמירה אוטומטית על אותן פרופורציות (כלומר היא לא "תימתח" ללא פרופורציה בזמן שתשנה את גודלה).
