כיצד למצוא סיסמאות שמורות ב-Mac
מה צריך לדעת
- מחזיק מפתחות iCloud: עבור אל יישומים > כלי עזר > גישה למחזיק מפתחות > חפש סיסמה > לחץ עליה פעמיים.
- בדוק את ה הראה סיסמה תיבה > הזן את סיסמת המחשב שלך > לחץ בסדר (אוֹ להתיר אוֹ תמיד תרשה).
- בכרום: כרום תפריט > העדפות > מילוי אוטומטי > סיסמאות > לחץ על סמל העין > הזן את סיסמת המחשב שלך > בסדר.
מאמר זה מסביר כיצד למצוא סיסמאות שנשמרו ב-Mac. שמירת סיסמאות שימושית, במיוחד אם אתה משתמש סיסמאות ארוכות מאוד, בטוחות מאוד, אבל לפעמים תשכח אותם. במקרה זה, בצע את ההוראות הבאות כדי להציג סיסמאות שמורות ב-Mac שלך.
כיצד אוכל להציג סיסמאות שמורות ב-Mac שלי?
Keychain Access מותקן מראש בכל מחשבי ה-Mac והוא הכלי של אפל לשמירת סיסמאות. זה שומר שמות משתמש וסיסמאות עבור Safari, רשתות Wi-Fi ואפליקציות. גישה למחזיק מפתחות היא שממלאת אוטומטית את פרטי החשבון שלך כאשר אתה צריך להתחבר.
מכיוון ש- Keychain Access מאחסן את כל הסיסמאות שלך, זה גם המקום שבו אתה מציג סיסמאות שמורות ב-Mac שלך. אנו נניח שיש לך כבר כמה סיסמאות בגישה למחזיק מפתחות, אז בצע את השלבים הבאים כדי לחפש אותן.
-
פתח חדש מוֹצֵא חלון ולך אל יישומים > כלי עזר.
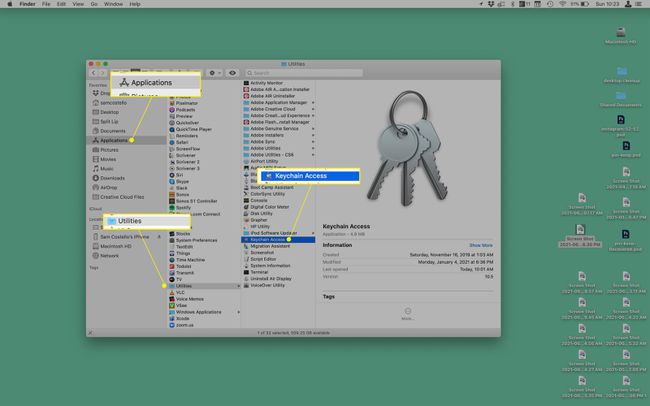
לִפְתוֹחַ גישה למחזיק מפתחות.
-
בסרגל החיפוש בפינה השמאלית העליונה, חפש את הסיסמה שאתה מחפש. עדיף לחפש את שם האתר או האפליקציה שאת הסיסמה שלו אתה רוצה לראות.
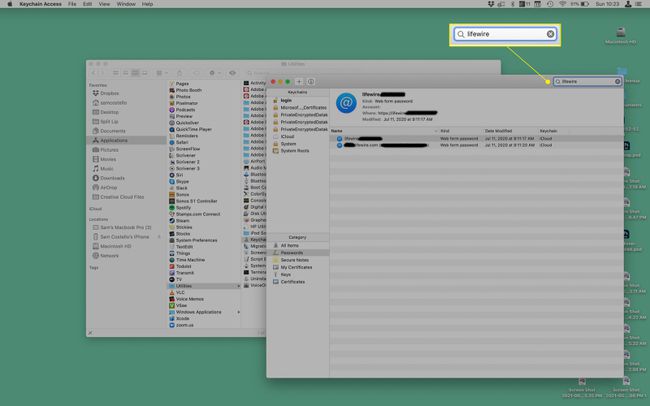
כאשר אתה מוצא את הסיסמה, הצג אותה בלחיצה כפולה.
-
סמן את התיבה שליד הראה סיסמה.
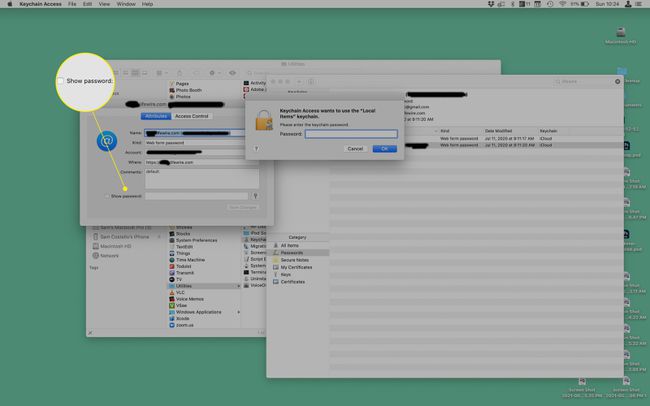
-
בחלון המוקפץ, הזן את הסיסמה שבה אתה משתמש בעת הכניסה למחשב ולחץ להתיר לגישה חד פעמית (או תמיד תרשה לגישה לטווח ארוך יותר).
לכמה סיסמאות, פשוט לחץ בסדר במקום זאת.
-
הסיסמה מופיעה ב- סיסמה שדה בתחתית החלון המוקפץ.

גישה למחזיק מפתחות היא לא היחידה מנהל סיסמאות שם. אחרים (1Password היא אולי הידועה ביותר) עובדים באותה צורה בעצם. השלבים המדויקים שונים בהתאם לתוכנית שבה אתה משתמש, אבל אתה יכול לחפש סיסמאות גם בתוכנות אלה.
כיצד לסנכרן סיסמאות שמורות עם מחזיק מפתחות iCloud

אוהב את הרעיון לשמור את הסיסמאות שלך ולמלא אותן אוטומטית כשאתה צריך אותן? לא רק שאתה יכול לעשות זאת ב-Mac, אלא שזה עובד גם באייפון ובאייפד. תכונה זו נקראת מחזיק מפתחות iCloud וזה עובד בדיוק כמו חלקים אחרים של iCloud: התוכן מסונכרן לכל המכשירים המחוברים לאותו חשבון iCloud. לכן, אם תגדיר את מחזיק מפתחות iCloud בכל המכשירים שלך, לכולם יהיו אותן סיסמאות. לשם כך, בצע את השלבים הבאים.
- ב-Mac:לך ל תפוח עץ תפריט > העדפות מערכת > שם זיהוי של אפל > iCloud > סמן את התיבה שליד מחזיק מפתחות.
- באייפון או אייפד: לך ל הגדרות > [השם שלך] > iCloud > מחזיק מפתחות > להזיז את מחזיק מפתחות iCloud המחוון למצב מופעל/ירוק.
כיצד אוכל להציג סיסמאות שמורות בכרום?
כרום הוא הדפדפן המועדף על אנשים רבים, אבל הוא לא עובד עם מחזיק מפתחות (כברירת מחדל, לפחות; יש תוסף דפדפן כדי להפוך את מחזיק מפתחות לתואם לכרום). במקום זאת, Chrome שומר סיסמאות בעצמו. הנה איך לחפש סיסמאות ב-Chrome ב-Mac.
-
פתח את Chrome > כרום תפריט > העדפות > מילוי אוטומטי > סיסמאות.

-
גלול מטה אל סיסמאות שמורות סָעִיף.
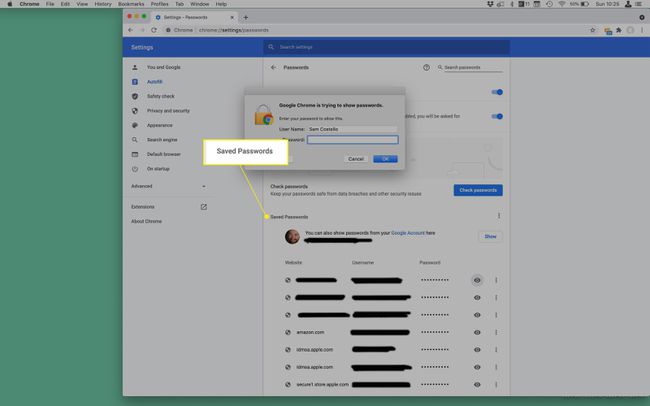
לחץ על עַיִן סמל ליד החשבון שאת הסיסמה שלו ברצונך להציג.
בחלון המוקפץ, הזן את הסיסמה שבה אתה משתמש כדי להיכנס למחשב ולחץ בסדר.
-
הסיסמה מופיעה ב- סיסמה טור.
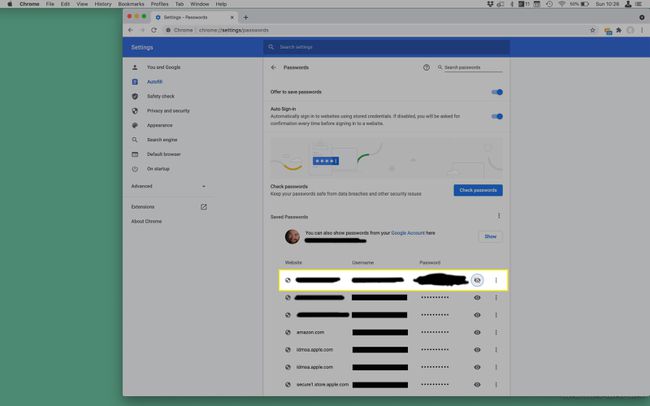
כדי להסתיר את הסיסמה שוב, לחץ על סמל העין.
שאלות נפוצות
-
כיצד אוכל למצוא את שם המשתמש והסיסמה שלי ב-Mac?
אם שכחת את שם המשתמש שלך ב-Mac וצריך אותו כדי להיכנס, הפעל מחדש את ה-Mac תוך כדי לחיצה על כפתור הפעלה + Command + S. כאשר אתה רואה את שורת הפקודה, הזן ls /משתמשים לתוך הקופסה. תראה רשימה של שמות משתמש פעילים ב-Mac. אם שכחת את סיסמת הכניסה ל-Mac וצריך לאפס אותה, הפעל מחדש את ה-Mac ולאחר מכן בחר את חשבון המשתמש שלך. בחר את סימן שאלה בתיבת הסיסמה, ולאחר מכן בחר את חֵץ ליד אפס אותו באמצעות ה-Apple ID שלך. הזן את מזהה ה-Apple והסיסמה שלך, ולאחר מכן עקוב אחר ההנחיות כדי להגדיר סיסמת כניסה חדשה.
-
כיצד אוכל למצוא את סיסמת ה-Wi-Fi שלי ב-Mac?
אתה יכול למצוא את סיסמת ה-Wi-Fi השמורה שלך ב-Mac דרך מחזיק מפתחות. הפעל את הגישה למחזיק מפתחות ולאחר מכן עבור אל מערכת > סיסמאות. אתר את שם הרשת שלך, לחץ הראה סיסמה, ולאחר מכן עקוב אחר הנחיות האימות. אתה יכול גם למצוא את סיסמת ה-Wi-Fi שלך באמצעות המסוף. הפעל את מסוף, ולאחר מכן הקלד security find-generic-password -ga WIFI NAME | grep "סיסמה:" לתוך הקופסה. עקוב אחר הנחיות האימות ואז תראה את הסיסמה שלך.
