מרכז הפעולות של Windows 10: כיצד להשתמש בו
הודעות ממרכז הפעולות של Windows מתריעות כאשר משהו זקוק לתשומת לבך. לעתים קרובות, אלה הם גיבוי תזכורות, התראות באימייל, חומת האש של Windows התראות והודעות מערכת ההפעלה Windows. תגובה להתראות מרכז הפעולות של Windows היא חשובה מכיוון שרבות מהן עוזרות לך לתחזק את המערכת שלך ולשמור עליה בריאה. אתה יכול לשלוט בסוגי ההתראות שאתה מקבל.
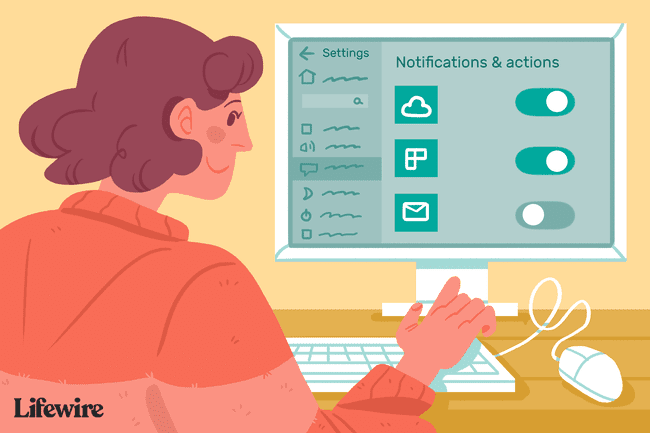
המידע במאמר זה מתייחס למחשבים שבהם פועל Windows 10.
כיצד לגשת להודעות ולפתור אותן במרכז הפעולות
מרכז הפעולות של Windows מופיע כבועת דיבור בפינה השמאלית התחתונה של שורת המשימות של Windows. מספר מתחת לסמל מציין שיש לך התראות לא פתורות.
התראות מופיעות כחלונות קופצים בפינה הימנית התחתונה של המסך למשך שנייה או שתיים לפני שהן נעלמות. אם תלחץ על הודעה קופצת, תוכל לטפל בבעיה באופן מיידי. אחרת, תוכל לגשת לרשימת ההתראות הנוכחיות על ידי בחירה ב- מרכז הפעולות של Windows סמל על שורת המשימות. לחץ על הודעה כלשהי כדי לקבל מידע נוסף או לפתור את הבעיה. בחר נקה את כל ההתראות לפטר את כולם.
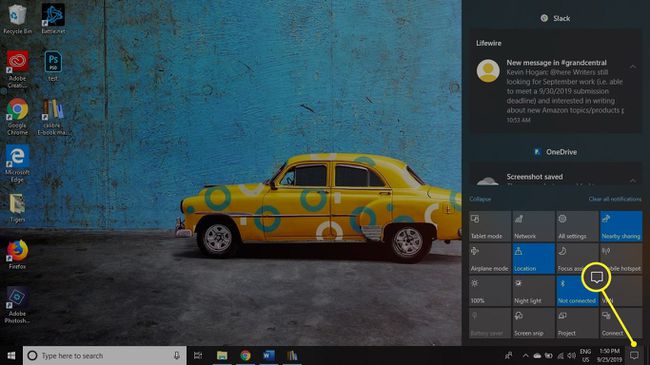
ה מרכז פעילות מכונה לפעמים ה מרכז התראות; שני המונחים משמשים שם נרדף.
כיצד לשלוט בהודעות שאתה מקבל
אפליקציות, תוכניות דואר אלקטרוני, אתרי מדיה חברתית, OneDriveומדפסות, רשאים גם להשתמש במרכז הפעולה כדי לשלוח לך התראות ומידע. למרבה המזל, אתה יכול לעצור התראות לא רצויות על ידי כניסה להגדרות של המחשב שלך.
עם זאת, לפני שתתחיל להשבית הודעות, הבן שחלק מההודעות נחוצות ואין להשבית אותן. לדוגמה, עליך לדעת אם חומת האש של Windows הושבתה, אולי בזדון על ידי וירוס או תוכנה זדונית. אתה גם רוצה להיות מודע לבעיות מערכת, כגון כשלים בהורדה או התקנה עדכוני Windows או בעיות שנמצאו בסריקה אחרונה באמצעות Windows Defender.
כדי לשנות את מספר וסוגי ההתראות שאתה מקבל דרך מרכז הפעולות:
-
בחר את חלונות סמל בפינה השמאלית התחתונה של שורת המשימות, ולאחר מכן בחר את גלגל שיניים כדי לפתוח את המחשב הגדרות.

-
בחר מערכת במסך הגדרות Windows.
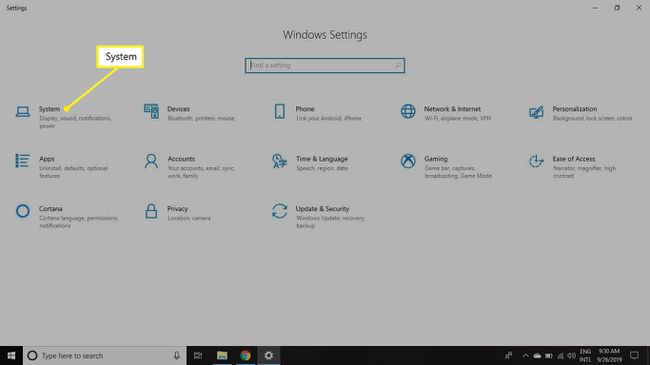
-
בחר את התראות ופעולות לשונית בחלונית השמאלית. גלול מטה אל התראות והגדר את המתגים עבור ההתראות שברצונך להשבית כבוי.
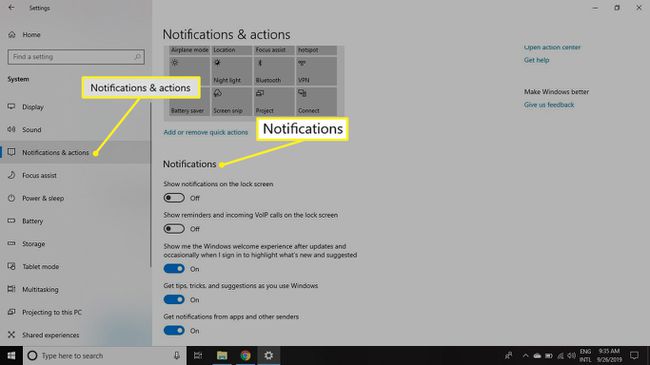
-
גלול מטה אל קבל הודעות מהשולחים האלה כדי להפעיל או להשבית התראות עבור אפליקציות בודדות.

הודעות חשובות של מרכז הפעולות
השאר הודעות עבור האפליקציות הבאות מופעלות כדי שלא תפספס עדכונים חשובים לגבי תקינות המערכת שלך:
- הפעלה אוטומטית: מספק הנחיות לגבי מה לעשות כאשר מדיה חדשה מחוברת, כולל טלפונים, תקליטורים, DVD, כונני USB וכונני גיבוי.
- הצפנת כונן BitLocker: מספק הנחיות להגנה על המחשב שלך כאשר BitLocker מוגדר לשימוש.
- OneDrive: מספק התראות כאשר סנכרון עם OneDrive נכשל או מתרחשות התנגשויות.
- אבטחה ותחזוקה: מספק התראות לגבי חומת האש של Windows, Windows Defender, משימות גיבוי ואירועי מערכת אחרים.
- עדכון חלונות: מספק התראות לגבי עדכונים למערכת שלך.
תחזוקת המערכת שלך עם Windows Action Center
בזמן שאתה ממשיך להשתמש במחשב Windows 10 שלך, שים לב לאזור ההודעות של שורת המשימות. אם אתה רואה מספר על מרכז התראות סמל, לחץ עליו וסקור את ההתראות המפורטות שם תחת מרכז פעילות. הקפד לפתור את הבעיות הבאות במהירות האפשרית:
- התראות Windows
- הודעות חומת האש של Windows
- התראות מערכת ההפעלה Windows 10
- התראות ועדכונים של אפליקציות Windows
- התראות Windows Update
- התראות Windows Defender
- התראות מכשיר גיבוי
- התראות OneDrive
לחיצה על התראה פותחת פעמים רבות את הפתרון הנדרש. לדוגמה, אם תלחץ על הודעה שחומת האש של Windows הושבתה, חלון ההגדרות של חומת האש של Windows ייפתח. משם תוכל להפעיל את חומת האש מחדש.
