כיצד לשלוט במראה הדו-ממדי או התלת-ממדי של ה-Dock של ה-Mac
ה-Dock של Mac עבר שינויים לאורך זמן. זה התחיל את החיים כמעגן 2D בסיסי שהיה שטוח ושקוף מעט ולאחר מכן הפך למראה 3D עם Leopard. עם OS X Yosemite, ה-Dock חזר למראה דו-ממדי. אם אהבתם את המראה התלת מימדי ואתם רוצים לחוות אותו ב-OS X Yosemite ואילך, או אם יש לכם מערכת הפעלה עם מראה תלת מימד ורוצה את המראה הדו-ממדי, אפשר לעבור בין שני מראות ה-Dock.
הנה מבט על התפתחות ה-Dock וכיצד לשנות הלוך ושוב בין הופעה דו-ממדית לתלת-ממדית באמצעות Terminal או כלי השירות cDock של צד שלישי.
המידע במאמר זה מתייחס ל-OS X Leopard ולגירסאות מאוחרות יותר של OS X ו-macOS כפי שצוין.

פליקר
האבולוציה של הרציף
OS X Cheetah הציגה את ה-Dock, ויצרה את המראה הייחודי של שולחן העבודה של Mac. זה היה רציף דו-ממדי בסיסי עם רכיבי ממשק ה-Aqua pinstripe המקוריים שהוצגו בגרסת OS X הראשונה. הרציף השתנה מעט דרך פומה, יגואר, פנתר וטייגר, אבל נשאר דו מימדי.
עם הופעת OS X Leopard, ה-Dock עבר שינוי דרמטי עם מראה תלת מימדי, רפלקטיבי. אייקוני הרציף נראו כאילו הם עומדים על מדף. המראה התלת-ממדי המשיך דרך נמר השלג, אריה, אריה הרים ומאבריקס. עם זאת, עם OS X Yosemite הגיעה החזרה של ה-Dock השטוח והדו-מימדי, שנשאר במהלך ההפצות הבאות.
השתמש במסוף כדי להחיל אפקט דו-ממדי על הרציף
השתמש בטרמינל עם OS X Leopard, Snow Leopard, Lion, Mountain Lion ו-Mavericks Docks שמציגים כעת מראה תלת מימדי.
מ ה כלי עזר תיקיה, הפעל מָסוֹף או הקלד מָסוֹף לְתוֹך חיפוש זרקור.
-
הזן את שורת הפקודה הבאה למסוף. העתק והדבק את הפקודה או הקלד אותה בדיוק כפי שמוצג בשורה אחת של טקסט.
ברירת מחדל כתוב com.apple.dock no-glass -בולאני כן
ללחוץ לַחֲזוֹר.
-
הזן את הטקסט הבא למסוף. אם אתה מקליד את הטקסט במקום להעתיק ולהדביק אותו, הקפד להתאים את האותיות של הטקסט.
Killall Dock
ללחוץ לַחֲזוֹר.
הרציף נעלם לרגע ואז מופיע שוב.
-
הזן את הטקסט הבא למסוף.
יְצִיאָה
ללחוץ לַחֲזוֹר.מסוף מסיים את ההפעלה הנוכחית.
צא מאפליקציית Terminal. ה-Dock שלך אמור כעת לחזור למראה דו-ממדי.
השתמש במסוף כדי לעבור חזרה לאפקט עגינה תלת מימד
השתמש בטריק הטרמינל הזה עם OS X Leopard, Snow Leopard, Lion, Mountain Lion ו-Mavericks Docks שכרגע מתאפיינים במראה דו-ממדי.
מ ה כלי עזר תיקיה, הפעל מָסוֹף או הקלד מָסוֹף לתוך Spotlight Search.
-
הזן את שורת הפקודה הבאה למסוף. העתק והדבק את הפקודה או הקלד אותה בדיוק כפי שמוצג בשורה אחת של טקסט.
ברירת מחדל כתוב com.apple.dock no-glass -בולאני NO
ללחוץ לַחֲזוֹר.
-
הזן את הטקסט הבא למסוף. אם אתה מקליד את הטקסט במקום להעתיק ולהדביק אותו, הקפד להתאים את האותיות של הטקסט.
Killall Dock
ללחוץ לַחֲזוֹר.
הרציף נעלם לרגע ואז מופיע שוב.
-
הזן את הטקסט הבא למסוף.
יְצִיאָה
ללחוץ לַחֲזוֹר. הטרמינל מסיים את ההפעלה הנוכחית.
צא מאפליקציית Terminal. ה-Dock שלך אמור כעת לחזור למראה 3D.
השתמש ב-cDock כדי לשנות את היבט ה-2D או 3D Dock
אפליקציה של צד שלישי בשם cDock משנה את ההיבט הדו-ממדי או התלת-ממדי של ה-Dock ומספק התאמות אישיות אחרות, כולל בקרות שקיפות, מחוונים מותאמים אישית, צל סמלים, השתקפויות ועוד.
אם יש לך OS X Yosemite, התקנה ושימוש ב-cDock הם תהליך פשוט. עבור OS X El Capitan דרך macOS Big Sur, התקנת cDock דורשת שלב נוסף הכולל השבתת ה-SIP שלך (הגנה על שלמות המערכת). אמצעי אבטחה זה מונע מתוכנה שעלולה להיות זדונית לשנות משאבים מוגנים ב-Mac שלך. בעוד ש-cDock אינו זדוני בשום אופן, מערכת האבטחה SIP מונעת את שיטות ה-Dock של cDock.
השבתת מערכת SIP אינה מומלצת רק כדי לבצע שינויים קוסמטיים ב-Dock. אם תבחר להמשיך בתהליך, cDock כולל הוראות כיצד להשבית את SIP.
כיצד להשתמש ב-cDock
הנה איך לשנות את המראה של ה-Dock שלך באמצעות cDock:
-
הורד את cDock. הגרסה העדכנית ביותר היא cDock 4, התואמת למחשבי מק עם macOS Mojave (10.14) ומעלה. גרסאות קודמות זמינות באתר cDock עבור מערכות הפעלה ישנות יותר.
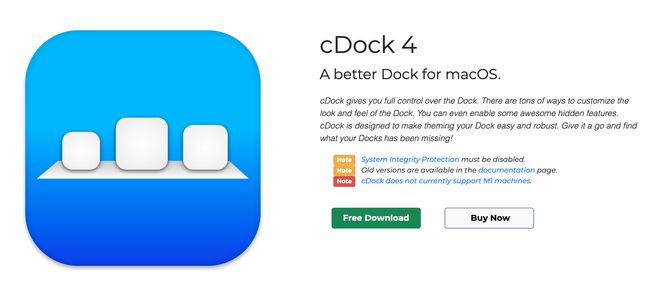
פתח את קובץ ה-Zip שהורדת.
פתח את cDock.
אפשר ל-cDock להעביר את עצמו ל- יישומים תיקייה.
-
אם אתה משתמש בגרסה מאוחרת יותר מיוסמיטי, השבת את הגנת שלמות המערכת.
אפל לא ממליצה להשבית את הגנת שלמות המערכת. עשה זאת על אחריותך בלבד.
cDock מתקין את רכיבי המערכת שלו.
-
הפעל מחדש את הגנת שלמות המערכת. כדי לעשות זאת, הפעל את ה-Mac שלך באמצעות מחיצת השחזור. הפעל את מסוף והזן את הפקודה הזו:
csrutil לאפשר
ללחוץ לַחֲזוֹר, צא מ-Terminal והפעל מחדש את ה-Mac.
השתמש בתפריטי cDock כדי לשנות את מראה ה-Dock, כולל מעבר ל-3D Dock.
אפליקציית cDock אינה תואמת כעת למחשבי M1 Mac.
