כיצד להתקין PIP ב-Mac
ב-Python, שימוש בחבילות Python שפורסמו על ידי מפתחים אחרים בפרויקט משלך הוא דבר אחד שיקל על חייך. אינדקס החבילות של Python, או PyPI, הוא מאגר ענק של קוד שאתה יכול להשתמש בו. למד כיצד להתחיל בעבודה עם PyPI ותוכנית ההתקנה שלה, PIP (מתקין חבילות עבור Python).
הוראות אלו אמורות לעבוד על כל גרסת macOS הנתמכת על ידי מתקין Python הנוכחי, הכולל את v10.6+ (שלג Leopard) עבור תוכנית ההתקנה של 32 סיביות, ו-v10.9 (Mavericks) עבור גרסת 64 הסיביות היחידה של המתקין הנוכחי (v3.7 בזמן של כְּתִיבָה). עם המהדורה הבאה, תוכנית ההתקנה של 32 סיביות תוסר, כך שאם אתה משתמש ב-Mac מהדור הישן יותר, אתה תהיה מוגבל ל-Python 3.7 עד שתשדרג את המחשב שלך.

כיצד להתקין PIP ב-macOS
PIP הוא ברירת המחדל של מתקין החבילות ונוספה לאחרונה להפצת הליבה של Python. זה אומר שכדי להתקין PIP אנחנו צריכים להתקין את Python.
macOS מגיע עם Python v2.7 מותקן מראש, אך במקום זאת עליך להשתמש בגרסה החדשה יותר v3.7. הסיבה היחידה להמשיך להשתמש בגרסה 2.7 היא לתמוך ביישומים ישנים וקיימים. למרבה המזל, אם אתה רק מתחיל, אין לך אף אחד מאלה.
התקנת Python היא עניין סטנדרטי מבוסס PKG. כדי להפעיל אותו, בצע את הצעדים הבאים:
-
ראשית, פנה אל אתר Python ותפוס את המהדורה האחרונה. אלא אם כן אתה על מחשב ישן יותר ועליך להשתמש בגרסה קודמת של macOS מסיבה כלשהי, הורד את ה מתקין 64 סיביות קוֹבֶץ.
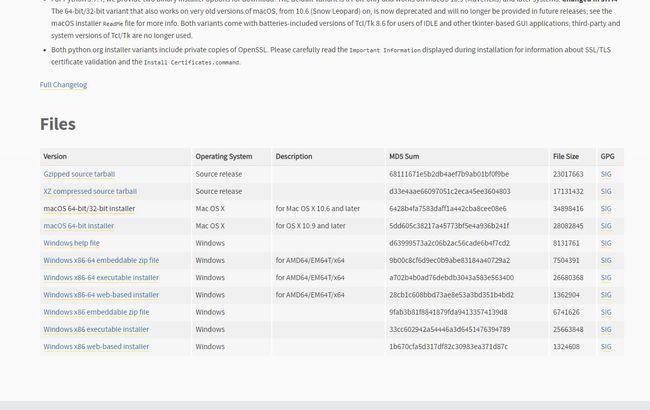
זהו הפורמט הסטנדרטי של macOS .PKG, אז אתה יכול פשוט ללחוץ על קובץ ההתקנה כדי להתניע.
-
המסך הראשון יספק מידע על ההתקנה, לחץ לְהַמשִׁיך להתקדם הלאה.

-
נְקִישָׁה לְהַמשִׁיך גם בעמוד הבא, המאפשר לך לדעת שהפרויקט יפסיק לספק תמיכה למתקינים של 32 סיביות מגרסה 3.8 ואילך.

-
המסך הבא יבקש ממך לקבל את הרישיון עבור Python. נְקִישָׁה לְהַמשִׁיך, ואז לחץ לְהַסכִּים.
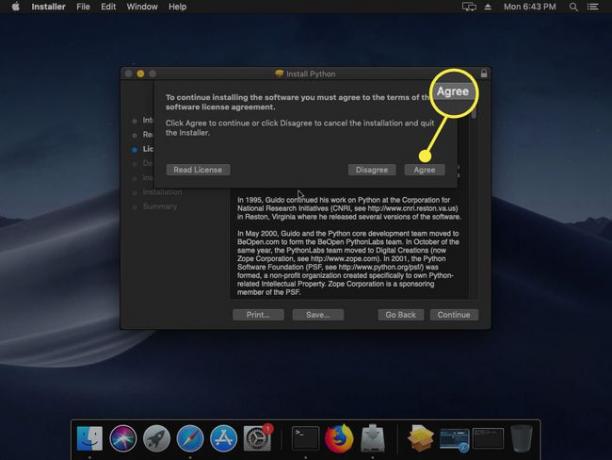
-
יהיה עליך לבחור יעד להתקנה במסך הבא. אתה יכול ללחוץ להתקין כדי למקם אותו בכונן הראשי שלך, או לחץ התאמה אישית אם יש לך בראש מקום אחר. תצטרך גם להזין את הסיסמה שלך כדי להמשיך.

-
כעת המתקין יתחיל להעתיק את הקבצים.
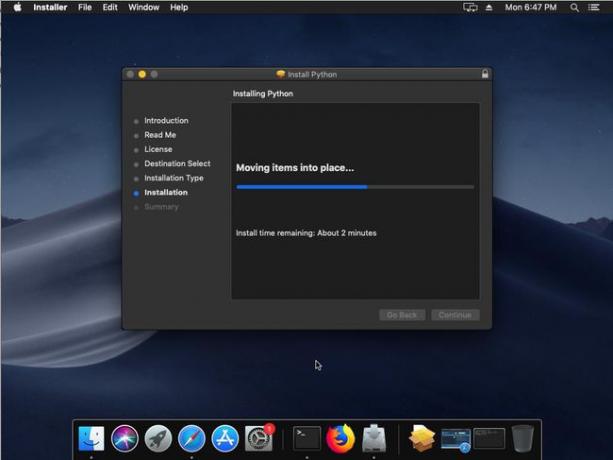
לאחר סיום ההתקנה, תיקיית האפליקציה תיפתח ב-Finder.
בחינת התקנת Python ב-macOS
ההתקנה מכילה מספר פריטים, כדלקמן:
- שני קבצי RTF: פעם אחת מכיל את הרישיון; השני קובץ ReadMe.
- שני קובצי COMMAND: אלה שם כדי לעזור בביצוע הגדרות מסוימות. הקובץ Install Certificates.command יגדיר כמה תעודות SSL ואת מעטפת העדכון קובץ Profile.command יעזור אם אתה מתקשה להשתמש ב-Python 3, ותגלה שאתה תמיד מכוון לפייתון 2.
- אפליקציית IDLE: סביבת פיתוח משולבת במיוחד עבור Python.
- משגר פייתון: עוזר לך להגדיר כמה הגדרות הקשורות להפעלת סקריפטים של Python.
כיצד לאשר ש-Python עובד על macOS
לפני שתוכל להשתמש ב-Python, עדיף לוודא שהתקנת Python פועלת כהלכה.
-
נסה את הפקודה הבאה בטרמינל:
פיתון --גרסה
פייתון 3.7.4 -
אם אתה רוצה לאשר עוד דברים, נסה להריץ סקריפט Python פשוט. הזן (או הדבק) את הקוד הבא בקובץ טקסט ריק וקרא לו "hello-world.py":
הדפס ("שלום עולם!") -
כעת, בשורת הפקודה, הפעל את הדבר הבא:
python \path\to\hello-world.py
שלום עולם!
כיצד להשתמש ב-PIP של Python ב-macOS
אנחנו יודעים שעכשיו Python עובד, ואנחנו יכולים להמשיך להשתמש ב-PIP.
למרבה המזל, אין מה לעשות כאן: PIP מגיע מותקן מהקופסה בגרסאות חדשות יותר של Python. עם זאת, כדאי שתכיר את זה.
-
שימוש בפקודה הבאה בטרמינל ייתן לך סקירה כללית של מה זה PIP:
pip --עזרה
-
הדבר הראשון שבוודאי תרצו לעשות הוא לחפש חבילה שתוכלו להשתמש בה, וחיפוש pip הוא מה שאתם צריכים בשביל זה. זה יחפש את Python Package Index (PyPI) עבור מונח החיפוש שלך.
נניח שאנו רוצים ליצור את אפליקציית Python שלנו כדי לשמור סיסמאות. ל-macOS כבר יש מנגנון מצוין לכך: מחזיק מפתחות. הפקודה הבאה תציג רשימה של כל החבילות ב- PyPI עם מילת המפתח "מחזיק מפתחות":
מחזיק מפתחות לחיפוש pip
-
בתוצאות, יש חבילה בשם מחזיק מפתחות מאקוס, וזה בדיוק מה שאנחנו מחפשים. אז, במקום לקודד דברים כמו הזנת סיסמא, הצפנה וחיבור לאירועי מערכת, אנחנו יכולים פשוט להוריד את זה ולשלב אותו לצרכים שלנו. אתה יכול להתקין חבילה עם הפקודה הבאה:
pip להתקין מחזיק מפתחות מאקוס

-
לרוע המזל, עדכון כל החבילות המותקנות אינו קל כמו עדכון הפצות לינוקס. אתה צריך לעשות זאת עבור כל חבילה כאשר אתה רואה שהיא לא מעודכנת. השתמש בפקודה הבאה:
pip התקנת macos-keychain --שדרוג
-
לבסוף, הסרת חבילה קלה כמו:
pip הסרת התקנה של macos-keychain
