כיצד להוריד מוזיקה באייפון ללא iTunes
מה צריך לדעת
- עבור Apple Music, גע והחזק את המוזיקה הרצויה ולאחר מכן הקש הוסף לספריה > סִפְרִיָה, בחר מוזיקה ובחר הורד.
- עבור YouTube Music, נווט למוזיקה הרצויה ובחר הורד.
- עבור iCloud Drive, ב-Mac, פתח מוֹצֵא > כונן iCloud > קוֹבֶץ > תיקייה חדשה, שם את זה מוּסִיקָה, וגרור מוזיקה ל- מוּסִיקָה תיקייה.
מאמר זה מסביר כיצד להוסיף מוזיקה לאייפון באמצעות Apple Music, YouTube Music וכונן iCloud. ההוראות חלות על iOS 10.0 ואילך, ו-macOS 10.10 ואילך.
הורד מוזיקה מאפל מיוזיק לאייפון שלך
אפל מיוזיק מציע מיליוני רצועות שניתן להזרים דרך רשת אלחוטית, אבל אתה יכול גם לשמור רצועות אלה (או רשימות השמעה, אלבומים או סרטונים) באייפון שלך כדי ליהנות במצב לא מקוון.
כדי להפעיל תכונה זו, הפעל את סנכרון הספרייה עבור ה-Apple ID שלך. לך ל הגדרות > מוּסִיקָה, ואז הפעל סנכרון ספרייה.
אם אתה רוצה שכל השירים שתוסיף מ-Apple Music יורדו לאייפון שלך באופן אוטומטי, עבור אל הגדרות > מוּסִיקָה ולהדליק הורדות אוטומטיות.
פתח את אפליקציית Apple Music באייפון שלך ונווט אל השיר, האלבום, רשימת ההשמעה או הסרטון שברצונך להוריד.
גע והחזק את השיר, האלבום, רשימת ההשמעה או הסרטון ולאחר מכן הקש הוסף לספריה.
לך ל... שלך סִפְרִיָה והקש על השיר, האלבום, הפלייליסט או הסרטון שזה עתה הוספת.
-
הקש על הורד סמל (ענן עם חץ למטה.)
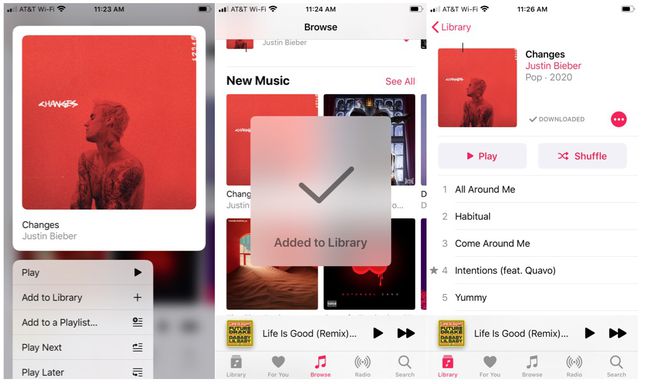
השיר, האלבום, הפלייליסט או הסרטון שלך הורד ותוכל ליהנות מהם באייפון שלך גם במצב לא מקוון.
הורד מוזיקה מ-YouTube Music לאייפון שלך
אם אתה חבר ב-YouTube Music Premium, תהנה ממוזיקה במצב לא מקוון על ידי הורדת השירים, הפלייליסטים או האלבומים האהובים עליך לאייפון שלך.
פתח את YouTube Music ונווט אל השיר, האלבום או הפלייליסט שברצונך להוריד.
הקש על הורדחֵץ.
-
השיר, האלבום או רשימת ההשמעה מתווספים כעת למקטע ההורדות של הספרייה שלך, ותוכל ליהנות מהם במצב לא מקוון בכל עת.

הוסף מוזיקה לאייפון שלך באמצעות iCloud Drive
אם יש לך את אוסף המוזיקה שלך ב-Mac ו/או בכונן קשיח חיצוני ונוח לך לנהל את השירים שלך באופן ידני, השתמש כונן iCloud כדי להוסיף רצועות לאייפון שלך.
של iCloud תנאים אוסר במפורש על העלאת תוכן שאין לך הרשאה מפורשת להעתיק או לשתף. שמירת מוזיקה שאין לך את הזכויות הנכונות להעלות, אפילו להאזנה אישית, עלולה להוביל להשעיית חשבון iCloud שלך.
-
ב-Mac, פתח את Finder ונווט אל iCloud Drive.
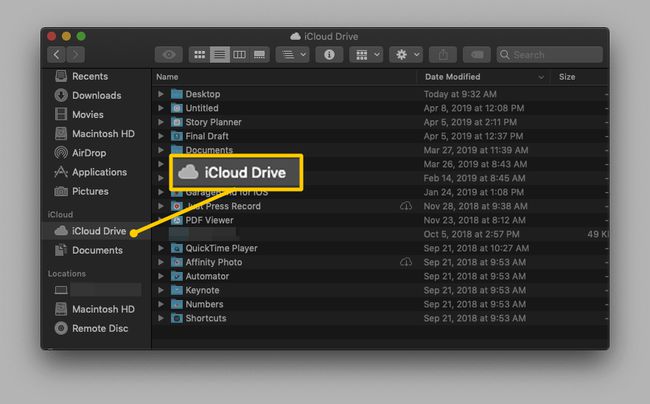
-
בחר קוֹבֶץ > תיקייה חדשה (או לחץ מִשׁמֶרֶת+פקודה+נ). פעולה זו יוצרת תיקיה חדשה ללא כותרת.
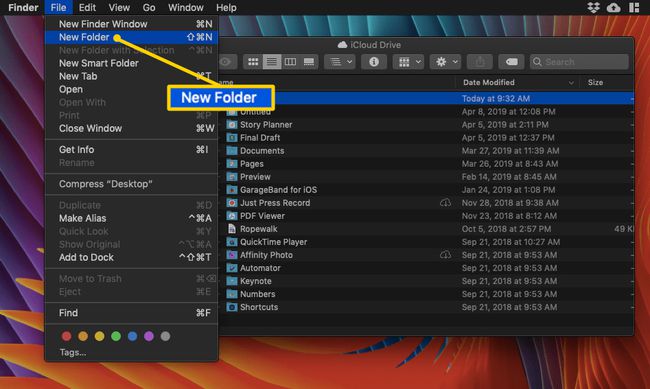
תן שם לתיקייה "מוּסִיקָה."
פתח את ה מוּסִיקָה תיקייה.
-
אתר את הרצועות שאליהם ברצונך לגשת באייפון שלך. גרור אותם אל שלך מוּסִיקָה תיקייה.
אם אתה רוצה להיות בטוח שהרצועות נשארות זמינות בתיקיות המקוריות שלהן, העתק והדבק אותן בתיקיית המוזיקה שלך, במקום גרור ושחרר. כדי לעשות זאת, הקש פקודה+ג כדי להעתיק אותו ממיקומו המקורי, ולאחר מכן לחץ על פקודה+V כדי להדביק אותו בתיקיית המוזיקה.
-
המוזיקה שלך תועלה אוטומטית ל-iCloud Drive.

לאחר העלאת הרצועות שלך, המוזיקה שלך תהיה זמינה דרך iCloud באייפון שלך. כדי לגשת אליהם, פתח את ה קבצים אפליקציה באייפון שלך.
בֶּרֶז כונן iCloud.
נווט אל והקש על מוּסִיקָה תיקייה כדי לפתוח אותה. תראה את אותם רצועות שהעלית דרך ה-Mac שלך.
-
הקש על הרצועה שברצונך להפעיל והיא תוריד אוטומטית למכשיר שלך. לחלופין, הקש על ענן וחץ סמל כדי לשמור את הרצועה באייפון שלך.
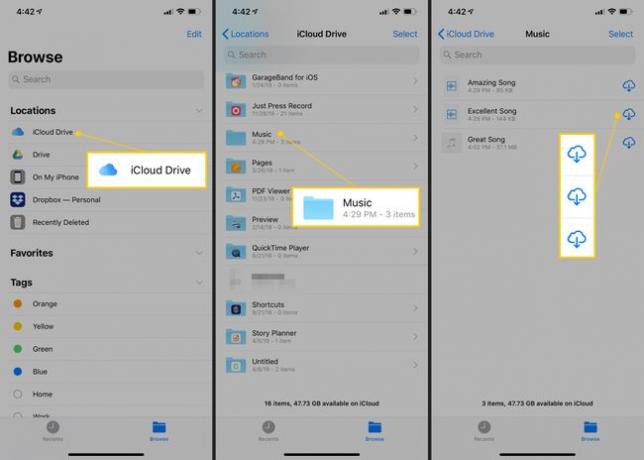
-
הקש על רצועה כלשהי כדי להפעיל אותה בתוך iCloud Drive.
קבצי iCloud Drive שלך באייפון שלך משתקפים לקבצי iCloud Drive שלך ב-Mac. אם אתה מוחק רצועות באייפון שלך, הן יימחקו אוטומטית ב-Mac שלך, ולהיפך.
המוזיקה שלך נשמרת כעת באייפון שלך.
