כיצד לבדוק שימוש במעבד ב-Mac
מה צריך לדעת
- לִפְתוֹחַ זַרקוֹר, והקלד מעקב פעילות.
- אתה יכול גם לנווט אל ללכת > כלי עזר > מעקב פעילות.
- בחר בלשונית CPU כדי לראות את השימוש וההיסטוריה שלך במעבד.
מאמר זה מסביר כיצד לבדוק שימוש במעבד ו-GPU ב-Mac, כולל מידע כיצד להציג שימוש בזמן אמת ב-Dock וכיצד לבדוק את הביצועים הכוללים.
כיצד אוכל לבדוק שימוש במעבד ו-GPU ב-Mac?
ה-Mac שלך מגיע עם כלי שירות מובנה שנועד להציג את השימוש במעבד ו-GPU, יחד עם מידע רב אחר על ביצועים שימושי. ניתן לגשת למעקב אחר פעילות זה דרך זַרקוֹר או נמצא בתיקייה Utilities. אתה יכול גם להגדיר אותו להציג מידע על שימוש במעבד בזמן אמת ישירות על רציף ה-Mac שלך.
כך תבדוק את השימוש במעבד שלך ב-Mac:
-
לִפְתוֹחַ זַרקוֹר, והקלד מעקב פעילות.
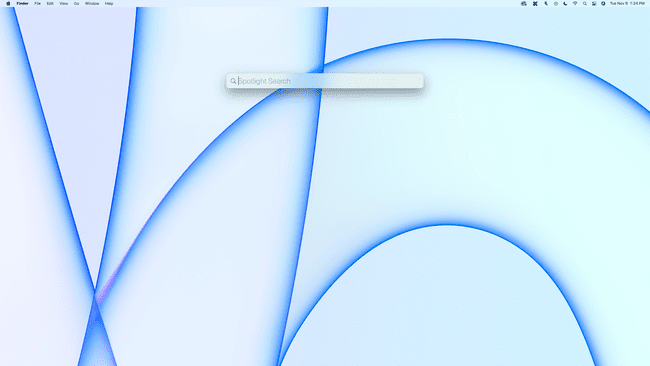
אתה יכול לפתוח את Spotlight על ידי לחיצה פקודה + מקש רווח, או על ידי לחיצה על זכוכית מגדלת בשורת התפריטים בפינה השמאלית העליונה של המסך.
-
בחר מעקב פעילות מתוצאות החיפוש.
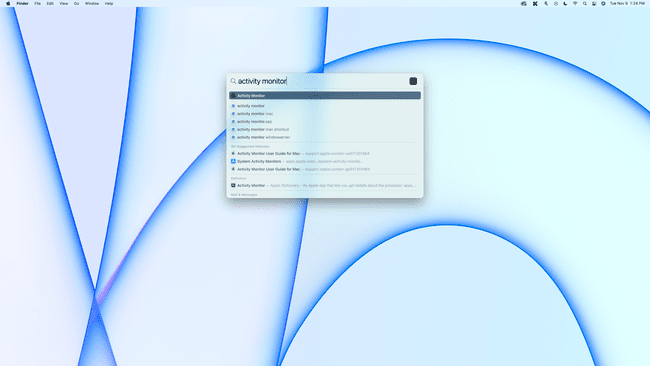
אתה יכול גם לנווט אל ללכת > כלי עזר > מעקב פעילות.
-
אם הכרטיסייה CPU לא נבחרה, לחץ מעבד.
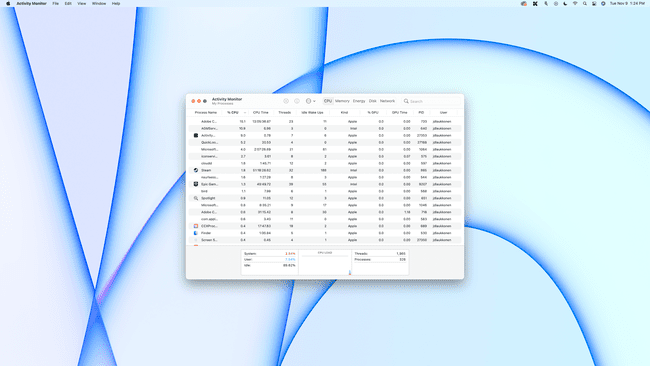
-
עומס המעבד הכולל מוצג בתחתית, עם פירוט של המעבד המשמש את תהליכי המערכת והמשתמש, וגרף להצגת השימוש לאורך זמן.
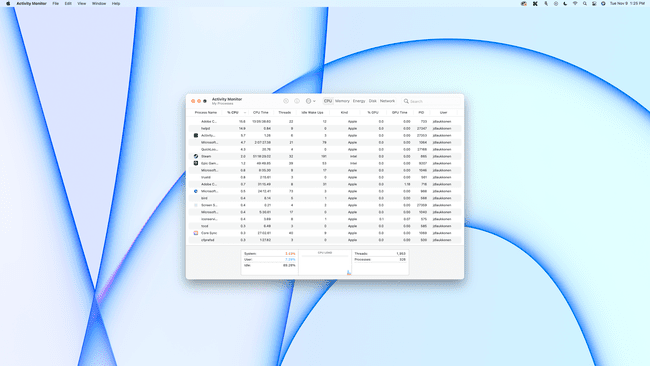
-
כדי לראות כמה CPU נמצא בשימוש על ידי כל אפליקציה או תהליך, בדוק את % מעבד טור.
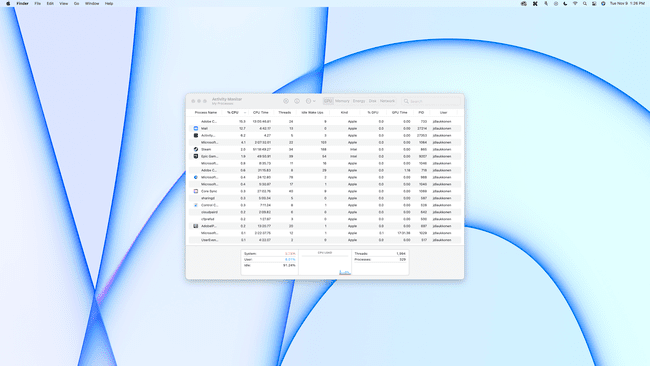
-
כדי לראות כמה GPU נמצא בשימוש על ידי כל אפליקציה או תהליך, לחץ על % GPU טור.

כיצד אוכל לבדוק את המעבד ב-Dock?
אם אתה רוצה גישה קלה לבדיקת השימוש במעבד שלך במבט חטוף, אתה יכול לגרום לסמל העגינה של Activity Monitor להציג גרף.
כך תבדוק את השימוש במעבד שלך ב-Mac Dock:
-
פתח את צג הפעילות כמתואר בסעיף הקודם ולחץ על האדום מעגל כדי לסגור את החלון.
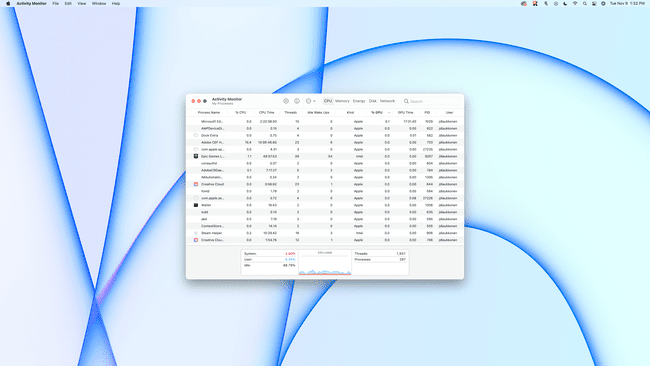
-
לחץ לחיצה ימנית על מעקב פעילות ב-Dock שלך.

-
בחר סמל העגינה.
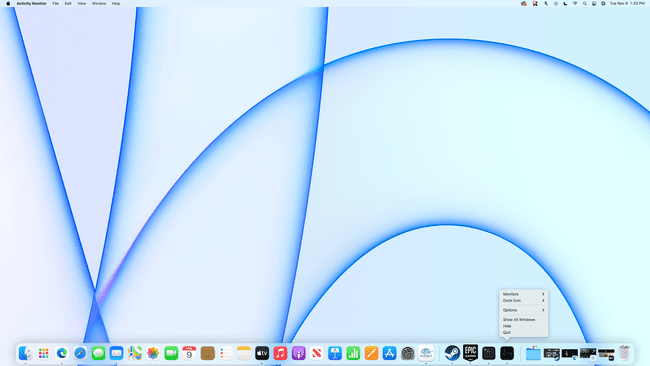
-
בחר שימוש במעבד.
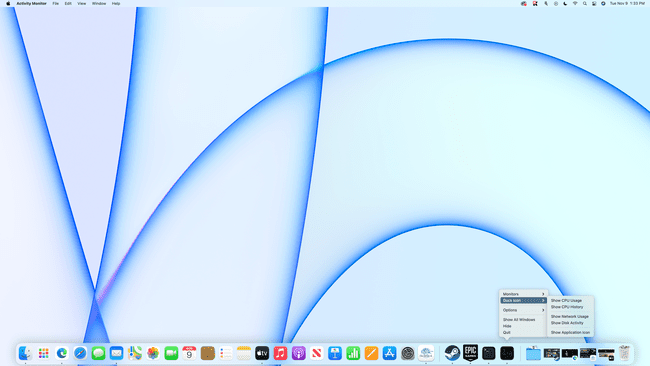
-
השימוש במעבד שלך יוצג כעת ב-Dock.
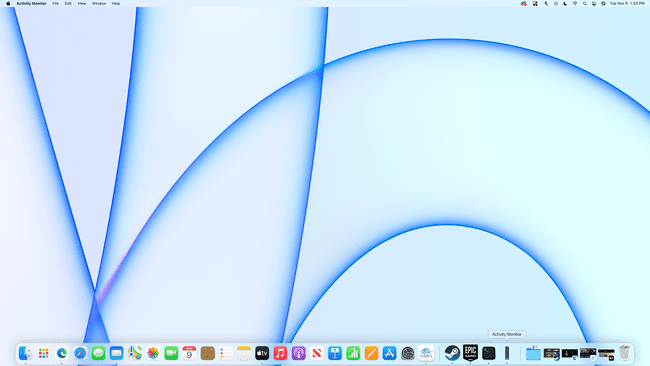
סרגל אחד אומר שמשתמשים במעט מאוד מעבד, ופסים מלאים פירושם שהמעבד שלך מחויב במס חמור.
כיצד אוכל לבדוק את ביצועי ה-Mac שלי?
הדרך הקלה ביותר לבדוק את ביצועי ה-Mac שלך היא להשתמש ב-Activity Monitor כמתואר לעיל. צג הפעילות מאפשר לך לבדוק את השימוש במעבד ו-GPU, שימוש בזיכרון, צריכת אנרגיה, שימוש בדיסק ושימוש ברשת, שכולם תורמים לביצועים הכוללים. אם אחת מהקטגוריות הללו קרובה ל-100 אחוזי שימוש, זה אומר שאתה דוחף את ה-Mac שלך לגבולותיו בכל משימה שאתה מנסה לבצע או משחק שאתה מנסה לשחק. אין בזה שום דבר רע, אבל רק דעו ש-100 אחוז זה כל מה שהמכונה יכולה לעשות.
הנה המשמעות של הקטגוריות השונות במעקב הפעילות וכיצד הן משפיעות על הביצועים:
- מעבד: זה מראה לך את עומס המעבד, או איזה אחוז מהיכולות של המעבד שלך נמצא בשימוש. אתה יכול לראות כמה נמצא בשימוש בכל אפליקציה ותהליך, יחד עם גרף המציג את סך השימוש והשימוש ההיסטורי. לשונית ה-CPU גם מאפשרת לך לבדוק את עומס ה-GPU, או כמה מהיכולות של המעבד הגרפי שלך נמצאות בשימוש.
- זיכרון: זה מראה כמה ממך זיכרון גישה אקראית (RAM) נמצא בשימוש. צהוב ואדום בגרף לחץ הזיכרון מצביעים על כך שרוב זיכרון ה-RAM שלך נמצא בשימוש, ואולי תוכל לעשות זאת הגדל את הביצועים על ידי הוספת זיכרון RAM נוסף (אם ה-Mac שלך תומך בו-מחשבי M1 חדשים אינם תומכים בהוספה RAM).
- אֵנֶרְגִיָה: כרטיסייה זו מציגה כמה אנרגיה ה-Mac שלך משתמש וכמה נמצא בשימוש על ידי כל אפליקציה בנפרד. אם אתה רואה אפליקציות שמשתמשות באנרגיה, ואתה לא באמת צריך אותן כרגע, תוכל לסגור אותן כדי לחסוך באנרגיה. אתה יכול גם לסגור כל דבר בעמודה מניעת שינה אם אתה רוצה שה-Mac שלך יחסוך אנרגיה על ידי שינה כאשר הוא אינו בשימוש.
- דִיסק: זה מציג את השימוש הנוכחי וההיסטורי במדיית האחסון של ה-Mac שלך. בין אם יש לך א כונן קשיח (HDD) או א כונן מצב מוצק (SSD), זה עדיין מכונה דיסק. זה המקום שבו אתה יכול לבדוק את הביצועים של כונן האחסון שלך ולראות אילו אפליקציות כותבות וקוראות נתונים.
-
רֶשֶׁת: כרטיסייה זו מפרקת את השימוש שלך ברשת, וזה שימושי אם לחיבור האינטרנט שלך יש כמות מוגבלת של נתונים בחודש. זה גם מראה אילו אפליקציות שולחות ומקבלות נתונים, וזה שימושי אם אתה מנסה להבין מדוע חיבור האינטרנט שלך נראה איטי. אם אפליקציה אחת משתמשת בכל רוחב הפס שלך, לאפליקציות אחרות, כמו דפדפן האינטרנט שלך, יהיה פחות רוחב פס לעבוד איתו.
