וירטואליזציה של Leopard/Snow Leopard
כאשר אפל הוציאה OS X Lion, היא שינתה את הסכם הרישיון כדי לאפשר ללקוחות להפעיל הן את גרסת הלקוח והן את גרסת השרת של Lion בסביבה וירטואלית. האזהרה היחידה הייתה שאפליקציית הווירטואליזציה הייתה חייבת לפעול על מק.
אלו היו חדשות טובות עבור חלקם, בעיקר מפתחים ואלו בתעשיית ה-IT שצריכים להפעיל סביבות שרתים. לכולנו, זה לא נראה כמו עניין כל כך גדול, לפחות לא עד ש-VMware, מהמפתחים המובילים של תוכנות וירטואליזציה, הוציאה גרסה חדשה של Fusion. Fusion 4.1 יכולה להריץ לקוחות Leopard ו-Snow Leopard בסביבה וירטואלית ב-Mac.
למה זה חשוב? אחד מהיתרונות העיקריים שיש למשתמשי Mac רבים לגבי Lion הוא חוסר היכולת שלו להפעיל יישומים ישנים יותר שנכתבו עבור מעבדי PowerPC. חוסר התמיכה הזה באפליקציות טרום אינטל גרם ללא מעט משתמשי Mac לוותר על השדרוג ל-Lion.
כעת, כשאפשר לעשות וירטואליזציה של Leopard או Snow Leopard ב-VMware Fusion 4.1 ואילך, אין סיבה לא לשדרג ל-OS X Lion. אתה עדיין יכול להפעיל את האפליקציות הישנות האהובות עליך בסביבה הוירטואלית של Fusion.
עדכון VMware Fusion
זמן קצר לאחר ש-VMware Fusion הוציאה את גרסה 4.1 הגיע לידיעתם ששינויי הרישיון של אפל עשו זאת לא משפיע על OS X Leopard או Snow Leopard, ואיפשר רק וירטואליזציה של תוכנת לקוח OS X Lion ו יותר מאוחר. VMware ביצעה שינויים בגרסאות הבאות של אפליקציית Fusion שמונעת וירטואליזציה של כל גרסת לקוח של OS X שקודמת ל-OS X Lion.
אם יש לך את גרסת 4.1 המקורית של Fusion, הוראות אלה עדיין יפעלו. אחרת, אם אתה צריך להפעיל את Leopard או Snow Leopard בסביבה וירטואלית, אתה יכול לעשות זאת באמצעות גרסת השרת של מערכת ההפעלה המותרת לרוץ בסביבה וירטואלית.
Fusion 4.1 התקנת Snow Leopard כסביבה וירטואלית
במדריך שלב אחר שלב זה, אנו הולכים להראות לך כיצד להתקין עותק חדש של Snow Leopard במכונה וירטואלית VMware Fusion 4.1 ואילך. אם אתה רוצה להתקין נָמֵר במקום זאת, השלבים דומים מאוד ומדריך זה אמור לשמש אותך בתהליך.
הערה אחרונה לפני שנתחיל. קיימת אפשרות רחוקה ש-VMware תוכל להסיר את היכולת הזו בעתיד הקרוב אם אפל תתנגד בקול רם מספיק. אם אתה מעוניין לעשות וירטואליזציה של Leopard או Snow Leopard, אנו ממליצים לרכוש את VMware Fusion 4.1 בהקדם האפשרי.
מה שאתה תצטרך
- עותק מותקן של VMware Fusion 4.1 ואילך.
- א Snow Leopard להתקין DVD.
- לפחות 15 GB של מקום פנוי עבור התקנת Snow Leopard.
- בערך שעה מהזמן שלך.
01
של 02
התקן את Snow Leopard במכונה וירטואלית של VMware Fusion
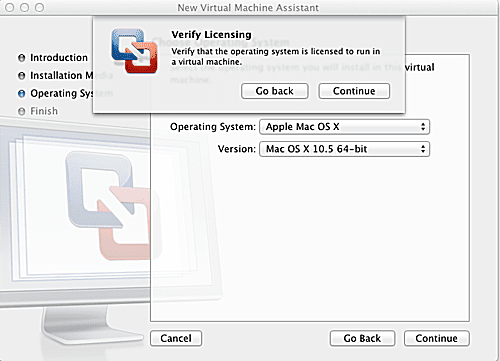
VMware Fusion מקלה על יצירת מכונה וירטואלית חדשה, אך חלק מהדברים אינם פשוטים, במיוחד עבור הוספת מערכת הפעלה של לקוח Leopard או Snow Leopard.
מדדי וירטואליזציה
יצירת המכונה הוירטואלית של Snow Leopard
- לִפְתוֹחַ שֶׁלְךָ נגן די וי די ו לְהַכנִיס ה DVD התקנת Snow Leopard.
- המתן עד שה-DVD Snow Leopard יתעלה על שולחן העבודה.
- הפעל את VMware Fusion מספריית /Applications שלך או מה- לַעֲגוֹן.
- צור מכונה וירטואלית חדשה על ידי לחיצה ה כפתור צור חדש בתוך ה חלון ספריית מחשב וירטואלי, או על ידי בחירה קובץ, חדש.
- עוזר המכונה הוירטואלית החדשה ייפתח. נְקִישָׁה ה לְהַמשִׁיך לַחְצָן.
- בחר דיסק או תמונה להתקנת מערכת ההפעלה של המשתמש כסוג מדיית ההתקנה.
- נְקִישָׁה ה לְהַמשִׁיך לַחְצָן.
- להשתמש ב תפריט נפתח של מערכת הפעלה לבחור Apple Mac OS X.
- להשתמש ב תפריט נפתח של גרסה לבחור Mac OS X 10.6 64 סיביות.
- נְקִישָׁה ה לְהַמשִׁיך לַחְצָן.
- יופיע גיליון נפתח המבקש ממך לאמת את הרישיון. לא תתבקשו להזין מספרים סידוריים; תתבקש רק לאשר שמערכת ההפעלה מורשית לפעול במכונה וירטואלית. נְקִישָׁהלְהַמשִׁיך.
- יופיע סיכום תצורה, המראה לך כיצד תוגדר המכונה הוירטואלית. אתה יכול לשנות את תנאי ברירת המחדל מאוחר יותר, אז קדימה נְקִישָׁהסיים.
- יוצג בפניך גיליון Finder שבו תוכל להשתמש כדי לציין את המיקום לאחסון ה- Snow Leopard VM. נווט למקום שבו ברצונך לאחסן אותו, ולאחר מכן נְקִישָׁהלהציל.
VMware Fusion תתחיל את המכונה הוירטואלית. OS X Snow Leopard יתחיל אוטומטית את תהליך ההתקנה, ממש כאילו אתחולת מ-DVD ההתקנה ב-Mac שלך.
02
של 02
שלבי התקנת Snow Leopard עבור Fusion VM
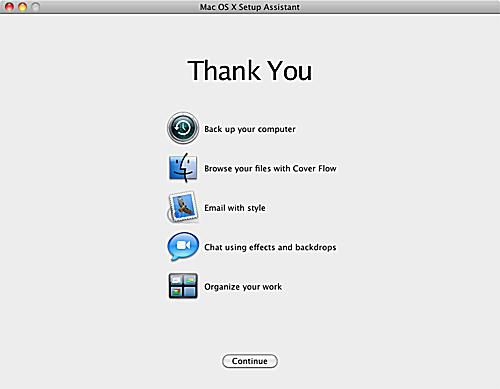
כעת, לאחר שהגדרנו את ה-Fusion VM, ה תהליך התקנת Snow Leopard יתחיל אוטומטית. אתה תעבור בתהליך ההתקנה הסטנדרטי של OS X Snow Leopard, החל מבחירת שפת ההתקנה.
- תעשה את הבחירה שלך ו נְקִישָׁה ה חץ ימני לַחְצָן.
- יופיע חלון התקנת Mac OS X. השתמש בתפריט בחלק העליון של החלון כדי בחרכלי עזר, כלי עזר לדיסק.
- בחר ה מקינטוש HD כונן מרשימת ההתקנים בצד ימין של חלון כלי השירות לדיסק.
- בחלונית הימנית של חלון כלי הדיסק, בחר ה לִמְחוֹק לשונית.
- השאר את התפריט הנפתח Format מוגדר ל-Mac OS X Extended (Journaled) ואת השם מוגדר ל-Macintosh HD. נְקִישָׁה ה לִמְחוֹק לַחְצָן.
- תתבקש לאשר שברצונך למחוק את הכונן. נְקִישָׁהלִמְחוֹק.
- כונן ה- Macintosh HD שלך יימחק. לאחר השלמת תהליך זה, השתמש בתפריט כדי בחרכלי השירות לדיסק, צא מתוכנית השירות לדיסק.
- חלון התקנת Mac OS X יופיע שוב. נְקִישָׁה ה לְהַמשִׁיך לַחְצָן.
- יופיע גיליון נפתח המבקש ממך להסכים לתנאי הרישיון עבור OS X. נְקִישָׁה ה לְהַסכִּים לַחְצָן.
- בחר ה הכונן שבו ברצונך להתקין את OS X. יהיה רשום רק כונן בודד, הנקרא Macintosh HD. זהו הכונן הקשיח הוירטואלי שיצרה Fusion. בחר את הכונן על ידי לחיצה עליו ולאחר מכן נְקִישָׁה ה התאמה אישית לַחְצָן.
- אתה יכול לבצע כל שינוי שתרצה ברשימת חבילות התוכנה שיותקנו, אבל השינוי היחיד שאתה צריך לעשות הוא להציב סימן ביקורת בתוך ה קופסת רוזטה. Rosetta היא מערכת אמולציית התוכנה המאפשרת לתוכנת PowerPC ישנה יותר לפעול על מחשבי Mac מבוססי אינטל. בצע כל שינוי אחר רצוי ולאחר מכן נְקִישָׁה בסדר.
- נְקִישָׁהלהתקין.
מכאן תהליך ההתקנה די פשוט. אם תרצה לעיין בפרטים של תהליך ההתקנה של Snow Leopard, קרא את המאמר הבא:
התקנת שדרוג בסיסי של Snow Leopard
תהליך ההתקנה ייקח בין 30 דקות לשעה, תלוי במהירות ה-Mac שבו אתה משתמש.
לאחר השלמת תהליך ההתקנה, יש עוד דבר אחד שעליך לעשות.
התקן את VMware Tools
- לִפְלוֹט ה להתקין DVD מתוך המכונה הוירטואלית.
- התקן את כלי VMware, שיאפשרו ל-VM לעבוד בצורה חלקה עם ה-Mac שלך. הם גם מאפשרים לך לשנות את גודל התצוגה, מה שמומלץ לעשות. כלי VMware יופעלו על שולחן העבודה של ה-VM. לחץ לחיצה כפולה ה מתקין VMware Tools כדי להתחיל את תהליך ההתקנה, ולאחר מכן עקוב אחר ההוראות שעל המסך.
- ייתכן שתראה הודעת אזהרה האומרת לך שכונן התקליטורים/DVD כבר בשימוש ושלא ניתן לטעון את תמונת הדיסק של VMware Tools. זה יכול לקרות בגלל שהשתמשנו בכונן האופטי במהלך תהליך ההתקנה של Snow Leopard, ולפעמים מק לא ישחרר שליטה על הכונן. אתה יכול לעקוף את הבעיה על ידי הקפדה על התקנת DVD של Snow Leopard נפלט ולאחר מכן הפעלה מחדש של המכונה הוירטואלית Snow Leopard.
